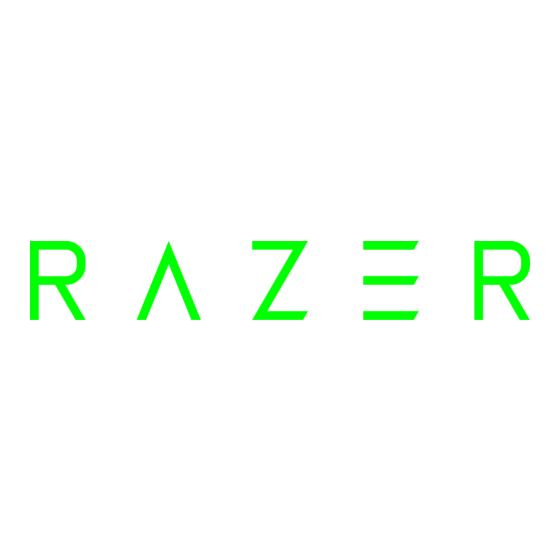Publicité
Liens rapides
L'ordinateur portable de jeu Razer™ Blade Pro 17 pouces dispose d'une performance
de nouvelle génération, d'une vraie mobilité et d'une puissance de création afin de
travailler et jouer sans aucune limite. Alimenté par un processeur Intel Core i7 de
quatrième génération, de la dernière carte graphique NVIDIA GeForce GTX et d'une
capacité de stockage étonnante, le Blade Pro crée un tout nouveau standard en termes
d'ordinateurs portables de jeu. Avec une épaisseur de 2,24 cm et un poids de 2,98 kg,
le Razer Blade Pro est l'ordinateur de jeu 17 pouces le plus portable de sa catégorie.
Avec l'interface utilisateur Switchblade, vous pourrez créer à l'aide d'une multitude
d'outils au bout de vos doigts. Profitez des 10 touches tactiles dynamiques et
adaptables alliées à un pavé tactile LCD révolutionnaire afin de profiter de logiciels et
d'applications de jeu de niveau professionnel.
Travaillez et jouez sans limite.
0 | For gamers by gamers™
Publicité

Sommaire des Matières pour Razer Blade Pro 17
- Page 1 Avec une épaisseur de 2,24 cm et un poids de 2,98 kg, le Razer Blade Pro est l'ordinateur de jeu 17 pouces le plus portable de sa catégorie. Avec l'interface utilisateur Switchblade, vous pourrez créer à l'aide d'une multitude d'outils au bout de vos doigts.
- Page 2 1. CONTENU DE L'EMBALLAGE/ ENREGISTREMENT / SUPPORT TECHNIQUE ..2 2. PRÉSENTATION DE L'APPAREIL ................3 3. CONFIGURATION DE VOTRE RAZER BLADE PRO ..........4 4. UTILISATION DE VOTRE RAZER BLADE PRO ............19 5. CONFIGURATION DE VOTRE RAZER BLADE PRO ..........23 6.
- Page 3 1. CONTENU DE L'EMBALLAGE/ ENREGISTREMENT / SUPPORT TECHNIQUE CONTENU DE L'EMBALLAGE Razer Blade Pro Adaptateur secteur Lingette de nettoyage en microfibre Guide de démarrage rapide 2x Film protecteur/Guide ENREGISTREMENT Veuillez consulter www.razerzone.com/registration pour l''enregistrement en ligne du produit.
- Page 4 O. Port HDMI 1.4a G. Clavier rétroéclairé P. 3x Ports USB 3.0 H. Touches tactiles dynamiques et adaptables Q. Port casque / micro 3,5 mm I. Pavé tactile multi-touch LCD R. Aération S. Port de sécurité Kensington 3 | razer™...
- Page 5 Un témoin lumineux s'éclaire lorsque l'adaptateur reçoit l'alimentation nécessaire. Insérez le connecteur de l'adaptateur secteur dans le port d'alimentation du Razer Blade Pro. Appuyez sur le bouton marche/arrêt pour allumer votre Razer Blade Pro. Lors de la première utilisation, chargez entièrement votre Razer Blade Pro ou connectez-le à...
- Page 6 GUIDE DE CONFIGURATION WINDOWS 8 1. Sélectionnez la langue de votre système d'exploitation. Choisissez dans la liste votre langue préférée par défaut pour Razer Blade Pro. Cliquez sur Suivant. 5 | razer™...
- Page 7 2. Saisissez votre clé de produit Windows dans la zone indiquée. Reportez-vous à l'étiquette Microsoft® sous votre Razer Blade Pro et saisissez les informations nécessaires. 6 | For gamers by gamers™...
- Page 8 Cliquez sur Suivant. 7 | razer™...
- Page 9 3. Personnalisez votre Windows® 8 Choisissez votre thème de bureau préféré et votre nom de PC. Cliquez sur Suivant. 8 | For gamers by gamers™...
- Page 10 L'assistant de configuration inclut un ensemble de réglages préconfigurés que vous pouvez utiliser pour installer rapidement votre périphérique Windows. Cliquez sur Utiliser les réglages express pour utiliser la liste des réglages indiqués sur l'interface et passez à l'étape 7 de ce guide. 9 | razer™...
- Page 11 Vous pouvez également cliquer sur Personnaliser pour configurer manuellement votre Région, Langue et Configuration de clavier. Cliquez sur Suivant. 10 | For gamers by gamers™...
- Page 12 Saisissez votre Nom d'utilisateur pour vous connecter à Windows. Si vous souhaitez sécuriser votre connexion à l'aide d'un mot de passe, remplissez les cases Mot de passe, Ressaisir le mot de passe et Indice de mot de passe. Cliquez sur Terminer pour terminer la configuration Windows. 11 | razer™...
- Page 13 VOUS CONNECTER À INTERNET Activez la barre de charmes en déplaçant le curseur vers les coins droits de l'écran. 12 | For gamers by gamers™...
- Page 14 2. Cliquez sur l'icône Paramètres de la barre de charmes. 13 | razer™...
- Page 15 3. Cliquez sur l'icône de réseau sans fil. 14 | For gamers by gamers™...
- Page 16 4. Cliquez sur le réseau auquel vous souhaitez vous connecter puis cliquez sur Connecter. 15 | razer™...
- Page 17 5. Saisissez le mot de passe du réseau (si nécessaire) puis cliquez sur Suivant. 16 | For gamers by gamers™...
- Page 18 6. Sélectionnez on/off pour activer/désactiver le partage de réseau. 7. Une fois connecté au réseau sans fil, cliquez à l'extérieur de la barre latérale pour revenir au bureau. 17 | razer™...
- Page 19 Razer Synapse 2.0 vous permet de synchroniser votre Razer Blade Pro et autres périphériques Razer à un serveur cloud afin de télécharger les mises à jour de pilotes et firmwares. Vous pourrez aussi configurer entre autres vos combinaisons de touches, vos macros et le rétroéclairage au sein de l'application.
- Page 20 4. UTILISATION DE VOTRE RAZER BLADE PRO VOYANTS D'ÉTAT CARACTÉRISTIQUES DU CLAVIER Touches de Pour activer les fonctionnalités suivantes, appuyez sur la touche fonction « Fn » en même temps que la touche concernée. Les commandes du volume audio vous permettent de couper...
- Page 21 GESTES DU PAVÉ TACTILE Balayage coin droit Balayage coin supérieur Afficher les commandes de l'application Activer la barre de charmes Balayage coin gauche Défilement vertical à 2 doigts Ouvrir la précédente application Défilement vers le haut / bas utilisée 20 | For gamers by gamers™...
- Page 22 Défilement horizontal à 2 doigts Rotation à 2 doigts Changer l'orientation de l'affichage d'images du bureau et d'autres Défilement vers la gauche / droite fichiers Pincement à 2 doigts Expansion à 2 doigts Zoom arrière Zoom avant 21 | razer™...
- Page 23 Défilement horizontal à 3 doigts Défilement vertical à 3 doigts Lecture (Pause) / Arrêter lors de Avancer / reculer lors de l'affichage l'affichage d'images du bureau et d'autres fichiers d'images du bureau et d'autres fichiers 22 | For gamers by gamers™...
- Page 24 5. CONFIGURATION DE VOTRE RAZER BLADE PRO Avis de non-responsabilité : Les caractéristiques suivantes exigent que vous soyez identifié auprès de Razer Synapse 2.0. Ces caractéristiques peuvent également varier en fonction de la version du logiciel utilisée et de votre système d'exploitation.
- Page 25 Profil Un profil constitue un moyen pratique d'organiser vos paramètres personnalisés. Le nombre de profils dont vous disposez est illimité ! Tout changement effectué au sein de chaque onglet est automatiquement enregistré dans le profil actuel et stocké dans un serveur sur le Cloud. Vous pouvez créer un nouveau profil en cliquant sur le bouton ou supprimer le profil actuel en cliquant sur le...
- Page 26 À partir de l'onglet Personnaliser, vous pouvez modifier les fonctionnalités de base de votre appareil, les affectations des touches par exemple, en fonction de vos besoins. Les modifications apportées dans cet onglet sont automatiquement enregistrées sur votre profil actif. 25 | razer™...
- Page 27 MENU D'AFFECTATION DES TOUCHES Au départ, toutes les touches sont définies sur Default (Valeur par défaut). Il vous est toutefois possible de modifier leur fonction en cliquant sur le bouton de votre choix afin d'accéder au menu d'affectation des touches. Vous trouverez ci-dessous les options de personnalisation accompagnées de leur description.
- Page 28 Razer Synapse 2.0. Certaines de ces fonctionnalités sont spécifiques à chaque périphérique, comme par exemple l'utilisation de votre clavier gamer Razer pour modifier la sensibilité de votre souris gamer Razer. Lorsque vous sélectionnez la fonction inter-périphérique à partir du menu d'affectation des touches, un sous-menu s'affiche.
- Page 29 Macro Une macro est une séquence prédéfinie de commandes (touches de clavier et boutons) exécutée avec un timing précis. En affectant une macro à un bouton, vous pouvez exécuter facilement des combinaisons complexes. Lorsque vous sélectionnez cette option dans le menu déroulant, un sous-menu vous permet de choisir une commande macro préenregistrée.
- Page 30 Titre précédent - Lecture du titre précédent. Titre suivant - Lecture du titre suivant. Désactiver Cette option désactive la fonction du bouton assigné. Vous pouvez l'utiliser si un bouton particulier vous est inutile ou interfère avec votre partie. 29 | razer™...
- Page 31 Configuration Du Panneau Tactile Vous pouvez ajuster l'apparence et le confort d'utilisation du panneau tactile en cliquant sur l'image du panneau tactile sur l'interface. Vous trouverez ci-dessous les options de fonctionnement accompagnées de leurs descriptions. Logo du pavé tactile Personnalisez l'aspect du pavé tactile en cliquant sur le bouton pour chercher un fichier image et appliquez-le au profil en cours.
- Page 32 Onglet Éclairage Cet onglet vous permet également de régler l'intensité du rétroéclairage à l'aide des curseurs Luminosité. 31 | razer™...
- Page 33 Onglet Mode Jeu L'onglet Mode Jeu vous permet d'éviter toute manipulation accidentelle. En fonction de vos paramètres, vous pouvez choisir de désactiver la touche Windows, ainsi que les combinaisons Alt + Tab et Alt + F4. Vous pouvez en outre accentuer l'effet antirémanence en activant la fonction Mode Jeu.
- Page 34 Onglet Paramètres L'onglet Paramètres vous permet de configurer votre interface utilisateur Switchblade pour passer le pavé tactile en mode veille lorsque l'ordinateur est verrouillé. 33 | razer™...
- Page 35 Onglet Applications L'onglet Applications vous permet d'ajouter ou de modifier des applications spécifiques au jeu pour votre interface utilisateur Switchblade. Après avoir sélectionné l'onglet Applications, le gestionnaire d'applications de l'interface utilisateur Switchblade apparaîtra. Pour ajouter de nouvelles applications à votre interface utilisateur Switchblade, glissez et déplacez l'application de la liste APPLICATIONS DISPONIBLES vers n'importe qu'elle touche tactile dynamique et adaptable.
- Page 36 Pour créer une commande de macro, il vous suffit de cliquer sur le bouton . Ainsi, l'ensemble de vos pressions s'enregistreront automatiquement sur l'écran de la macro. Une fois vos commandes de macros enregistrées, cliquez sur le bouton pour terminer la session. 35 | razer™...
- Page 37 La section Macro vous permet de spécifier les commandes de délai. Dans ENREGISTRER LE DÉLAI, les commandes de délai sont enregistrées dans l'ordre dans lequel elles ont été saisies. L'option DÉLAI PAR DÉFAUT est configurée sur une durée prédéfinie (en secondes).
- Page 38 à lui de supprimer une commande. Les boutons vous offrent la possibilité de déplacer une commande vers le haut ou vers le bas. Le bouton vous permet d'insérer des pressions ou délais supplémentaires avant ou après la commande sélectionnée. 37 | razer™...
- Page 39 Lorsque vous appuyez sur le bouton , une nouvelle fenêtre s'affiche à côté de la liste des commandes de macros. Le menu déroulant de cette fenêtre vous permet de choisir une touche ou un délai à ajouter avant ou après la commande de macro sélectionnée.
- Page 40 Vous pouvez ajouter un nouveau jeu de commandes de macros en cliquant sur le bouton du menu. Vous pouvez également insérer des délais dans le champ de durée via le menu Délai. 39 | razer™...
- Page 41 6. SÉCURITÉ ET ENTRETIEN CONSIGNES DE SÉCURITÉ Pour utiliser votre Razer Blade Pro avec un maximum de sécurité, nous vous suggérons d'observer les conseils suivants : 1. Si vous avez des difficultés à faire fonctionner correctement l'appareil et que les conseils de dépannage ne fonctionnent pas, débranchez le clavier et contactez le...
- Page 42 Si vous pensez que la batterie lithium-ion rechargeable du Razer Blade est vide (charge faible), essayez de la recharger. Si la batterie ne se charge pas au bout de plusieurs tentatives, il est possible qu'elle soit hors d'usage.
- Page 43 à leurs propriétaires respectifs. Razer Inc (« Razer ») peut avoir des droits d auteur, des marques de commerce, des secrets de fabrique, des brevets, des dépôts de brevets ou d autres droits liés à la propriété...
- Page 44 LIMITATION DE RESPONSABILITÉ Razer ne pourra en aucun cas être tenu comme responsable suite à des pertes de profits, de pertes d'informations ou de données, de dommages accidentels, indirects, punitifs ou conséquentiels, survenant de quelconque manière après la distribution, vente, revente, l'utilisation, ou l'impossibilité d'utiliser le Produit. En aucun cas, la responsabilité...