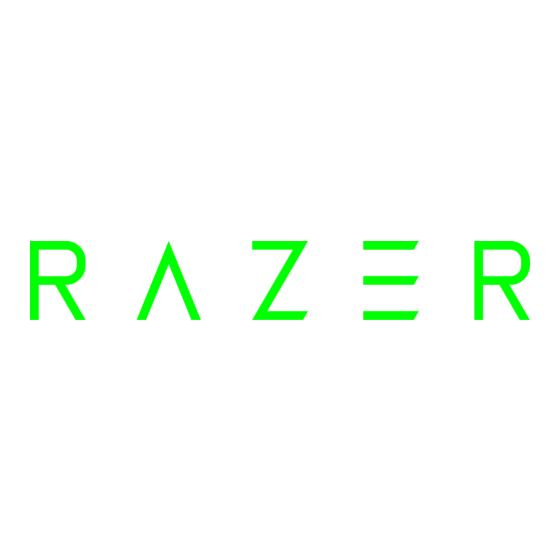
Publicité
Liens rapides
Conçu spécifiquement pour les jeux vidéos, le Razer Cynosa Pro est le clavier idéal pour
booster votre jeu. Doté de touches à membrane conçues pour le jeu qui vous donnent
une sensation tactile à chaque frappe, ce clavier résistant vous offre encore plus de
contrôle qui vous ne fera jamais défaut. Le rétro-éclairage unique à trois couleurs offre
le choix entre un bleu Razer classique, un vert Razer moderne ou une magnifique
fusion des deux pour une visibilité maximum, même dans le noir.
0 | For gamers by gamers™
Publicité

Sommaire des Matières pour Razer Cynosa Pro
- Page 1 Conçu spécifiquement pour les jeux vidéos, le Razer Cynosa Pro est le clavier idéal pour booster votre jeu. Doté de touches à membrane conçues pour le jeu qui vous donnent une sensation tactile à chaque frappe, ce clavier résistant vous offre encore plus de contrôle qui vous ne fera jamais défaut.
- Page 2 2. ENREGISTREMENT / ASSISTANCE TECHNIQUE ........2 3. CARACTÉRISTIQUES TECHNIQUES............3 4. DISPOSITION DU CLAVIER ............... 4 5. INSTALLATION DE VOTRE RAZER CYNOSA PRO ........5 6. UTILISATION DE VOTRE RAZER CYNOSA PRO .......... 6 7. CONFIGURATION DE VOTRE RAZER CYNOSA PRO........8 8.
- Page 3 Razer Synapse. Pour en savoir plus sur Razer Synapse et toutes ses fonctionnalités, rendez-vous sur www.razerzone.com/fr-fr/synapse. Si vous avez déjà un identifiant Razer, enregistrez votre produit en cliquant sur votre adresse e-mail dans l'application Razer Synapse et sélectionnezStatut de la garantiedans le menu déroulant.
- Page 4 Rétro-éclairage à trois couleurs Touches entièrement programmables avec enregistrement de macros à la volée Mode jeu exclusif Matrice de touche optimisée Compatible avec Razer Synapse DIMENSIONS ET POIDS APPROXIMATIFS: Largeur 457 mm Hauteur 174 mm ...
- Page 5 4. DISPOSITION DU CLAVIER A. Touches de contrôle du volume B. Touches multimédia C. Touche d’enregistrement de macro à la volée D. Touche d’activation du mode jeu E. Touches de contrôle des LED F. Touche de mode veille G. Voyants LED 4 | For gamers by gamers™...
- Page 6 Étape 3: Créez votre identifiant Razer ou connectez-vous à Synapse avec votre identifiant Razer existant. *Valable pour Windows 8 et versions ultérieures. Remarque : par défaut, le Razer Cynosa Pro est éclairé d'un LED vert statique. Pour personnaliser l'éclairage, veuillez installer Razer Synapse. 5 | razer™...
- Page 7 6. UTILISATION DE VOTRE RAZER CYNOSA PRO Le fait d'appuyer sur la touche FN en même temps que sur les touches de fonctions active leurs fonctionnalités secondaires. Touches de fonctions Description des fonctionnalités commandes volume vous permettent de désactiver le son (...
- Page 8 L'activation du mode de jeu vous permet de désactiver la touche Windows afin d'éviter tout appui accidentel. Razer Synapse propose en outre la désactivation des combinaisons Alt + Tab et Alt + F4 via l'onglet Mode de jeu. Un voyant s'allume lorsque le mode Jeu est activé.
- Page 9 ONGLET CLAVIER L'onglet Clavier est la première page qui s'affiche lorsque vous installez pour la première fois Razer Synapse. Il vous permet de personnaliser les profils et les affectations des touches de votre appareil. 8 | For gamers by gamers™...
- Page 10 Chaque profil peut être configuré sur FN + 0 - 9 en utilisant le menu déroulant RACCOURCI vous permettant de changer de profil rapidement. Grâce à l'option ASSOCIER UN PROGRAMME, chaque profil peut être paramétré pour s'activer automatiquement lorsque vous exécutez un programme ou une application. 9 | razer™...
- Page 11 Onglet Personnaliser À partir de l'onglet Personnaliser, vous pouvez modifier les fonctionnalités de base de votre appareil, les affectations des touches par exemple, en fonction de vos besoins. Les modifications apportées dans cet onglet sont automatiquement enregistrées sur votre profil actif. 10 | For gamers by gamers™...
- Page 12 Les options de personnalisation et leur description sont répertoriées ci-dessous. Par défaut Cette option vous permet de restaurer la fonction d'origine de la touche. Pour choisir la PAR DÉFAUT, sélectionnez-la dans le menu d'affectation des touches. 11 | razer™...
- Page 13 Fonction clavier Cette option vous permet d'affecter à chaque touche une autre fonction de clavier. Pour choisir une fonction de clavier, sélectionnez FONCTION DE CLAVIER dans le menu d'affectation des touches et saisissez la touche désirée. Vous pouvez également inclure des touches de modification comme Ctrl, Maj ou Alt, seules ou combinées.
- Page 14 Razer Synapse. Certaines de ces fonctionnalités sont spécifiques à chaque périphérique, comme par exemple l'utilisation de votre clavier gamer Razer pour modifier la sensibilité de votre souris gamer Razer. Lorsque vous sélectionnez la fonction inter-périphérique à partir du menu Configuration des touches, un sous-menu s'affiche.
- Page 15 Multimédia Cette option vous permet de relier des commandes de lecture multimédia à votre appareil. Après avoir sélectionné la fonction Multimédia, un sous-menu apparaît. Vous trouverez ci-dessous les commandes de lecture multimédia que vous pouvez choisir à partir du sous-menu : Volume - - Diminue le volume audio.
- Page 16 Si vous avez une souris compatible connectée à votre système, vous aurez aussi la possibilité de synchroniser les paramètres d'éclairage de votre clavier et ceux de votre souris. Razer Synapse affichera cette option lorsqu'il détectera une souris compatible. 15 | razer™...
- Page 17 Onglet Mode Jeu L'onglet Mode Jeu vous permet d'éviter toute manipulation accidentelle. En fonction de vos paramètres, vous pouvez choisir de désactiver la touche Windows, ainsi que les combinaisons Alt + Tab et Alt + F4. Vous pouvez en outre accentuer l'effet antighosting en activant la fonction Mode Jeu.
- Page 18 Pour créer une commande de macro, il vous suffit de cliquer sur le bouton . Ainsi, l'ensemble de vos pressions s'enregistreront automatiquement sur l'écran de la macro. Une fois vos commandes de macros enregistrées, cliquez sur le bouton pour terminer la session. 17 | razer™...
- Page 19 La section Macro vous permet de spécifier les commandes de délai. Dans ENREGISTRER LE DÉLAI, les commandes de délai sont enregistrées dans l'ordre dans lequel elles ont été saisies. L'option DÉLAI PAR DÉFAUT est configurée sur une durée prédéfinie (en secondes).
- Page 20 à lui de supprimer une commande. Les boutons vous offrent la possibilité de déplacer une commande vers le haut ou vers le bas. Le bouton vous permet d'insérer des pressions ou délais supplémentaires avant ou après la commande sélectionnée. 19 | razer™...
- Page 21 Lorsque vous appuyez sur le bouton , une nouvelle fenêtre s'affiche à côté de la liste des commandes de macros. Le menu déroulant de cette fenêtre vous permet de choisir une touche ou un délai à ajouter avant ou après la commande de macro sélectionnée.
- Page 22 Vous pouvez ajouter un nouveau jeu de commandes de macros en cliquant sur le bouton du menu. Vous pouvez également insérer des délais dans le champ de durée via le menu Délai. 21 | razer™...
- Page 23 Cette fonction est désactivée par défaut. Pour activer cette fonction, cliquez sur l'icône de notification à côté de votre nom d'utilisateur dans la fenêtre Razer Synapse et sélectionnez « Autoriser les statistiques & heatmaps ».
- Page 24 Retournez dans Razer Synapse et un nouvel onglet « Statistiques » s'affichera. Il vous suffit de cliquer sur l'onglet pour ouvrir la fenêtre des fonctions. 23 | razer™...
- Page 25 Liste des jeux Statistiques & Heatmaps fonctionne en effectuant le suivi de l'utilisation de tous les périphériques pris en charge pour chaque jeu. Lorsque la fonction est activée, elle recherche automatiquement les jeux installés dans votre système et les ajoute à la liste des jeux située sur le côté...
- Page 26 Par défaut, l'onglet Statistiques affiche les statistiques globales de tous vos appareils Razer pour tous les jeux et toutes les périodes. Vous pouvez sélectionner un jeu spécifique à partir de la liste de jeux à gauche, modifier la période en utilisant le menu déroulant AFFICHAGE ou l'appareil Razer en utilisant le menu déroulant APPAREILS.
- Page 27 Onglet Heatmaps - Clavier L'onglet Heatmaps affiche les touches les plus fréquemment utilisées sur votre appareil Razer pour chacun des jeux figurant sur votre liste. 26 | For gamers by gamers™...
- Page 28 Médias sociaux Vous pouvez partager l'image de votre heatmap sur les réseaux sociaux tels que Facebook ou Twitter directement à partir de Razer Synapse. Depuis l'onglet Heatmaps, cliquez sur la touche Partager en bas à droite de l'écran. Vous serez invité à vous connecter au réseau social sélectionné en utilisant un compte existant si vous ne l'avez pas déjà...
- Page 29 Pour utiliser votre Razer Cynosa Pro avec un confort optimal et éviter les lésions, observez les conseils suivants. 1. Placez votre clavier et votre moniteur directement devant vous, avec la souris juste à...
- Page 30 ENTRETIEN ET UTILISATION Pour que votre Razer Cynosa Pro demeure dans un état optimal, il lui faut un minimum d'entretien. Une fois par mois, nous vous recommandons de déconnecter l'appareil de son port USB et de le nettoyer avec un tissu doux (ou un coton-tige) et un peu d'eau tiède, afin d'éviter l'accumulation de poussière.
- Page 31 Le Razer Cynosa Pro (le « Produit ») peut différer des images, que ce soit sur l’emballage ou ailleurs. La société Razer réfute toute responsabilité relativement aux erreurs pouvant s'être glissées dans ce document.
- Page 32 été avisée de la possibilité de ces dommages et la société Razer ne peut, en aucun cas, être responsable de coûts d'acquisition dépassant le prix d'achat au détail du produit.


