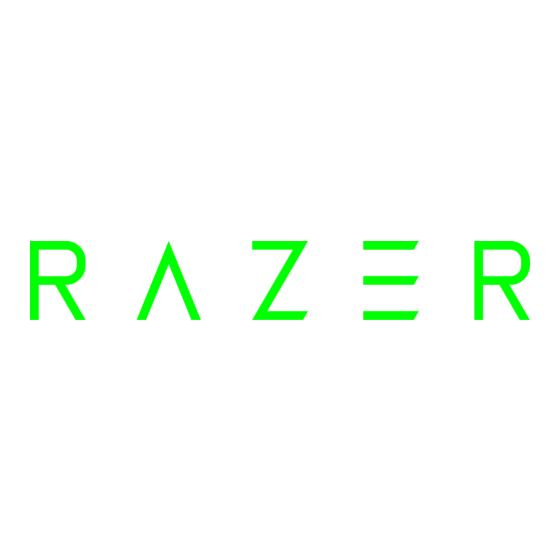
Publicité
Liens rapides
Publicité

Sommaire des Matières pour Razer BLACKWIDOW V4 PRO 75%
- Page 1 RAZER BLACKWIDOW V4 PRO 75% MODE D'EMPLOI ™ FOR GAMERS. BY GAMERS.
- Page 2 Vivez une immersion totale avec le Razer BlackWidow V4 Pro 75%, un clavier sans fil remplaçable à chaud alimenté par Razer HyperSpeed et un HyperPolling de 4 000 Hz. Bluetooth, molette de commande Razer et écran OLED pour surveiller les paramètres du PC, afficher des GIF personnalisés et bien plus encore : créer le clavier de vos rêves n’a désormais aucune limite.
- Page 3 3. NOUS SOMMES LÀ POUR VOUS ......................5 4. CARACTÉRISTIQUES TECHNIQUES ......................6 5. POUR COMMENCER ..........................7 6. UTILISATION DE VOTRE RAZER BLACKWIDOW V4 PRO 75% ............... 11 7. CONFIGURATION DE VOTRE RAZER BLACKWIDOW V4 PRO 75% ............18 8. SÉCURITÉ ET ENTRETIEN ........................42 9.
- Page 4 1. CE QUI VOUS ATTEND ▪ Razer BlackWidow V4 Pro 75% Touche mode d'économie d'énergie Molette de commande Razer Bouton mode Touche de profil Bluetooth Éclairage sous-jacent sur 2 côtés Touche d’enregistrement de macros à la volée Touche de défilement des profils...
- Page 5 LED d’indication ▪ Câble USB Type A vers Type C ▪ Extracteur 2 en 1 de touche et de switch ▪ 3 switches mécaniques tactiles orange Razer de rechange ▪ Guide des informations importantes sur le produit ™ FOR GAMERS. BY GAMERS.
- Page 6 2. CE DONT VOUS AVEZ BESOIN CONFIGURATION DU PRODUIT ▪ Connexion via port USB Type A ou Bluetooth CONFIGURATION DE RAZER SYNAPSE ▪ Windows® 10 64 bits (ou version ultérieure) ▪ Connexion Internet pour l’installation du logiciel 3. NOUS SOMMES LÀ POUR VOUS Enregistrez votre produit et obtenez des avantages exclusifs razerid.razer.com/warranty...
- Page 7 ▪ Écran : écran OLED de 2 po ▪ Mémoire intégrée : stockage hybride intégré jusqu’à 6 profils ▪ Touches multimédias : molette de commande Razer™ avec 1 bouton latéral dédié ▪ Port USB de connexion : non ▪ Connectivité : Razer™ HyperSpeed Wireless (2,4 GHz), Bluetooth 5.1 ou Type C ▪...
- Page 8 5. POUR COMMENCER CHARGEMENT DE VOTRE RAZER BLACKWIDOW V4 PRO 75% Connectez votre clavier à un port USB alimenté au moyen du câble USB Type A vers Type C afin de le charger. Par défaut, l’écran d’accueil affiche une animation. Pour afficher l’état du clavier sur l’écran OLED, maintenez la touche Fn appuyée.
- Page 9 Jaune Vert 100% * L’indicateur du dongle ne peut être personnalisé que via l’application Razer Synapse pour afficher le statut de connexion, le niveau de la batterie (par défaut) ou un avertissement de batterie faible. Votre clavier est maintenant prêt à l’emploi en mode Razer HyperSpeed Wireless (2,4 GHz).
- Page 10 Profil sélectionné (bleu clignotant) L’écran OLED affiche le profil Bluetooth sélectionné. Votre Razer BlackWidow V4 Pro 75% peut synchroniser jusqu’à 3 appareils grâce à ses profils Bluetooth. 3. Activez le Bluetooth sur votre appareil et sélectionnez BWV4 PRO 75 dans la liste des appareils trouvés.
- Page 11 1. Réglez le commutateur de mode sur WIRED (FILAIRE). 2. Connectez votre clavier à n’importe quel port USB de votre ordinateur. Type A Installez Razer Synapse lorsque vous y êtes invité ou téléchargez le programme d’installation sur razer.com/synapse Votre clavier est maintenant prêt à l’emploi en mode filaire.
- Page 12 Indicateur de mode Gaming Fonction de la molette de commande Indicateur de profil UTILISATION DE LA MOLETTE DE COMMANDE RAZER* ET DU BOUTON MODE Passer d’un mode de molette de commande Razer à l’autre** Bouton Mode (lorsque l’écran d’accueil est affiché) ▪...
- Page 13 * Paramètres prédéfinis uniquement. ** Ces fonctions ne sont disponibles que depuis l’écran d’accueil. D’autres modes de la molette de commande Razer™ peuvent être activés et personnalisés via les options du menu OLED ou l’application Razer Synapse. Navigation dans le menu de l’écran OLED Molette de commande (lorsque les options du menu sont affichées)
- Page 14 ▪ Défiler horizontalement. Naviguez d’un côté à l’autre dans les applications. ▪ Mode personnalisé. Un mode personnalisé configuré via Razer Synapse. Vous pouvez également gérer les modes de la molette de commande sur Razer Synapse. Réglez l’écran d’accueil pour qu’il affiche une animation, une image fixe, une bannière de texte, des informations sur le clavier, une émoticône, un...
- Page 15 Désactivez les fonctions de la touche Windows, de la touche Menu / Fn + F10 ( Application, Alt + Tab et Alt + F4 (personnalisable via Razer Synapse). Fn + F11/F12 Diminuez ou augmentez la luminosité des LED du clavier.
- Page 16 Pour afficher le profil de mémoire intégré actif, maintenez la touche Fn appuyée et la touche Alt droite s’allume en fonction du profil actif. Les profils de mémoire intégrés peuvent être personnalisés via Razer Synapse. ENREGISTREMENT DE MACROS À LA VOLÉE Pour créer un enregistrement de macros à...
- Page 17 ** Appuyez à nouveau pour changer de direction Utilisez l’application Razer Synapse pour personnaliser davantage la molette de commande Razer, l’écran OLED et les effets d’éclairage de votre clavier, et pour accéder à d’autres fonctionnalités de votre clavier. CHANGEMENT DE SWITCHES Il est recommandé...
- Page 18 Ne démontez pas l’appareil. Cela annulera votre garantie. ™ F O R G A M E R S . B Y G A M E R S .
- Page 19 Razer Synapse nécessite une connexion Internet pour l'installation, la mise à jour, l'accès aux fonctions basées sur le cloud et leur sauvegarde. La création d'un compte Razer ID est recommandée, mais facultative. Les fonctionnalités énumérées ici sont susceptibles d’être modifiées en fonction de la version actuelle du logiciel, des appareils connectés ou des...
- Page 20 En survolant ce bouton, vous obtiendrez des informations supplémentaires sur une caractéristique ou une fonction. Tableau de bord Le sous-onglet Tableau de bord est un aperçu de votre Razer Synapse depuis lequel vous pouvez accéder à tous vos appareils, modules et services en ligne Razer. ™...
- Page 21 Gamer Room Le sous-onglet Gamer Room affiche tous les appareils dotés de la fonction Lampe Razer Aether. De ce sous-onglet, vous pouvez afficher et gérer vos appareils pris en charge par Gamer Room. Remplacement Synapse Cette section vous permet de sélectionner et de personnaliser l'éclairage de votre appareil et de le faire réagir aux jeux compatibles avec Chroma et aux applications Chroma Connect via Razer Synapse.
- Page 22 Le sous-onglet Modules affiche tous les modules installés et disponibles pour l'installation. Raccourcis globaux Associez des opérations ou des fonctions Razer Synapse à des combinaisons de touches personnalisées pour toutes entrées d’appareils compatibles avec Razer Synapse qui s’activeront sur tous vos profils d’appareils.
- Page 23 BLACKWIDOW V4 PRO 75% L’onglet BLACKWIDOW V4 PRO 75% est l’onglet principal de votre clavier Razer. Ici, vous pouvez modifier les paramètres de votre appareil, comme l’affectation des touches et les modes de la molette de commande, l’éclairage, les caractéristiques de l’écran OLED et la consommation d’énergie.
- Page 24 Profil Le profil est un système de stockage de données qui permet de garder tous les paramètres de vos périphériques Razer. Par défaut, le nom du profil est basé sur celui du système. En cliquant sur la barre déroulante ( ), vous affichez tous les profils de cet appareil, ce qui vous permet de passer rapidement de l'un à...
- Page 25 Snap Tap Réglez le clavier pour empêcher que deux touches préférées soient pressées simultanément, en donnant la priorité à la dernière entrée de touche par rapport à la précédente, sans exiger de relâcher la première touche. En savoir plus sur Snap Tap Polling rate Plus le polling rate est élevé, plus l’ordinateur reçoit des informations à...
- Page 26 Menu Remap En cliquant sur le bouton Menu Remap ( ), vous pouvez afficher toutes les configurations actuelles de votre clavier Razer et les modifier. Vous pouvez également passer à une configuration de touches particulière en la sélectionnant dans l'onglet Personnaliser.
- Page 27 Par défaut Cette option vous permet de revenir à la configuration par défaut de la touche sélectionnée. Fonction clavier Cette option change la configuration des touches en une fonction du clavier. Vous pouvez également choisir d'activer le mode Turbo, ce qui vous permet d’émuler de façon répétitive en appuyant sur la fonction clavier pendant que vous appuyez sur la touche.
- Page 28 Luminosité de l'appareil Attribuez la touche choisie pour allumer ou éteindre l’éclairage LED de votre appareil, ou pour l’activer/le désactiver. Razer Hypershift Configurer la touche sur Razer Hypershift vous permet d'activer le mode Hypershift si la touche est maintenue enfoncée. Lancer ™...
- Page 29 à ouvrir ou saisir l’adresse d’une page Web à visiter. Multimédia Cette option vous permet d’associer des commandes multimédias à votre appareil Razer. Vous trouverez ci-dessous les commandes multimédias disponibles : ▪ Volume - - Diminue le volume audio.
- Page 30 Éclairage Le sous-onglet Éclairage vous permet de modifier les paramètres d’éclairage de votre appareil Razer. Luminosité Vous pouvez éteindre l'éclairage de votre appareil Razer en activant ou désactivant l’option Luminosité ou en augmentant/diminuant la luminosité au moyen du curseur. Éteindre l’éclairage Cet outil d’économie d’énergie vous permet de désactiver l’éclairage de votre appareil lorsque votre...
- Page 31 Compteur audio Le clavier s'allumera en fonction Sélectionnez un niveau de Boost du niveau audio avec un spectre de couleur. coloré par défaut Respiration Les couleurs de clavier Choisissez jusqu’à 2 couleurs ou sélectionnées s'intensifient et choisissez des couleurs s'estompent alternativement aléatoires Le clavier s'éclaire dans des Aucune autre personnalisation...
- Page 32 Effets avancés L’option Effets avancés vous permet de choisir un profil d’effet Chroma que vous souhaitez utiliser sur votre appareil compatible avec Razer Chroma. Pour commencer à créer votre propre profil d’effet Chroma, cliquez sur le bouton Lancer Chroma Studio ( Seuls les autres appareils Razer compatibles avec l’effet d’éclairage sélectionné...
- Page 33 OLED Utilisez le sous-onglet OLED pour personnaliser les paramètres de l’écran d’accueil, de luminosité et d’inactivité de l’écran. Affichage de l’écran d’accueil Personnalisez l’affichage par défaut de l’écran OLED qui apparaît après une période d’inactivité. Pour personnaliser davantage un préréglage, cliquez sur le bouton Modifier ( ) lorsqu’il est disponible ou utilisez le bouton Appliquer ( ) pour l’activer immédiatement.
- Page 34 LED d’indication Réglez le dongle sans fil pour qu’il indique soit l’état de connexion de votre appareil ou le niveau de la batterie, soit uniquement l’avertissement de batterie lorsque votre clavier Razer doit être chargé. ™ F O R G A M E R S . B Y G A M E R S .
- Page 35 ™ F O R G A M E R S . B Y G A M E R S .
- Page 36 Mes macros Le sous-onglet Mes macros vous permet de créer, de modifier et d'organiser ces macros pour les assigner aux touches ou aux boutons de votre appareil Razer. Utilisez les boutons ci-dessous pour accéder à vos options de macro : Barre de défilement des macros...
- Page 37 ▪ Touche de raccourci. Attribuez une touche de raccourci pour démarrer l’enregistrement d’une macro même lorsque Razer Synapse est en arrière-plan. ▪ Paramètres du retard. Définissez le retard entre chaque commande. ▪ Suivi du mouvement de la souris. Activez l'enregistrement des mouvements de la souris et définissez les conditions de leur enregistrement.
- Page 38 Le menu Insérer situé à gauche de l'écran permet d'ajouter des retards, d'entrer des frappes et des pressions sur des boutons, d'insérer un groupe entier de macros dans la macro, de lancer des applications, d'exécuter des commandes, de taper des textes et de mettre en boucle un ensemble de commandes dans la macro.
- Page 39 Les applications seront toujours listées ici même si elles ne sont pas associées à un appareil Razer. Pour ajouter une application qui n'est pas listée à l'écran, vous pouvez utiliser le bouton Ajouter (...
- Page 40 Pour associer une application à votre appareil Razer, cliquez sur celle-ci dans la liste et sélectionnez un appareil et son profil. Votre appareil sera ainsi automatiquement réglé sur le profil sélectionné chaque fois que vous lancerez l'application. PARAMÈTRES L'onglet Paramètres, accessible en cliquant sur le bouton ( ), vous permet de configurer de nombreuses options, comme indiqué...
- Page 41 Langue Cette option vous permet de changer la langue d'affichage de Razer Synapse. Lancement auto L'option Lancement auto vous permet de configurer le comportement de démarrage de l'application. Recommandations Les recommandations nous permettent d'afficher les derniers produits et fonctionnalités sur votre tableau de bord en fonction des appareils que vous avez installés et des jeux associés.
- Page 42 La section À propos indique la version actuelle du logiciel, affiche la déclaration de copyright et fournit des liens relatifs aux conditions d'utilisation de Razer. Vous pouvez également utiliser cette option pour accéder rapidement aux communautés des réseaux sociaux de Razer.
- Page 43 8. SÉCURITÉ ET ENTRETIEN CONSIGNES DE SÉCURITÉ Pour utiliser votre Razer BlackWidow V4 Pro 75% dans des conditions de sécurité optimales, nous vous recommandons de suivre les consignes suivantes : Si vous rencontrez des difficultés à faire fonctionner correctement votre appareil et que le dépannage ne résout pas votre problème, débranchez votre appareil et contactez le service d’assistance...
- Page 44 ENTRETIEN ET UTILISATION Le Razer BlackWidow V4 Pro 75% nécessite un minimum d’entretien pour le conserver dans un état de fonctionnement optimal. Une fois par mois, nous vous recommandons de déconnecter l’appareil de l’ordinateur et de l’éteindre, puis de le nettoyer avec un chiffon doux ou un coton-tige pour empêcher les dépôts de saleté.
- Page 45 INFORMATIONS SUR LES DROITS D’AUTEUR ET DROITS DE PROPRIÉTÉ INTELLECTUELLE ©2024 Razer Inc. Tous droits réservés. Razer, le logo du serpent à trois têtes, le logo Razer, « For Gamers. By Gamers. » et le logo « Razer Chroma » sont des marques commerciales ou des marques commerciales déposées de Razer Inc.
- Page 46 Razer se réserve le droit de modifier toute condition à tout moment sans préavis. ™ F O R G A M E R S . B Y G A M E R S .


