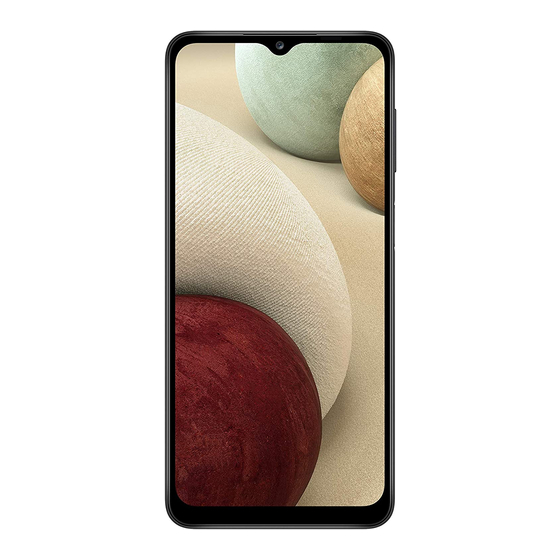Sommaire des Matières pour Samsung SM-A125F/DS
- Page 1 MANUEL D’UTILISATION SAMSUNG SMARTPHONE GALAXY A12 128GO Besoin d’un conseil ? Une question sur ce produit ? RDV sur la communauté SAV Darty : https://sav.darty.com Déjà 1/2 million de solutions grâce à l’avis des utilisateurs.
- Page 2 MODE D’EMPLOI SM-A125F SM-A125F/DS SM-A125F/DSN French. 03/2021. Rev.1.1 www.samsung.com...
- Page 3 Samsung Members Transférer des données depuis votre ancien Calendrier appareil (Smart Switch) Reminder Description de l’écran Enregistreur vocal Volet des raccourcis Mes fichiers Saisir du texte Horloge Calculatrice Game Launcher Game Booster Partager du contenu Samsung Global Goals Applications Google...
- Page 4 Qualité et effets sonores Notifications Annexe Écran Dépannage Fond d'écran Retirer la batterie Thèmes Écran de verrouillage Smart Lock Données biométriques et sécurité Reconnaissance faciale Reconnaissance d’empreintes Confidentialité Position Comptes et sauvegarde Samsung Cloud Google Fonctions avancées Mouvements et gestes Messagerie double...
- Page 5 • Samsung ne peut être tenu responsable des problèmes de performance relatifs aux applications fournies par des prestataires autres que Samsung. • Samsung ne peut être tenu responsable des problèmes de performance ou des incompatibilités découlant de la modification des paramètres de registre par l’utilisateur.
- Page 6 Fonctions de base • Selon votre zone géographique ou votre opérateur, une protection d’écran est ajoutée pour protéger l’écran pendant la production et la distribution. Tout dégât occasionné à la protection d’écran n’est pas couvert par la garantie. • L’écran tactile est parfaitement visible, même en plein soleil, en ajustant automatiquement la plage de contraste en fonction de l’environnement.
- Page 7 • Si la partie inférieure de l’appareil est anormalement chaude, cela peut signifier que le câble USB est endommagé. Remplacez le câble USB endommagé par un câble neuf agréé par Samsung. • Lorsque vous utilisez une station de chargement sans fil, ne placez pas de corps étrangers, comme des objets métalliques, des aimants et des cartes à...
- Page 8 • Supprimez les fichiers inutiles ou les applications non utilisées. • Réduisez la luminosité de l’écran. • Si l’appareil surchauffe ou semble chaud pendant une période prolongée, cessez de l’utiliser pendant un moment. Si l’appareil continue de chauffer, contactez un centre de service après-vente Samsung.
- Page 9 Fonctions de base Précautions concernant la surchauffe de l’appareil Si la surchauffe de l’appareil vous gêne, arrêtez de l’utiliser. Lorsque l’appareil chauffe, les fonctions et les performances risquent d’être limitées ou l’appareil risque de s’éteindre pour refroidir. La fonction est disponible uniquement sur les modèles qui la prennent en charge. •...
- Page 10 • L’aspect et les caractéristiques du produit peuvent faire l’objet de modifications sans préavis. • Vous pouvez acheter d’autres accessoires auprès de votre revendeur Samsung. Avant tout achat, assurez-vous qu’ils sont compatibles avec votre appareil. • Utilisez exclusivement des accessoires homologués par Samsung. L’utilisation d’accessoires non homologués peut entraîner des problèmes de performances, ainsi que des dysfonctionnements...
- Page 11 Fonctions de base Présentation de l’appareil Haut-parleur Objectif avant Compartiment pour carte SIM / carte mémoire Touche de volume Touche latérale (lecteur d’empreintes) Écran tactile Prise écouteurs Connecteur à fonctions multiples (USB Type C) Microphone Antenne GPS Objectif arrière Antenne principale Flash Antenne NFC (modèles compatibles NFC)
- Page 12 Si vous recouvrez la zone de l’antenne de l’appareil avec vos mains ou avec tout autre objet lors de l’utilisation de certaines fonctions, comme les appels ou la connexion de données • L’utilisation d’une protection d’écran agréée Samsung est recommandée. Les protections d’écran non agréées peuvent provoquer un dysfonctionnement des capteurs.
- Page 13 Fonctions de base Touches physiques Touche Fonction • Maintenir cette touche enfoncée pour allumer ou éteindre l’appareil. • Appuyer sur cette touche pour activer ou verrouiller l’écran. Touche latérale • Appuyer deux fois pour démarrer l'application ou la fonction définie. Touche latérale + •...
- Page 14 Chargez la batterie avant d’utiliser l’appareil pour la première fois ou lorsque vous ne l’avez pas utilisé depuis un certain temps. Utilisez exclusivement une batterie, un chargeur et un câble homologués par Samsung et spécialement conçus pour votre appareil. L’utilisation d’une batterie, d’un chargeur et d’un câble incompatibles peut provoquer des blessures graves ou endommager votre appareil.
- Page 15 Fonctions de base Chargement rapide Démarrez l’application Paramètres, appuyez sur Maintenance de l'appareil → Batterie → Chargement, puis activez la fonction de votre choix. • Chargement rapide : pour utiliser la fonction charge super rapide, utilisez un chargeur de batterie compatible avec la charge rapide Adaptive. •...
- Page 16 Séchez soigneusement le connecteur à fonctions multiples avant de mettre en charge l’appareil. • Si l’appareil ne se charge pas correctement, apportez-le, accompagné de son chargeur, dans un centre de service après-vente Samsung. Carte SIM ou USIM (carte nano-SIM) Insérez la carte SIM ou USIM fournie par votre opérateur.
- Page 17 • Utilisez exclusivement une carte nano-SIM. • Veillez à ne pas perdre ou laisser d’autres personnes utiliser votre carte SIM ou USIM. Samsung ne peut être tenu responsable en cas de dommage ou désagrément résultant d’une perte ou d’un vol de carte.
- Page 18 être compatibles avec votre appareil selon le fabricant et le type de la carte mémoire. Pour connaître la capacité maximale de la carte mémoire de votre appareil, consultez le site Web Samsung. Insérez l’outil de retrait à l’endroit prévu à cet effet à côté du compartiment pour le déverrouiller.
- Page 19 Cela pourrait entraîner une perte ou une corruption des données, ou endommager le dispositif de stockage externe ou l’appareil. Samsung ne peut être tenu responsable des pertes, y compris la perte de données, consécutive à une mauvaise utilisation des dispositifs de stockage externes.
- Page 20 Fonctions de base Allumer et éteindre l’appareil Respectez toutes les consignes de sécurité et directives formulées par le personnel compétent dans les lieux où l’utilisation d’appareils mobiles est interdite, comme par exemple dans les avions et les hôpitaux. Touche de volume Bas Touche latérale Allumer l’appareil Pour allumer l’appareil, maintenez la touche latérale enfoncée pendant quelques secondes.
- Page 21 Votre compte Samsung est un service de compte intégré qui vous permet d’utiliser différents services Samsung proposés par les appareils mobiles, les téléviseurs et le site Web Samsung. Pour consulter la liste des services que vous pouvez utiliser avec votre compte Samsung, allez sur le site account.samsung.com.
- Page 22 Trouver son identifiant et réinitialiser son mot de passe Si vous avez oublié l’identifiant ou le mot de passe de votre compte Samsung, appuyez sur Chercher l'ID ou sur Réinitialiser le mot de passe depuis l’écran de connexion au compte Samsung. Vous pouvez trouver votre identifiant ou réinitialiser votre mot de passe après avoir entré...
- Page 23 Smart Switch. Sur l’ordinateur, lancez Smart Switch. Si votre ancien appareil n’est pas un appareil Samsung, sauvegardez les données sur un ordinateur à l’aide d’un logiciel fourni par le fabricant de l’appareil. Passez ensuite à la cinquième étape.
- Page 24 Fonctions de base Description de l’écran Utiliser l’écran tactile Appuyer Maintenir appuyé Appuyez sur l’écran. Maintenez le doigt appuyé sur l’écran pendant environ 2 secondes. Faire glisser Appuyer deux fois Maintenez le Appuyez deux fois doigt appuyé sur sur l’écran. l’élément à déplacer, puis faites-le glisser jusqu’à...
- Page 25 Fonctions de base Barre de navigation (touches virtuelles) Lorsque vous allumez l’écran, les touches virtuelles apparaissent sur la barre de navigation, au bas de l’écran. Par défaut, les touches Applications récentes, Accueil et Retour sont définies comme des touches virtuelles. La fonction des touches varie selon l’application utilisée ou le mode d’utilisation.
- Page 26 Fonctions de base Écran d’accueil et liste des applications L’écran d’accueil est le point de départ pour accéder à toutes les fonctions de l’appareil. Il affiche des widgets, des raccourcis vers les applications, etc. La liste des applications affiche les icônes de toutes vos applications, y compris celles récemment installées. Passer de l’écran d’accueil à...
- Page 27 Fonctions de base Modifier l’écran d’accueil Maintenez votre doigt appuyé sur une zone vide de l’écran d’accueil ou rapprochez-y les doigts pour accéder aux options disponibles. Vous pouvez définir un fond d’écran, ajouter des widgets, et bien plus encore. Vous pouvez également ajouter, supprimer ou réorganiser les volets de l’écran d’accueil.
- Page 28 Fonctions de base Lancer Finder Recherchez rapidement du contenu sur l'appareil avec la barre de recherche Finder. Depuis la liste des applications, appuyez sur Rechercher. Le cas échéant, ouvrez le volet des raccourcis, balayez l’écran vers le bas et appuyez sur Saisissez un mot clé.
- Page 29 Fonctions de base • Déplacer les applications d’un dossier Maintenez le doigt appuyé sur une application pour la faire glisser jusqu’à l’emplacement souhaité. • Supprimer un dossier Maintenez le doigt appuyé sur un dossier, puis appuyez sur Supprimer dossier. Seul ce dossier sera supprimé.
- Page 30 Fonctions de base Icône Signification Réseau EDGE connecté Réseau UMTS connecté Réseau HSDPA connecté Réseau HSPA+ connecté Réseau LTE connecté Connecté au réseau Wi-Fi Fonction Bluetooth activée Services de localisation en cours d’utilisation Appel en cours Appel manqué Nouveau SMS ou MMS Alarme activée Mode silence / Mode vibreur Mode Hors-ligne activé...
- Page 31 Fonctions de base Capture d’écran Vous pouvez effectuer une capture d’écran en cours d’utilisation de l’appareil. appuyez simultanément sur la touche latérale et la touche de volume Bas. Vous pouvez regarder les captures d’écran dans Galerie. Cette fonction n’est disponible que pour certaines applications et fonctions. Volet des raccourcis Lorsque vous recevez de nouvelles notifications, des icônes d'information apparaissent dans la barre d’état.
- Page 32 Fonctions de base Utiliser les touches de paramétrage rapide Appuyez sur les touches de paramétrage rapide pour activer certaines fonctions. Balayez le volet des raccourcis vers le bas pour afficher davantage de touches. Touches de paramétrage rapide. Régler la luminosité de l’écran. Pour modifier les paramètres, appuyez sur le texte sous chacune des touches.
- Page 33 Fonctions de base Saisir du texte Présentation du clavier Un clavier apparaît automatiquement lorsque vous saisissez du texte. Autres fonctions du clavier. Afficher d’autres fonctions du clavier. Saisir des majuscules. Pour saisir l’ensemble de votre texte en Supprimer le caractère précédent. majuscules, appuyez deux fois sur cette touche.
- Page 34 Fonctions de base Autres fonctions du clavier. • : insérer des émoticônes. • : insérer des autocollants. • : insérer des animations GIF. • : saisir du texte en le dictant. • : modifier les paramètres du clavier. Appuyez sur pour utiliser plus de fonctions du clavier.
- Page 35 Installer ou désinstaller des applications Galaxy Store Achetez et téléchargez des applications. Vous pouvez télécharger des applications spécialement conçues pour les appareils Samsung Galaxy. Démarrez l’application Galaxy Store. Parcourez les applications par catégorie ou appuyez sur pour rechercher une application à l’aide d’un mot-clé.
- Page 36 Applications et fonctions Activer de nouveau les applications désactivées Démarrez l’application Paramètres, appuyez sur Applications → → Désactivées, sélectionnez une application, puis appuyez sur Activer. Paramétrer des autorisations pour les applications Pour que certaines applications fonctionnent correctement, elles doivent être autorisées à accéder ou à utiliser des informations de votre appareil.
- Page 37 Applications et fonctions Passer des appels depuis le journal d’appels ou votre liste de contacts Démarrez l’application Téléphone, appuyez sur Récents ou Contacts, puis faites glisser votre doigt vers la droite sur le nom d’un contact ou sur un numéro de téléphone pour passer un appel. Si cette fonction est désactivée, démarrez l’application Paramètres, appuyez sur Fonctions avancées →...
- Page 38 Applications et fonctions Bloquer des numéros de téléphone Vous pouvez bloquer des appels en ajoutant des numéros à votre liste de numéros bloqués. Démarrez l’application Téléphone, puis appuyez sur → Paramètres → Bloquer des numéros. Appuyez sur Récents ou Contacts, sélectionnez un contact ou un numéro de téléphone, puis appuyez sur OK.
- Page 39 Appuyez sur Synchronisation du compte, puis sur le curseur Contacts pour activer la fonction. Depuis le compte Samsung, appuyez sur → Param. de synchronisation, puis sur le curseur Contacts pour activer la fonction.
- Page 40 Applications et fonctions Rechercher des contacts Démarrez l’application Contacts. Appuyez sur tout en haut de la liste de contacts, puis saisissez vos critères de recherche. Appuyez sur le contact. Effectuez ensuite l’une des opérations suivantes : • : ajouter le contact aux favoris. •...
- Page 41 Applications et fonctions Messages Introduction Envoyez et affichez vos messages sous forme de conversation. L’envoi ou la réception de messages en dehors de la zone couverte par votre opérateur peut occasionner des frais supplémentaires. Envoyer des messages Démarrez l’application Messages, puis appuyez sur Ajoutez des destinataires, puis saisissez un message.
- Page 42 Applications et fonctions Trier des messages Vous pouvez trier des messages par catégorie afin de les gérer facilement. Démarrez l’application Messages, puis appuyez sur Discussions → Nouvelle catégorie → Ajouter une catégorie. Si l’option de catégorie ne s’affiche pas, appuyez sur → Paramètres et sur le curseur Catégories de conversations pour activer la fonction.
- Page 43 Applications et fonctions Utiliser le mode Secret Si vous paramétrez un mot de passe pour le mode secret, vous pouvez empêcher les autres d’accéder à l’historique de vos recherches, à l’historique de navigation, aux favoris et aux pages enregistrées. → Activer le mode Secret. Appuyez sur Appuyez sur le curseur Verrouillage du mode Secret pour activer la fonction, appuyez sur Démarrer, puis définissez un mot de passe pour le mode Secret.
- Page 44 Applications et fonctions Pour prendre une photo, appuyez sur Pour changer de mode de prise de vue, faites glisser la liste des modes de prises de vue vers la gauche ou la droite, ou balayez l’écran d’aperçu vers la gauche ou la droite. Paramètres de l’appareil photo Options de prise de vue actuelles Zoom...
- Page 45 Applications et fonctions Utiliser les fonctions de zoom Appuyez sur l’icône ou faites-la glisser vers la gauche ou la droite pour effectuer un zoom vers l’avant ou l’arrière. Vous pouvez également écarter deux doigts l’un de l’autre sur l’écran pour effectuer un zoom vers l’avant ;...
- Page 46 Applications et fonctions Mode Photo Ce mode permet d’ajuster automatiquement les options de prise de vue en fonction de l’environnement pour prendre des photos plus facilement. Dans la liste des modes de prise de vue, appuyez sur PHOTO puis sur pour prendre une photo.
- Page 47 Applications et fonctions Mode Vidéo Ce mode permet à l’appareil photo d’ajuster automatiquement les options de prise de vue en fonction de l’environnement pour enregistrer des vidéos plus facilement. Dans la liste des modes de prise de vue, appuyez sur VIDÉO, puis sur pour enregistrer une vidéo.
- Page 48 Applications et fonctions Mode professionnel Ce mode permet de prendre des photos tout en réglant manuellement certaines options de prise de vue, comme la valeur d’exposition et la valeur ISO. Dans la liste des modes de prise de vue, appuyez sur PLUS → PRO. Sélectionnez les options et personnalisez les paramètres, puis appuyez sur pour prendre une photo.
- Page 49 Applications et fonctions Mode Panorama Ce mode permet de prendre une série de photos, puis de les assembler pour obtenir une large vue. Dans la liste des modes de prise de vue, appuyez sur PLUS → PANORAMA. Appuyez sur et déplacez lentement l’appareil dans une direction. Maintenez l’image à...
- Page 50 Applications et fonctions Personnaliser les paramètres de l’appareil photo Depuis l’écran d’aperçu, appuyez sur . La disponibilité de certaines options dépend du mode de prise de vue. Photos • Touche Déclencheur vers le bord pour : sélectionner une action à exécuter lorsque vous balayez la touche Appareil photo vers le bord et maintenez le doigt appuyé.
- Page 51 Applications et fonctions • Filigrane : ajouter un filigrane dans le coin inférieur gauche lorsque vous prenez des photos. • Réinitialiser les paramètres : réinitialiser les paramètres de l’appareil photo. • Nous contacter : poser des questions ou consulter les questions fréquemment posées. •...
- Page 52 Applications et fonctions Afficher des images Lancez l’application Galerie, puis sélectionnez une image. Pour afficher d’autres fichiers, balayez l’écran vers la gauche ou la droite. Afficher davantage d’options. Modifier la photo. Partager la photo avec d’autres personnes. Ajouter la photo aux favoris. Supprimer la photo.
- Page 53 Applications et fonctions Afficher des vidéos Démarrez l’application Galerie, puis sélectionnez une vidéo à lire. Pour afficher d’autres fichiers, balayez l’écran vers la gauche ou la droite. Afficher davantage d’options. Capturer l’écran actuel. Créer une animation GIF. Basculer sur le lecteur Modifier le format vidéo contextuel.
- Page 54 Applications et fonctions Histoires Lorsque vous capturez ou enregistrez des images et des vidéos, l’appareil lit la date et le tag de localisation, trie les images et les vidéos, puis crée des histoires. Démarrez l’application Galerie, appuyez sur Histoires et sélectionnez une histoire. Pour ajouter ou supprimer des photos ou des vidéos, sélectionnez une histoire et appuyez sur Story Album →...
- Page 55 Applications et fonctions Multi-fenêtres Introduction La fonction Multi-fenêtres vous permet d’exécuter deux applications en même temps sur un écran fractionné. Vous pouvez également exécuter simultanément plusieurs applications dans une fenêtre contextuelle. Affichage fractionné Affichage contextuel Il est possible que certaines applications ne soient pas compatibles avec cette fonction. Affichage fractionné...
- Page 56 Créez des notes en saisissant votre texte à l’aide du clavier, ou en écrivant de manière manuscrite ou en dessinant sur l’écran. Vous pouvez également joindre à vos notes des images ou des enregistrements vocaux. Lancer S Note Démarrez l’application Samsung Notes, appuyez sur et créez une note. Vous pouvez modifier la méthode de saisie en appuyant sur Saisir le texte à...
- Page 57 Vous pouvez également partager des informations avec les autres membres de la communauté d’utilisateurs d’appareils Galaxy ou consulter les dernières actualités et les conseils. Samsung Members peut vous aider à résoudre n’importe quel problème rencontré lorsque vous utilisez votre appareil.
- Page 58 Applications et fonctions Reminder Enregistrez les tâches à faire sous forme de rappels et recevez des notifications selon les conditions que vous avez fixées. • Pour recevoir des notifications plus précises, connectez l’appareil à un réseau Wi-Fi ou mobile. • Pour pouvoir utiliser les rappels de localisation, la fonction GPS doit être activée. La disponibilité des rappels de localisation dépend du modèle.
- Page 59 Applications et fonctions Enregistreur vocal Enregistrez ou écoutez un enregistrement vocal. Démarrez l’application Enregistreur vocal. Pour commencer l’enregistrement, appuyez sur . Parlez dans le microphone. • Pour interrompre l’enregistrement, appuyez sur • Au cours d'un enregistrement vocal, appuyez sur FAVORI pour insérer un signet vocal. Pour terminer l’enregistrement, appuyez sur Nommez le fichier, puis appuyez sur Enregistrer.
- Page 60 Applications et fonctions Game Launcher Game Launcher rassemble en un emplacement facile d’accès les jeux que vous avez téléchargés depuis Play Store et Galaxy Store. Vous pouvez paramétrer l’appareil en mode Jeu pour pouvoir jouer plus facilement. Lancez l’application Game Launcher et sélectionnez le jeu souhaité. •...
- Page 61 Applications et fonctions Game Booster Game Booster vous permet de jouer dans un meilleur environnement. Vous pouvez utiliser Game Booster lorsque vous jouez. Pour ouvrir le volet Game Booster tout en jouant, appuyez sur dans la barre de navigation. Si la barre de navigation est masquée, faites glisser l’écran de bas en haut afin de l’afficher.
- Page 62 Applications et fonctions Partager du contenu Partagez du contenu en utilisant diverses options de partage. Voici un exemple de la procédure à suivre pour partager des images. Lancez l’application Galerie, puis sélectionnez une image. Appuyez sur et sélectionnez une méthode de partage. Il se peut que des frais supplémentaires vous soient facturés lors du partage de fichiers via le réseau mobile.
- Page 63 Les Global Goals, établis par l’Assemblée générale des Nations Unies en 2015, sont des objectifs visant à créer une société durable. Ces objectifs ont pour but de réduire la pauvreté, combattre les inégalités et lutter contre le changement climatique. Avec les Samsung Global Goals, découvrez les Global Goals et rejoignez le mouvement pour un avenir meilleur.
- Page 64 Applications et fonctions Applications Google Google fournit des applications de divertissement, de réseaux sociaux et des applications à caractère professionnel. Vous aurez éventuellement besoin d’un compte Google pour accéder à certaines applications. Pour afficher plus d’informations sur les applications, accédez au menu d’aide de chaque application. •...
- Page 65 Paramètres Introduction Personnalisez les paramètres de l’appareil. Démarrez l’application Paramètres. Pour rechercher des paramètres en saisissant des mots clés, appuyez sur Connexions Options Modifiez les paramètres des diverses connexions, comme la fonction Wi-Fi et Bluetooth. Depuis l’écran Paramètres, appuyez sur Connexions. •...
- Page 66 Paramètres • Utilisation des données : effectuez un suivi de la quantité de données utilisées et personnalisez les paramètres de limite d’utilisation des données. Paramétrez l’appareil pour qu’il désactive automatiquement la connexion de données mobiles lorsque la quantité de données mobiles que vous avez utilisées atteint la limite spécifiée.
- Page 67 Paramètres Wi-Fi Direct La fonction Wi-Fi Direct permet la connexion directe entre des appareils via un réseau Wi-Fi sans passer par un point d’accès. Depuis l’écran Paramètres, appuyez sur Connexions → Wi-Fi, puis sur le curseur pour activer la fonction. Appuyez sur →...
- Page 68 Utilisez la fonction Bluetooth pour échanger des données ou des fichiers multimédia avec d’autres appareils compatibles Bluetooth. • Samsung ne peut être tenu responsable de la perte, de l’interception ou du mauvais usage des données envoyées ou reçues via la fonction Bluetooth.
- Page 69 Paramètres Lancez l’application Galerie, puis sélectionnez une image. → Bluetooth, puis sélectionnez un appareil sur lequel transférer l’image. Appuyez sur Si l’appareil auquel vous souhaitez vous associer ne figure pas dans la liste, demandez à ce que l’option de visibilité soit activée sur l’appareil. Acceptez la demande de connexion Bluetooth sur l’autre appareil.
- Page 70 Paramètres Effectuer des paiements à l’aide de la fonction NFC Pour pouvoir effectuer des paiements à l’aide de la fonction NFC, vous devez d’abord vous inscrire à un service de paiement mobile. Pour vous inscrire ou obtenir plus d’informations sur ce service, contactez votre opérateur.
- Page 71 Paramètres Économie des données Réduisez votre consommation de données en empêchant les applications qui envoient et reçoivent des données de fonctionner en arrière-plan. Depuis l’écran Paramètres, appuyez sur Connexions → Utilisation des données → Économie des données, puis appuyez sur le curseur pour activer la fonction. Lorsque l’économiseur de données est activé, l’icône apparaît sur la barre d’état.
- Page 72 Point d'accès mobile et désélectionnez l'option Masquer mon appareil. • Si vous activez la fonction Point d'accès automatique, vous pouvez partager la connexion des données mobiles de votre appareil avec d’autres appareils connectés à votre compte Samsung. Plus de paramètres de connexion Personnalisez les paramètres pour contrôler les autres fonctions de connexion.
- Page 73 Paramètres Sélectionnez le module d’extension de l’imprimante installée. L’appareil recherche automatiquement les imprimantes connectées au même réseau Wi-Fi que lui. Sélectionnez une imprimante à ajouter. Pour ajouter des imprimantes manuellement, appuyez sur → Ajouter une imprimante. Imprimer du contenu En mode affichage d’une image ou d’un document, par exemple, accédez à la liste d’options, appuyez sur Imprimer →...
- Page 74 Paramètres Qualité et effets sonores Paramétrez la qualité sonore et les effets de l'appareil. Depuis l’écran Paramètres, appuyez sur Sons et vibrations → Qualité et effets sonores. • Dolby Atmos : sélectionnez un mode de son Surround optimisé pour différents types de sons, tels que films, musique et voix.
- Page 75 Paramètres Écran Modifiez les paramètres d’affichage et de l’écran d’accueil. Depuis l’écran Paramètres, appuyez sur Écran. • Clair / Sombre : activez ou désactivez le mode Sombre/Clair. • Paramètres du mode Sombre : réduisez la fatigue oculaire en appliquant le thème pour la pénombre si vous utilisez l’appareil de nuit ou dans un endroit sombre.
- Page 76 Paramètres Thèmes Appliquez divers thèmes à l’appareil pour modifier les éléments visuels de l’écran d’accueil, de l’écran verrouillé et des icônes. Depuis l’écran Paramètres, appuyez sur Thèmes. Écran de verrouillage Options Modifiez les paramètres de l’écran de verrouillage. Depuis l’écran Paramètres, appuyez sur Écran de verrouillage. •...
- Page 77 • Traçage du mobile : activez ou désactivez la fonction de traçage du mobile. Accédez au site Web Localiser mon mobile (findmymobile.samsung.com) pour repérer et contrôler votre appareil en cas de perte ou de vol. • Installation applis inconnues : paramétrez l’appareil pour qu’il autorise l’installation d’applications...
- Page 78 Paramètres • Chiffrement ou déchiffrement de la carte SD : paramétrez l’appareil pour pouvoir crypter les fichiers contenus sur une carte mémoire. Votre appareil ne sera pas en mesure de lire les fichiers cryptés si vous le réinitialisez lorsque ces paramètres sont activés. Désactivez ces paramètres avant de réinitialiser votre appareil. •...
- Page 79 Paramètres Enregistrer votre visage Pour faciliter l’enregistrement de votre visage, restez à l’intérieur et évitez d’être exposé aux rayons directs du soleil. Depuis l’écran Paramètres, appuyez sur Données biométriques et sécurité → Reconnaissance faciale. Lisez les instructions à l’écran et appuyez sur Continuer. Définissez une méthode de déverrouillage d’écran.
- Page 80 Si vous oubliez votre modèle, le code PIN ou le mot de passe, vous ne pourrez plus utiliser l’appareil, à moins de le réinitialiser. Samsung ne peut pas être tenu responsable de toute perte de données ou désagrément consécutifs à des codes de déverrouillage oubliés.
- Page 81 Paramètres • Couvrir le lecteur d’empreintes avec des films de protection, des autocollants ou d’autres accessoires peut diminuer le taux de reconnaissance des empreintes digitales. Si le lecteur d’empreintes est initialement recouvert avec un film de protection, retirez-le avant de l’utiliser. •...
- Page 82 • Envoi des données de diagnostic : paramétrez l’appareil pour qu’il envoie automatiquement des informations de diagnostic et d’utilisation de l’appareil à Samsung. • Recevoir infos commerciales : décidez si vous souhaitez recevoir les informations marketing Samsung, telles que les offres spéciales, les avantages offerts aux membres et les lettres d’information.
- Page 83 Synchronisez, sauvegardez ou restaurez les données de votre appareil avec Samsung Cloud. Vous pouvez également vous connecter à des comptes, tels que votre compte Samsung ou votre compte Google, ou transférer des données vers ou depuis d’autres appareils via Smart Switch.
- Page 84 Paramètres Samsung Cloud Synchronisez les données de votre appareil avec Samsung Cloud et affichez les données que vous avez synchronisées dans chaque application. Vous pouvez également sauvegarder les données de votre appareil sur Samsung Cloud et les restaurer ultérieurement. Synchroniser les données Vous pouvez synchroniser les données enregistrées dans votre appareil avec Samsung Cloud et y accéder...
- Page 85 Paramètres Google Configurez certaines fonctions proposées par Google. Depuis l’écran Paramètres, appuyez sur Google. Fonctions avancées Options Activez des fonctions avancées et modifiez les paramètres. Depuis l’écran Paramètres, appuyez sur Fonctions avancées. • Touche latérale : sélectionnez une application ou une fonction à démarrer à l’aide de la touche latérale. Pour plus d'informations, reportez-vous à...
- Page 86 Paramètres Mouvements et gestes Activez la fonction qui vous permet de contrôler l’appareil en effectuant certains mouvements et gestes, et configurez les paramètres. Depuis l’écran Paramètres, appuyez sur Fonctions avancées → Mouvements et gestes. • Lever pour activer : paramétrez l’appareil pour qu’il allume l’écran lorsque vous le soulevez. •...
- Page 87 Paramètres Désinstaller une seconde application Depuis l’écran Paramètres, appuyez sur Fonctions avancées → Messagerie double. Appuyez sur le curseur de l’application à désinstaller et appuyez sur Désinstaller. Toutes les données relatives à la seconde application sont supprimées. Si vous désinstallez la première application, la seconde sera supprimée. Bien-être numérique et contrôles parentaux Affichez l'historique de l'utilisation de votre appareil et les fonctions d'utilisation pour empêcher votre appareil d'interférer avec votre vie.
- Page 88 Paramètres Maintenance de l'appareil Introduction La fonction Maintenance de l’appareil fournit un aperçu de l’état de la batterie de votre appareil, de son stockage, de sa mémoire et de son système de sécurité. Vous pouvez également automatiquement optimiser l’appareil d’une simple pression du doigt. Optimiser votre appareil Depuis l’écran Paramètres, appuyez sur Maintenance de l'appareil →...
- Page 89 La capacité restante peut varier lorsque vous mettez à jour l’appareil. • Vous pouvez afficher la capacité disponible de la mémoire interne dans la section des caractéristiques de votre appareil sur le site Web Samsung. Mémoire Depuis l’écran Paramètres, appuyez sur Maintenance de l'appareil → Mémoire.
- Page 90 Paramètres Applications Gérez les applications de l’appareil et modifiez les paramètres. Vous pouvez afficher des informations sur l’utilisation des applications, modifier leurs paramètres de notification ou d’autorisation, ou désinstaller ou désactiver des applications devenues inutiles. Depuis l’écran Paramètres, appuyez sur Applications. Gestion globale Personnalisez les paramètres système de votre appareil ou réinitialisez l’appareil.
- Page 91 Paramètres Accessibilité Configurez divers paramètres pour améliorer l’accessibilité de l’appareil. Depuis l’écran Paramètres, appuyez sur Accessibilité. • Lecteur d'écran : activez le service Voice Assistant qui propose des commentaires parlés. Pour afficher les informations d'aide expliquant l'utilisation de cette fonction, appuyez sur Didacticiel. •...
- Page 92 Paramètres À propos du téléphone Accéder aux informations de votre appareil. Depuis l’écran Paramètres, appuyez sur À propos du téléphone. Pour changer le nom de votre appareil, appuyez sur Modifier. • État : affichez diverses informations sur l’appareil, telles que l’état de la carte SIM, l’adresse MAC Wi-Fi et le numéro de série.
- Page 93 Annexe Dépannage Avant de contacter un centre de service après-vente Samsung, veuillez essayer de mettre en œuvre les solutions suivantes. Il est possible que certaines situations ne s’appliquent pas à votre appareil. Vous pouvez également utiliser Samsung Members pour résoudre les problèmes que vous pourriez rencontrer en utilisant votre appareil.
- Page 94 • Assurez-vous que vous disposez bien de la version logicielle mise à jour de votre appareil. • Si l’écran tactile est endommagé ou rayé, contactez un centre de service après-vente Samsung. Votre appareil se bloque ou une erreur fatale survient Essayez les solutions suivantes.
- Page 95 Samsung) • Assurez-vous que le chargeur est correctement branché. • Rendez-vous dans un centre de services après-vente Samsung et faites remplacer la batterie. La batterie se décharge de plus en plus rapidement • Lorsque l’appareil ou la batterie est exposé à des températures extrêmes, la charge utile peut être réduite.
- Page 96 DivX ou AC3, installez une application le prenant en charge. Pour confirmer les formats de fichier compatibles avec votre appareil, connectez-vous au site Web Samsung. • Votre appareil est compatible avec les photos et vidéos capturées avec ce même appareil. Les photos et vidéos capturées avec d’autres appareils peuvent ne pas s’afficher correctement.
- Page 97 Il est possible que vous perdiez les informations enregistrées lors d’une réinitialisation. Si les conseils ci-dessus ne résolvent pas le problème, contactez un centre de service après-vente Samsung. La barre de réglage de la luminosité de l’écran n’apparaît pas dans le volet de raccourcis Ouvrez le volet de raccourcis en faisant glisser la barre d’état vers la bas, puis faite glisser le volet de raccourcis...
- Page 98 Effectuez toujours des copies des données importantes stockées sur votre appareil. Dans le cas contraire, vous ne pourriez pas récupérer vos données corrompues ou perdues. Samsung ne peut être tenu responsable de la perte des données stockées sur votre appareil.
- Page 99 électronique ou mécanique, notamment par photocopie, enregistrement ou stockage dans un système de stockage et de recherche documentaire, toute partie de ce mode d'emploi. Marques • SAMSUNG et le logo SAMSUNG sont des marques déposées de Samsung Electronics Co., Ltd. ® • Bluetooth est une marque déposée de Bluetooth SIG, Inc.