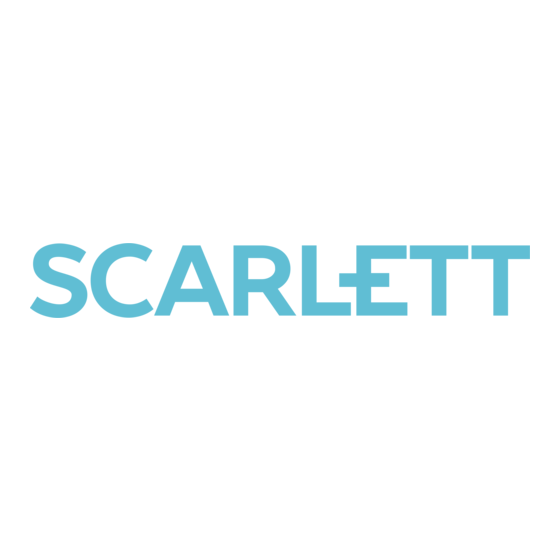
Sommaire des Matières pour Scarlett 4i4
- Page 1 Version 2.0 Scarlett 4i4 de 4 génération L'interface de 4 entrées et 4 sorties des Mode d'emploi créateurs(trices) de musique...
- Page 2 Scarlett 4i4 4e Gen. Guide d'utilisation Table des matières Vue d'ensemble ..........................................4 Introduction .
- Page 3 Scarlett 4i4 4e Gen. Guide d'utilisation Loopback ..........................................37 Mode autonome .
- Page 4 La façon la plus simple de vérifier si le système d'exploitation (OS) de votre ordinateur est compatible avec votre Scarlett 4i4 est de recourir à nos articles sur la compatibilité dans notre Nous avons conçu le Scarlett 4i4 pour les artistes qui créent sans s'arrêter. Obtenez un son de Centre d'assistance.
- Page 5 Après avoir connecté votre Scarlett 4i4 à votre ordinateur, un périphérique apparaît dans Pour allumer votre Scarlett 4i4 en utilisant l'alimentation par le port l'explorateur de fichiers appelé Scarlett 4i4 4e Gen, ce qui vous permet d'accéder à Easy Start. USB : Pour accéder à...
- Page 6 Votre système d'exploitation doit changer les entrées et sorties audio par défaut de l'ordinateur pour le Scarlett. Après avoir connecté votre Scarlett 4i4 à votre ordinateur, une icône Scarlett apparaît sur le bureau ou, si vous utilisez Chrome, vous verrez une fenêtre pop-up : Pour le vérifier, allez dans Paramètres du système >...
- Page 7 Focusrite Control 2 . Suivez les instructions à l'écran pour installer Focusrite Control 2. Si vous installez Nous mettons occasionnellement à jour le firmware de votre Scarlett 4i4 avec de nouvelles Focusrite Control 2 pour Windows, votre ordinateur va redémarrer.
- Page 8 Une fois que vous avez parcouru Easy Start, installé et ouvert Focusrite Control 2, votre Scarlett n'est plus en mode Easy Start. Si votre Scarlett 4i4 est toujours en mode Easy Start, ou si vous avez choisi de ne pas installer Focusrite Control 2 pour désactiver le mode Easy Start : Éteignez votre Scarlett 4i4...
- Page 9 Scarlett 4i4 4e Gen. Guide d'utilisation Caractéristiques matérielles du 4i4 Façade Entrée 1 Commande de gain et Halo de gain : le contrôle du gain règle le niveau de Bouton Air : appuyez sur ce bouton pour activer le mode AIR (voir AIR).
- Page 10 5V CC : un connecteur USB-C optionnel pour alimenter votre Scarlett 4i4 si votre ordinateur ne peut pas fournir une alimentation USB-C de 1,5A à votre Scarlett 4i4. USB : connecteur USB-C pour connecter votre Scarlett à votre ordinateur. MIDI Dehors et Dans - Prises DIN standard à 5 broches pour équipements MIDI externes.
- Page 11 La façade en détails Le rouge indique que le signal a été écrêté, vous devez réduire le gain. Cette section couvre toutes les fonctions de la façade de votre Scarlett 4i4, ce qu'elles font, Contrôle du gain logiciel comment vous pouvez les utiliser et comment elles fonctionnent dans Focusrite Control 2.
- Page 12 Lorsque vous ne déplacez pas le contrôle du gain d'entrée, la mesure d'entrée utilise la totalité De la même manière que les vumètres d'entrée sur la façade de votre Scarlett 4i4, vous pouvez du halo de gain. Lorsque le signal entrant devient plus fort (par exemple avec un réglage de gain voir le signal entrant sur les vumètres du Focusrite Control 2 pour régler le gain correct du...
- Page 13 Scarlett 4i4 4e Gen. Guide d'utilisation Bouton de sélection De nombreux contrôles de la façade de votre Scarlett 4i4 sont partagées par les entrées du préampli. Le bouton Select permet de déplacer les contrôles du préampli vers les différentes entrées. Au moins un préampli est toujours sélectionné. Pour changer le(s) préampli(s) affecté(s) par les contrôles, appuyez sur le bouton Select.
- Page 14 Scarlett 4i4 4e Gen. Guide d'utilisation Vous pouvez également relier uniquement des préamplis micro, les entrées ligne à niveau fixe à l'arrière de votre Scarlett 4i4 Je n'ai pas de commandes de préampli. Dissocier les préamplis Pour dissocier les préamplis, maintenez le bouton Select pendant une seconde. Lorsque vous dissociez une paire :...
- Page 15 Scarlett 4i4 4e Gen. Guide d'utilisation Relier les préamplis entre eux Focusrite Control 2 Relier les préamplis Pour relier les préamplis de Focusrite Control 2 : Passez le curseur sur le préampli à relier. Cliquez sur l'icône des ellipses Cliquez sur Lien avec Analogue 2 (ou similaire selon le préampli).
- Page 16 Inst . Le vert indique que Inst est activé, et le blanc indique que Inst est Pour allumer le 48V : désactivé. Lorsque vous activez Inst et connectez un jack à votre Scarlett, le gain minimum de l'entrée passe à +7 dB.
- Page 17 La fonction de gain automatique permet d'envoyer un signal dans votre Scarlett 4i4 (par exemple en chantant ou en jouant d'un instrument) pendant 10 secondes et de laisser le Scarlett régler un bon niveau pour vos préamplis. Si vous trouvez que les niveaux ne sont pas corrects, vous pouvez régler les contrôles du gain manuellement pour accorder les niveaux avant l'enregistrement.
- Page 18 Scarlett 4i4 4e Gen. Guide d'utilisation Contrôle logiciel du gain automatique Pour utiliser le gain automatique sur Focusrite Control 2 : Cliquez sur le bouton Auto Gain dans Focusrite Control 2. Parlez ou chantez dans le micro, ou jouez de votre instrument pendant le Halo du gain hardware Le gain automatique Focusrite Control 2 a échoué...
- Page 19 La fonction de gain automatique permet d'envoyer un signal dans votre Scarlett 4i4 (par exemple Le bouton Safe s'applique à la fonction Clip Safe qui ajuste automatiquement le gain de votre en chantant ou en jouant d'un instrument) pendant 10 secondes et de laisser le Scarlett régler un préamplificateur si vous risquez l'écrêtage.
- Page 20 Modes Air Note Le mode Air permet de modifier le son du préamplificateur de votre Scarlett grâce à deux modes Présence Air et distorsion n'est disponible que jusqu'à 96 kHz, vous ne pouvez pas différents : Présence Air ou Présence Air et distorsion harmonique. Le mode Air affecte les entrées l'utiliser avec des fréquences d'échantillonnage quadribandes (176,4 kHz et 192 kHz).
- Page 21 Pour plus d'informations sur la création d'un mixage pour votre sortie casque, voir Console de mixage de Focusrite Control 2 [39]. La sortie casque de Scarlett 4i4 est indépendante des sorties ligne 1/2 et 3/4, ce qui vous permet d'avoir un mixage casque complètement indépendant.
- Page 22 Sorties des haut-parleurs Si l'icône USB clignote en rouge, cela signifie que votre Scarlett 4i4 n'est pas Les sorties G et D sont des sorties de niveau ligne pour connecter votre Scarlett 4i4 à un suffisamment alimenté. amplificateur ou à des enceintes de monitoring actives. Les sorties sont des sorties jack symétriques 1/4"...
- Page 23 Scarlett 4i4 4e Gen. Guide d'utilisation Sorties Ligne Les sorties ligne 3-4 ont des caractéristiques électriques identiques à celles des sorties de ligne 1 à 2 de l'enceinte de monitoring, mais ne sont pas contrôlées par les contrôles de sortie.
- Page 24 STAN. Si vous n'avez pas déjà installé un STAN sur votre ordinateur pour vous aider à démarrer, le Scarlett est livré avec Ableton Live Lite et une version de Pro Tools. Vous pouvez y accéder dans Easy Start [5] , ou à...
- Page 25 Scarlett 4i4 4e Gen. Guide d'utilisation Ableton Live Pour installer Ableton Live, suivez les étapes suivantes : Windows Ouvrez Ableton Live sur votre ordinateur. Cliquez sur Options > Préférences..Cliquez sur OK. Faites de même pour la configuration de sortie, si vous utilisez plusieurs sorties de votre Scarlett 4i4.
- Page 26 Scarlett 4i4 4e Gen. Guide d'utilisation Cliquez sur Paramètres. Allez sur l'onglet Audio sur le côté gauche de la fenêtre des préférences. Réglez le Périphérique d'entrée audio et le Périphérique de sortie audio sur Scarlett 4i4 4e Gen. Cliquez sur OK.
- Page 27 Cela permet d'entendre le son provenant de l'entrée de votre Scarlett. Cliquez sur le bouton d'enregistrement situé sous la piste. Il s'allume en rouge lorsque l'enregistrement est activé. Envoyez un signal à l'entrée de votre Scarlett et vous devriez voir le vumètre bouger dans Ableton.
- Page 28 Fermez la fenêtre Préférences ou Paramètres . Logic Pro : cochez Monitoring de l'entrée et Activation de l'enregistrement. GarageBand : cochez Je veux entendre mon instrument lorsque je joue et enregistre. Cela permet d'entendre le son provenant de l'entrée de votre Scarlett. Cliquez sur Créer. GarageBand Logic Pro Lorsque vous êtes prêt à...
- Page 29 Cela permet d'entendre le son provenant de l'entrée de votre Scarlett. Cliquez sur le bouton principal d'activation de l'enregistrement en haut de la Sélectionnez Focusrite USB ASIO (Windows) ou Scarlett 4i4 4e Gen dans la liste fenêtre Pro Tools, il devient rouge lorsqu'il est activé déroulante Moteur de lecture .
- Page 30 > Périphérique Cliquez sur le bouton rouge d'enregistrement activé. Cliquez sur la case Entrée 1 pour sélectionner l'entrée sur votre Scarlett 4i4. Dans les Paramètres du périphérique audio. Lorsque vous êtes prêt à enregistrer, cliquez sur le bouton d'enregistrement dans la partie inférieure de Reaper.
- Page 31 S'il n'y a pas de fenêtre pop-up, allez dans Options (menu du haut) > Paramètres > Périphérique Cliquez sur la case Entrée 1 pour sélectionner l'entrée sur votre Scarlett 4i4. Choisissez Scarlett 4i4 dans le menu déroulant Périphérique audio .
- Page 32 Ouvrez FL Studio sur votre ordinateur. Allez dans Options > Paramètres audio. Réglez le périphérique sur Scarlett 4i4 4e Gen (ou Focusrite USB ASIO sur Windows) dans la section Entrée/Sortie . Cliquez sur le bouton d'enregistrement principal dans la section transport.
- Page 33 Scarlett 4i4 4e Gen. Guide d'utilisation Cubase Windows Ouvrez Cubase sur votre ordinateur. Dans la barre de menu supérieure, cliquez sur Studio > Configuration studio... Configurez le type de piste comme Audio et réglez l'Entrée audio sur le canal utilisé...
- Page 34 Configurez le type de piste comme Audio et réglez l'Entrée audio sur le canal utilisé sur votre interface. Changez le Pilote ASIO pour Scarlett 4i4 4e Gen. Cliquez sur Ajouter une piste. 10. Cliquez sur les boutons d'activation de l'enregistrement et des enceintes de...
- Page 35 Exemples d'utilisation Connexion des entrées et des sorties Le schéma suivant montre comment connecter une série d'entrées et de sorties au Scarlett 4i4. Branchez des instruments tels que des guitares, des basses, des guitares électro- Connectez les appareils de niveau ligne, tels que les synthétiseurs, les claviers, les acoustiques et d'autres instruments avec des micros à...
- Page 36 L'installation ci-dessous montre comment vous pouvez connecter votre matériel externe à votre probablement un signal de niveau ligne, vous devez donc le connecter à une entrée Scarlett 4i4 et utiliser la console de mixage du Focusrite Control 2 pour acheminer le signal. Pour jack sur votre Scarlett 4i4.
- Page 37 Dans votre STAN, assurez-vous que l'entrée de votre insert, ou le retour de votre envoi, provoquer de boucle de rétroaction. est réglée sur l'entrée de votre Scarlett 4i4 que vous avez connectée à la sortie de votre Réglez votre entrée d'enregistrement du canal muet sur les canaux Loopback de votre matériel externe.
- Page 38 Branchez la prise d'alimentation de votre Scarlett sur le secteur. Connectez votre Scarlett 4i4 à un ordinateur sur lequel fonctionne Focusrite Control 2. Dans la page du Mixer du Focusrite Control 2, acheminez les entrées de Scarlett 4i4 vers les sorties à utiliser. Voir Console de mixage de Focusrite Control 2 [39].
- Page 39 En haut de la console de mixage de Focusrite Control 2, vous pouvez voir les différents mixages Votre Scarlett 4i4 contient une console de mixage contrôlable à partir de la page Console de disponibles, listés comme Mix A, Mix B, etc.
- Page 40 Scarlett 4i4 4e Gen. Guide d'utilisation Utilisation des canaux de la console de mixage Note Chaque canal de la console de mixage a un certain nombre de fonctions. Chaque sortie ne peut être alimentée que par un seul mixage. Par exemple, votre casque ne peut pas être alimenté...
- Page 41 Utilisation des préréglages dans Focusrite Control 2 Enregistrer un préréglage Les préréglages vous permettent de restaurer rapidement les paramètres de votre Scarlett. Vous La première étape de l'utilisation des préréglages dans Focusrite Control 2 modifie certains pouvez modifier les paramètres en fonction d'une session particulière ou les configurer et les paramètres.
- Page 42 Scarlett 4i4 4e Gen. Guide d'utilisation Avant de vous engager à écraser un préréglage, lisez la fenêtre contextuelle d'avertissement et cliquez sur le bouton Écraser pour confirmer l'écrasement du préréglage existant. Cliquez sur Enregistrer le préréglage. Une fois que vous avez enregistré le préréglage, le nom du préréglage s'affiche dans le coin Attention inférieur gauche de Focusrite Control 2.
- Page 43 Scarlett 4i4 4e Gen. Guide d'utilisation Cliquez sur le bouton Préréglages en bas à gauche de Focusrite Control 2. Passez votre souris sur un préréglage existant et cliquez sur les trois points à droite du nom. Cliquez sur Renommer. Avant de vous engager à supprimer un préréglage, lisez la fenêtre contextuelle d'avertissement et cliquez sur le bouton Supprimer pour confirmer la suppression du préréglage.
- Page 44 Scarlett 4i4 4e Gen. Guide d'utilisation Réglages Focusrite Control 2 Souvent, l'utilisation de 44,1 kHz est plus que suffisante pour l'enregistrement. Cliquez sur l'ellipse dans le coin supérieur droit de Focusrite Control 2et cliquez sur pour ouvrir la page Paramètres. Note Certaines fonctions, énumérées ci-dessous, ne sont pas disponibles aux fréquences...
- Page 45 Nous mettons régulièrement à jour le Focusrite Control 2 avec de nouvelles fonctionnalités et des Allez sur le site de téléchargement de Focusrite : améliorations pour nous assurer que vous tirez le meilleur parti de votre Scarlett 4i4. focusrite.com/downloads Trouvez votre Scarlett sur le site web des téléchargements.
- Page 46 Scarlett 4i4 4e Gen. Guide d'utilisation Mise à jour de votre Scarlett Nous mettons occasionnellement à jour le firmware de votre Scarlett 4i4 avec de nouvelles fonctions et améliorations, pour que vous puissiez tirer le meilleur parti de votre Scarlett. Votre Scarlett 4i4 est mis à...
- Page 47 Scarlett 4i4 4e Gen. Guide d'utilisation Caractéristiques Ces spécifications permettent de comparer votre Scarlett 4i4 avec d'autres appareils et de vous Entrées ligne fixe assurer qu'ils fonctionneront ensemble. Si vous ne connaissez pas ces spécifications, ne vous Niveau d'entrée 22 dBu inquiétez pas, vous n'avez pas besoin de connaître ces informations pour utiliser votre Scarlett...
- Page 48 Scarlett 4i4 4e Gen. Guide d'utilisation Caractéristiques physiques et électriques Poids et dimensions Hauteur 60 mm (2,36") Entrées Analogiques Largeur 180 mm (7,09") Connecteurs Deux connecteurs combo Neutrik® XLR sur la façade Profondeur 130 mm (5,12") Deux prises jack Neutrik® 6,35 mm (1/4") sur le panneau arrière...
- Page 49 Pour toutes les questions de dépannage, veuillez consulter le Centre d’aide Focusrite à l’adresse support.focusrite.com</link>. Copyright et mentions légales Focusrite est une marque déposée et Scarlett est une marque commerciale de Focusrite Group PLC. Tous les autres noms commerciaux et marques commerciales sont la propriété de leurs détenteurs respectifs.
- Page 50 Scarlett 4i4 4e Gen. Guide d'utilisation Remerciements Focusrite souhaite remercier les membres suivants de l'équipe Scarlett 4e génération pour leur travail acharné pour vous proposer ce produit : Aarron Beveridge, Adam Watson, Adrian Dyer, Adrien Fauconnet, Alex Middleton-Dalby, Alice Rizzo, Alistair Smith, Andy Normington, Andy Poole, Andy West, Arne Gödeke, Bailey Dayson,...

