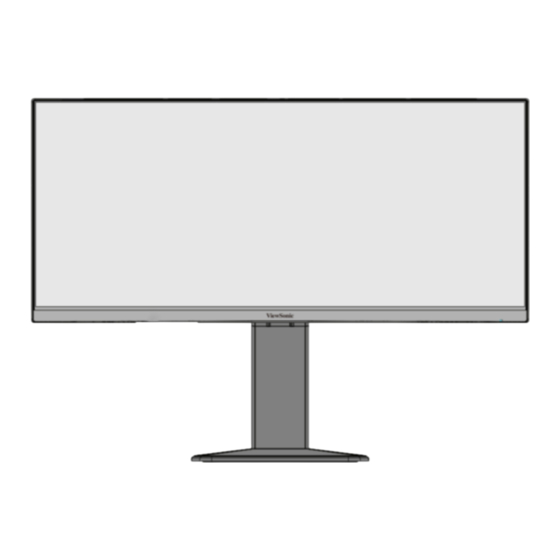
Publicité
Liens rapides
Publicité

Sommaire des Matières pour ViewSonic VG3419C
- Page 1 VG3419C Écran Manuel utilisateur Modèle N° VS19725 P/N : VG3419C...
- Page 2 Merci d’avoir choisi ViewSonic® En tant que leader mondial de solutions visuelles, ViewSonic® se consacre à dépasser les attentes du monde en matière d’évolution technologique, d’innovation et de simplicité. Chez ViewSonic®, nous pensons que nos produits peuvent avoir un impact positif dans le monde et nous sommes convaincus que le produit ViewSonic®...
- Page 3 Précautions relatives à la sécurité Veuillez lire les Précautions de sécurité qui suivent avant de commencer à utiliser l’appareil. • Conservez ce guide d’utilisation dans un endroit sûr pour pouvoir vous y reporter ultérieurement. • Lisez tous les avertissements et suivez toutes les instructions. •...
- Page 4 • Si de la fumée, un bruit anormal ou une odeur inhabituelle se manifeste, éteignez immédiatement l’appareil et appelez votre revendeur ou ViewSonic®. Il est dangereux de continuer à utiliser l’appareil. • N’essayez jamais de contourner le dispositif de sécurité de la fiche polarisée ou de mise à...
- Page 5 • Lorsque vous utilisez un casque/des écouteurs, réglez le volume à un niveau approprié, sous peine de provoquer des troubles de l’ouïe. • Risque de chute : L'écran peut tomber et provoquer des blessures graves ou mortelles. Pour éviter des blessures, cet écran doit être fixé fermement au sol/ mur conformément aux instructions d'installation.
- Page 6 Table des matières Précautions relatives à la sécurité ....... 3 Introduction ..............8 Contenu de la boîte ....................8 Présentation du produit ..................9 Configuration initiale ..........10 Installation du socle ....................10 Montage mural .....................11 Utilisation de la fente de sécurité.................13 Branchements ............14 Branchement sur l’alimentation ................14 Branchement de périphériques externes .............15 Branchement HDMI....................
- Page 7 Annexe ..............34 Caractéristiques ....................34 Glossaire .......................37 Dépannage......................42 Maintenance......................44 Précautions générales ................... 44 Nettoyage de l’écran ..................... 44 Nettoyage du boîtier ..................... 44 Clause de non-responsabilité ................44 Informations relatives à la règlementation et aux services ..............45 Informations de conformité .................45 Déclaration de conformité...
- Page 8 Introduction Contenu de la boîte • Moniteur • Cordon d’alimentation • Câble vidéo • Câble USB • Guide de démarrage rapide REMARQUE : Le cordon d’alimentation et les câbles vidéo inclus dans votre emballage peut différer selon votre pays. Veuillez contacter votre revendeur régional pour plus d’informations.
- Page 9 Présentation du produit Vue de devant Écran d’affichage Vue de derrière Touche Joy Sélection entrée Ctrle volume Bouton d’alimentation Ports d’E/S HDMI AC IN HDMI DisplayPort USB Type C USB Upstream USB Downstream Audio Out REMARQUE : Pour plus d’informations sur la Touche Joy et leurs fonctions, reportez-vous à...
- Page 10 Configuration initiale Installation du socle REMARQUE : Posez toujours l'appareil sur une surface plane et stable. Sinon, l’appareil pourrait chuter et être endommagé et / ou provoquer des blessures corporelles.
- Page 11 REMARQUE : Utilisez uniquement des kits/supports d’installation murale certifiés a UL. Pour obtenir un kit de montage mural ou une base de réglage en hauteur, contactez ViewSonic® ou votre revendeur local. Modèle de trou Patin d’interface Trou du Caractéristiques...
- Page 12 4. Fixez le support de montage aux trous de montage VESA au dos de l'appareil. Puis fixez-le avec quatre (4) vis (M4 x 10 mm). 100 mm 5. Suivez les instructions fournies avec le kit de montage mural pour fixer le moniteur au mur.
- Page 13 Utilisation de la fente de sécurité Pour éviter le vol de l’appareil, utilisez un dispositif de verrouillage pour fente de sécurité afin de le solidariser avec un objet fixe. De plus, fixer le moniteur à un mur ou à un objet fixe à l’aide d’un câble de sécurité permet de supporter le poids du moniteur afin de l’empêcher de tomber.
- Page 14 Branchements Cette section vous guide sur la façon de brancher le moniteur avec d’autres équipements. Branchement sur l’alimentation 1. Branchez l’adaptateur d’alimentation sur la prise ENTRÉE CC située à l’arrière de l’appareil. 2. Branchez le cordon d’alimentation sur une prise de courant.
- Page 15 Branchement de périphériques externes Branchement HDMI Branchez une extrémité du câble HDMI au port HDMI du moniteur. Puis branchez l’autre extrémité du câble au port HDMI de votre ordinateur. HDMI HDMI...
- Page 16 Branchement DisplayPort Branchez une extrémité du câble DisplayPort au port DisplayPort ou mini DP. Puis branchez l’autre extrémité du câble au port DisplayPort ou mini DP de votre ordinateur. REMARQUE : Pour connecter le moniteur au port Thunderbold (v. 1&2) de votre Mac, branchez l’extrémité...
- Page 17 Branchement USB Branchez une extrémité du câble USB au port USB du moniteur. Puis branchez l’autre extrémité du câble à un port USB de votre ordinateur. REMARQUE : Le moniteur prend en charge trois (3) types de ports USB. Lorsque vous effectuez le(s) branchement(s), respectez les consignes suivantes : •...
- Page 18 Branchement audio Branchez la prise audio des écouteurs/du casque dans le port Sortie audio du moniteur. En plus, vous pouvez relier le moniteur à une barre de son via un câble audio.
- Page 19 Connexion Ethernet Connectez une extrémité de votre câble LAN (RJ45) au port LAN (RJ45) du moniteur. Puis connectez l’autre extrémité à votre réseau. Network Ensuite, vous devez connecter votre ordinateur au moniteur avec : • Connexion de type C : Type-C •...
- Page 20 Utilisation du moniteur Réglage de l’angle de vision Pour une visualisation optimale, vous pouvez régler l’angle de visualisation à l’aide d’une des méthodes suivantes : Réglage de la hauteur Abaissez ou élevez le moniteur à la hauteur souhaitée (de 0 à 150 mm). REMARQUE : Lors du réglage, enfoncez fermement le long du chemin de réglage en tenant le moniteur à...
- Page 21 Réglage de l’angle d’inclinaison Inclinez le moniteur vers l’avant ou l’arrière jusqu’à l’angle de vue souhaité (de -3.5˚ à 23°). REMARQUE : Lors du réglage, tenez fermement le support avec une main tout en inclinant le moniteur vers l’avant ou l’arrière avec l’autre main.
- Page 22 Allumer et éteindre l’appareil 1. Branchez le cordon d’alimentation sur une prise de courant. 2. Appuyez sur l’interrupteur pour allumer le moniteur. 3. Pour éteindre le moniteur, appuyez à nouveau sur l’interrupteur. REMARQUE : Le moniteur continue à consommer du courant tant que le cordon d’alimentation est branché...
- Page 23 Utilisation des touches du panneau de commandes Utilisez les touches du panneau de commandes pour accéder au menu rapide, activer les touches de raccourci, naviguer dans le menu sur écran (OSD) et modifier les paramètres. Touche Sélection entrée Volume plus Volume moins ViewMode Contrast/Brightness...
- Page 24 Main Menu (Menu principal) Appuyez sur la Joy Key (touche Joy) ou déplacez-la pour activer le menu de l’affichage à l’écran (OSD). Input Audio Adjust ViewMode Color Adjust Manual Image Setup Menu Adjust Select HDMI DisplayPort Type C htness 3440 x 1440 @ 60Hz Exit (Quitter) Appuyez sur la touche Input Select (Sélection entrée) pour quitter le menu...
- Page 25 Touches de raccourcis Lorsque le menu d’affichage à l’écran (OSD) est désactivé, vous pouvez accéder rapidement à des fonctions spéciales à l’aide des touches du panneau de commandes. Clé Description Appuyez sur les touches pour verrouiller / déverrouiller le menu OSD. Lorsque le menu apparaît à...
- Page 26 Clé Description Appuyez sur les touches pour verrouiller / déverrouiller l’interrupteur. Lorsque le menu apparaît à l’écran, continuez à appuyer sur les deux touches pendant 10 secondes pour verrouiller / déverrouiller l’interrupteur. Power Lock/Unlock Locking Power Button Press and hold for 10s to lock power Si l’interrupteur est verrouillé, le message ci-dessous apparaît à...
- Page 27 Configuration des paramètres Opérations générales 1. Appuyez sur la Joy Key (touche Joy) ou déplacez-la pour afficher le menu OSD. Input Audio Adjust ViewMode Color Adjust Manual Image Setup Menu Select Adjust HDMI DisplayPort Type C 3440 x 1440 @ 60Hz 2.
- Page 28 3. Bougez la Joy Key (touche Joy) pour sélectionner l’option du menu souhaitée. Puis appuyez sur la Joy Key (touche Joy) pour entrer dans le sous- menu. Input Audio Adjust ViewMode Color Adjust Manual Image Setup Menu Select Adjust Contrast/Brightness Contrast Color Temperature Brightness...
- Page 29 Arborescence du menu OSD Menu Sous-menu Option de menu principal HDMI Input Select DisplayPort Type C Volume (-/+, 0~100) Audio Adjust Mute Text Low Input Lag Black (-/+, 0~10) Stabilization Advanced DCR (-/+, 0/25/50/75/100) Standard Response Time Advanced Ultra Fast (-/+, 0~100) Green (-/+, 0~100)
- Page 30 Menu Sous-menu Option de menu principal FPS 1 FPS 2 ViewMode Game MOBA Contrast (-/+, 0~100) Contrast/ Brightness Brightness (-/+, 0~100) Bluish Cool Native Color Warm Temperature (-/+, 0~100) Green (-/+, 0~100) User Color Blue (-/+, 0~100) Auto Color Adjust Color Space Auto Color Range...
- Page 31 Menu Sous-menu Option de menu principal English Français Deutsch Español Italiano Suomi Русский Language Select Türkçe 日本語 한국어 繁體中文 简体中文 Česká Svenska FreeSync Premium Auto Setup Menu MPRT Resolution Notice Information OSD Timeout (-/+, 5/15/30/60) Background Power Indicator Auto Power Off 30 Minutes 45 Minutes Sleep...
- Page 32 Menu Sous-menu Option de menu principal Standard Optimize Conserve ECO Mode Energy Saving USB Charging DisplayPort 1.2 Setup Menu USB 3.2 Auto USB-B USB-C DDC/CI Auto Detect All Recall REMARQUE : • KVM : Lorsque deux ordinateurs sont connectés au moniteur, la fonction KVM permet un partage fluide des périphériques entre les deux ordinateurs.
- Page 33 Fonction KVM Input Audio Adjust ViewMode Color Adjust Manual Image Setup Menu Select Adjust Auto ECO Mode USB-B DisplayPort 1.2 USB-C USB 3.2 DDC/CI Auto Detect All Recall 3440 x 1440 @ 60Hz • Auto : Lorsque vous connectez deux ordinateurs au moniteur, l'un utilisant un câble HDMI (ou DP) avec un câble USB pour les données amont, et l'autre utilisant USB-C pour la connexion du signal et des données, vous pouvez facilement basculer les signaux d'entrée et utiliser les mêmes souris et clavier...
- Page 34 Annexe Caractéristiques Élément Catégorie Caractéristiques a-Si TFT, LCD à matrice active 3440 x 1440, Type pas de pixel 0,23 mm x 0,23 mm Taille d’affichage 86,4 cm, 34” ÉCRAN LCD Filtre de couleur Bande verticale RVB Type antireflet (Haze 25%), Surface de verre revêtement dureté...
- Page 35 Élément Catégorie Caractéristiques • 3440 x 1440 @ 60, 75, 100, 120Hz² ³ • 2560 x 1440 @ 60, 75, 100Hz • 2048 x 1152 @ 60Hz • 1920 x 1440 @ 60Hz • 1920 x 1200 @ 60Hz • 1920 x 1080 @ 60, 75, 100, 120Hz •...
- Page 36 Ethernet sont limités à USB 2.0 en raison de la limitation de la bande passante. Fréquence : 3440 x 1440 @ 120Hz n’est disponible que pour les entrées DisplayPort et USB-C. Veuillez utiliser l’adaptateur secteur de ViewSonic® ou d’une source autorisée uniquement. La condition de test est conforme à la norme EEI.
- Page 37 à l’option d’entrée suivante. Sur certains modèles, cette fonction est désactivée par défaut. Black Stabilization (Stabilisation Noir) La Stabilisation Noir de ViewSonic procure une visibilité et des détails accrus en éclaircissant les scènes sombres. Blue Light Filter (Filtre lumière bleue) Règle le filtre qui bloque la lumière bleue à...
- Page 38 Color Adjust (Couleur Réglage) Procure plusieurs modes de réglage de la couleur pour permettre de régler les paramètres de couleur afin de les adapter aux besoins de l’utilisateur. Color range (Plage de couleur) Le moniteur peut détecter la plage de couleur du signal d’entrée automatiquement.
- Page 39 Affiche le mode de temporisation (entrée signal vidéo) provenant de la carte graphique de l’ordinateur, le numéro de modèle LCD, le numéro de série et l’URL du site Web ViewSonic®. Consultez le guide d’utilisation de votre carte graphique pour les instructions concernant le changement de la résolution et de la fréquence de rafraîchissement (fréquence verticale).
- Page 40 Manual Image Adjust (Réglage manuel de l’image (Réglage de I’image )) Affiche le menu « Réglage manuel de l’image (Réglage de I’image ) ». Vous pouvez définir manuellement divers réglages de qualité d’image. Rappel de la mémoire Repasse les réglages aux valeurs d’usine si l’écran fonctionne dans un mode de temporisation prédéfini en usine indiqué...
- Page 41 Règle la qualité d’image du moniteur. ViewMode (Mode visualisation) La fonction unique Mode visualisation de ViewSonic comprend les préréglages « Game (Jeux) », « Movie (Film) », « Web », « Text (Texte) », « MAC » et « Mono ». Ces préréglages sont spécifiquement conçus pour procurer une expérience de visualisation optimisée pour différentes...
- Page 42 Dépannage Cette section décrit certains problèmes courants que vous pouvez rencontrer lors de l’utilisation du moniteur. Problème ou question Solutions possibles • Assurez-vous d’avoir allumé le moniteur en Aucune électricité appuyant sur le bouton Power (Alimentation). • Assurez-vous que le cordon d’alimentation est correctement et fermement raccordé...
- Page 43 Problème ou question Solutions possibles • Assurez-vous que le « Filtre de lumière bleue » est L’écran apparaît en désactivé. jaune • Vérifiez que le menu OSD n’est pas verrouillé. Si oui, Le menu OSD appuyez et maintenez les touches 2 et 3 enfoncées n’apparaît pas à...
- Page 44 Clause de non-responsabilité • ViewSonic® ne recommande pas l’utilisation de produits de nettoyage à base d’ammoniaque ou d’alcool pour le nettoyage de l’écran d’affichage ou du boîtier.
- Page 45 Informations relatives à la règlementation et aux services Informations de conformité Cette section aborde toutes les exigences et déclarations relatives aux réglementations. Les applications correspondantes confirmées doivent correspondre aux étiquettes de la plaque signalétique et aux marquages associés sur l'appareil. Déclaration de conformité...
- Page 46 Les informations suivantes sont uniquement pour les pays de l'UE : Le label de droite indique la conformité à la directive sur l’élimination des équipements électriques et électroniques 2012/19/UE (DEEE). Il indique l'obligation de NE PAS jeter cet équipement avec les déchets municipaux, mais d'utiliser les systèmes de retour et de collecte conformément à...
- Page 47 à l'exception des exemptions définies dans l'annexe 2 de la règle. Mise au rebut en fin de vie du produit ViewSonic® respecte l'environnement et se consacre au travail et à la vie dans le respect de l'écologie. Merci de faire partie d'une informatique plus intelligente et plus écologique.
- Page 48 Microsoft, Windows et le logo Windows sont des marques commerciales déposées de Microsoft Corporation aux États-Unis et dans d'autres pays. ViewSonic® et le logo des trois oiseaux sont des marques déposées de ViewSonic® Corporation. VESA est une marque déposée de Video Electronics Standards Association.
- Page 49 REMARQUE : Vous aurez besoin du numéro de série du produit. Pays/Région Site Internet Pays/Région Site Internet Asie Pacifique et Afrique Australia Bangladesh www.viewsonic.com/au/ www.viewsonic.com/bd/ 中国 (China) www.viewsonic.com.cn 香港 (繁體中文) www.viewsonic.com/hk/ Hong Kong (English) India www.viewsonic.com/hk-en/ www.viewsonic.com/in/...
- Page 50 »). Combien de temps la garantie est-elle effective : Selon votre pays d'achat, les écrans ViewSonic® sont garantis contre les vices de pièce (y compris la source lumineuse) et de main d'œuvre pour une durée de 1 à...
- Page 51 • Amener ou expédier le produit franco de port dans l'emballage d'origine à un centre de service agréé ViewSonic® ou à ViewSonic®. • Pour de plus amples informations ou le nom du centre de services ViewSonic® le plus proche, veuillez contacter ViewSonic®.
- Page 52 Exclusion de dommages : La responsabilité de ViewSonic est limitée au coût de réparation ou de remplacement du produit. ViewSonic® ne saurait être tenu responsable de : • Dommages à d'autres biens causés par un défaut dans le produit, dommages résultant d'une gêne, perte d'usage du produit, perte de temps, perte de profits,...







