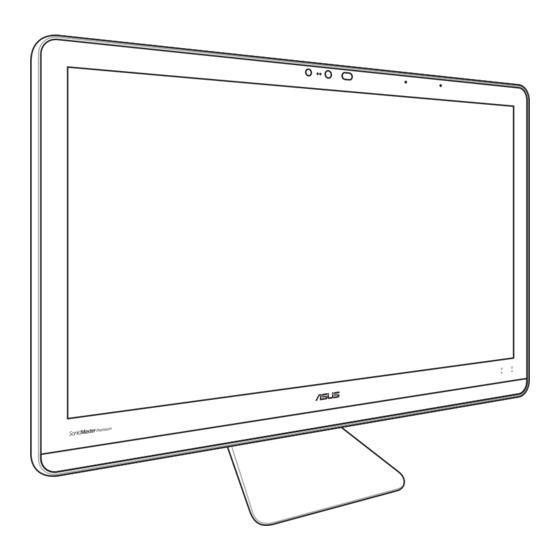
Publicité
Liens rapides
Publicité

Sommaire des Matières pour Asus Zen AiO Pro ZN240IC GK-RC003X
- Page 1 MARQUE: ASUS REFERENCE: ZN240IC GK-RC003X CODIC: 4236548 NOTICE...
- Page 2 Manuel de l’utilisateur Séries Z220IC/Z240IC...
- Page 3 CLAUSE DE RESPONSABILITÉ LIMITÉE Des dommages peuvent survenir suite à un défaut sur une pièce fabriquée par ASUS ou un tiers. Vous avez le droit à des dommages et intérêts auprès d’ASUS. Dans un tel cas, indépendamment de la base sur laquelle vous avez droit de revendiquer les dommages et intérêts auprès d’ASUS, ASUS ne peut être...
- Page 4 PC ASUS Zen AiO S ....................13 Façade avant........................13 Rear view ........................... 15 Chapitre 2 : Utilisation de votre ASUS All-in-one PC Positionner votre All-in-One PC................19 Configurer votre ASUS All-in-One PC ..............20 Connecter un clavier et une souris sans fil ............20 Allumer le ASUS All-in-one PC ...................
- Page 5 Configurer une connexion réseau PPoE ou à adresse IP dynamique ..42 Configurer une connexion réseau à adresse IP fixe ........... 43 Éteindre votre ASUS All-in-one PC ..............44 Mettre votre ASUS All-in-one PC en veille ............. 45 Chapitre 4 : Restauration du système Accéder à l’interface de configuration du BIOS ..........47 Accès rapide au BIOS .....................
- Page 6 REACH ..........................61 Déclaration de conformité aux réglementations environnementales globales ..................61 Services de reprise et de recyclage d’ASUS ............61 Notice relative au revêtement de l’appareil ............62 Bruit et prévention de perte auditive ..............62 Produit conforme à la norme ENERGY STAR ............63...
- Page 7 À propos de ce manuel Ce manuel offre une vue d’ensemble des caractéristiques logicielles et matérielles de votre ASUS All-in-one PC, et est constitué des chapitres suivants : Chapitre 1 : Configuration du matériel Ce chapitre détaille les composants matériels de votre ASUS All- in-one PC.
- Page 8 Typographie Gras Fait référence à un menu ou un élément devant être sélectionné. Italique Indique les sections de ce manuel auxquelles vous pouvez vous référer. ASUS All-in-One PC...
- Page 9 Icônes Les icônes ci-dessous indiquent le type de dispositif à utiliser pour compléter une série de tâches ou de procédures sur votre ASUS All-in- one PC. = Utiliser l’écran tactile (sur certains modèles). = Utiliser la souris avec ou sans fil.
- Page 10 Consignes de sécurité Votre ASUS All-in-one PC a été conçu et testé pour satisfaire aux standards de sécurité les plus récents en matière d’équipements informatiques. Toutefois, afin de garantir une utilisation sans risque de ce produit, il est important que vous respectiez les consignes de sécurité...
- Page 11 La prise ou le câble d’alimentation est endommagé. Du liquide a été renversé sur le système. Le système ne fonctionne pas correctement alors que les consignes ont été respectées. Le système est tombé ou le boîtier est endommagé. Les performances système s’altèrent. ASUS All-in-One PC...
- Page 12 Ventilateur DC Avertissement : le ventilateur DC est un composant mobile pouvant être dangereux. Veuillez maintenir une distance de sécurité entre vous et les ailettes mobiles du ventilateur. ASUS All-in-One PC...
- Page 13 Contenu de la boîte Cordon d’alimentation ASUS Zen AiO Pro PC Adaptateur secteur Clavier sans fil Souris sans fil Récepteur USB Carte de garantie REMARQUES : • Contactez votre revendeur si l’un des éléments est endommagé ou manquant. • L’illustration du PC tout en un ASUS est fournie uniquement à titre indicatif. Les spécifications réelles peuvent être différentes selon les modèles.
- Page 14 Façade avant Module caméra 3D (sur certains modèles) Cette caméra intégrée permet de prendre des photos ou d’enregistrer des vidéos avec votre ASUS All-in-One PC. Le module caméra 3D permet également des fonctions telles que la connexion par reconnaissance faciale, le contrôle gestuel et les applications de jeu 3D.
- Page 15 Sur certains modèles, un écran tactile permet aussi d’opérer l’ASUS All-in-One PC avec vos doigts. Témoin d’activité du disque dur Cet indicateur s’allume lorsque le All-in-One accède aux supports de stockage internes.
- Page 16 Appuyez sur ce bouton pour allumer votre All-in-One PC. Emplacement carte MicroSD Cet emplacement intégré pour lecteur de carte mémoire prend en charge les formats de carte SD, SDXC, SDHC et MMC. Prise microphone Cette prise permet de relier un microphone à votre ordinateur. ASUS All-in-One PC...
- Page 17 HDMI pour partager des fichiers ou étendre votre moniteur d’affichage. REMARQUE : • Le nombre de ports de sortie HDMI peut varier selon les modèles. Certains modèles prennent uniquement en charge 1 port de sortie HDMI sur votre PC tout en un ASUS. • ce port support une résolution maximale de FHD 1920*1080P. ASUS All-in-One PC...
- Page 18 Port USB 3.1 type C Ce port USB Type C (Universal Serial Bus Type C) propose un taux de transfert jusqu’à 10 Gbit/s et est rétrocompatible avec USB 2.0. REMARQUE : • Le taux de transfert de ce port peut varier selon les modèles. • L’USB 3.1 type C dispose d’un connecteur à fiche réversible. ASUS All-in-One PC...
- Page 19 ASUS All-in-One PC...
- Page 20 Chapitre 2 : Utilisation de votre ASUS All-in-one PC Positionner votre All-in-One PC Placez votre All-in-one PC sur une surface égale comme une table ou un bureau. Basculez la dalle vers l’arrière dans un angle compris entre -5 IMPORTANT ! •...
- Page 21 Configurer votre ASUS All-in-One PC Connecter un clavier et une souris sans fil Placez des piles dans le clavier et la souris sans fil. Connectez le dongle destiné au clavier et à la souris sans fil sur le port USB dédié pour jumeler automatiquement les deux périphériques à...
- Page 22 Allumer le ASUS All-in-one PC AVERTISSEMENT ! NE PAS connecter le cordon d’alimentation à une prise électrique avant de connecter la prise d’alimentation au système. Le faire peut endommager l’adaptateur secteur. Branchez le cordon d’alimentation à l’adaptateur secteur. Reliez l’adaptateur secteur à une prise électrique fournissant un courant compris entre 100V et 240V.
- Page 23 REMARQUES : Pour plus de détails sur l’extinction de votre ASUS All- in-One PC, consultez la section Éteindre votre ASUS All-in-One PC de ce manuel. ASUS All-in-One PC...
- Page 24 Utiliser l'écran tactile (sur certains modèles) L’écran tactile de votre ASUS All-in-One PC est une excellente solution de visionnage pour vos photos, vidéos et autres fichiers multimédia stockés sur l’ordinateur. REMARQUE : Les illustrations ne sont données qu’à titre indicatif et peuvent varier en fonction des modèles.
- Page 25 Glissé à partir de la bordure gauche droite Faites glisser depuis le bord Faites glisser depuis le bord gauche de l'écran pour lancer la droit de l'écran pour lancer Task view (Vue des tâches). le Action Center (Centre d'action). ASUS All-in-One PC...
- Page 26 • Appuyez deux fois sur une application pour la lancer. Zoom avant Zoom arrière Éloignez deux doigts sur l’écran Rapprochez deux doigts sur tactile pour effectuer un zoom l’écran tactile pour effectuer un avant. zoom arrière. ASUS All-in-One PC...
- Page 27 Faire glisser Faites glisser votre doigt sur la • Faites glisser pour créer surface de l’écran tactile pour une zone de sélection naviguer sur l’écran tactile. autour de plusieurs éléments. • Faites glisser et déposez un élément pour le déplacer vers un nouvel emplacement. ASUS All-in-One PC...
- Page 28 étapes de configuration des paramètres de base du système d’exploitation Windows® 10. Premier démarrage : Appuyez sur le bouton de mise en route de votre ASUS All-in- One PC, et patientez quelques minutes le temps que l’écran de configuration apparaisse.
- Page 29 Menu Démarrer Le menu Démarrer est la passerelle principale vers les programmes, les applications Windows®, les dossiers et les paramètres de votre ASUS All- in-One PC. Modifier les paramètres du compte, verrouiller Lancer une application ou vous déconnecter de votre compte depuis le menu Démarrer...
- Page 30 Appuyez sur pour le lancer. REMARQUE : Sélectionnez All apps (Toutes les applications) dans la partie inférieure du panneau gauche pour afficher une liste complète des programmes et des dossiers sur votre All-in-One PC dans l'ordre alphabétique. ASUS All-in-One PC...
- Page 31 Il s'agit des applications épinglées sur le panneau droit du menu Démarrer et affichées sous forme de tuiles pour un accès facile. REMARQUE : Certaines applications Windows® doivent se connecter à votre compte Microsoft avant d'être complètement lancées. ASUS All-in-One PC...
- Page 32 étapes suivantes : Déplacer les applications Appuyez et maintenez enfoncée l'application, puis faites-la glisser et déposez-la sur un nouvel emplacement. Positionnez le pointeur de votre souris sur l'application, puis faites glisser et déposez l'application sur un nouvel emplacement. ASUS All-in-One PC...
- Page 33 Positionnez le pointeur de votre souris sur l'application et faites un clic droit dessus, puis cliquez sur Unpin from Start (Détacher de Démarrer). Utilisez les touches flèches pour naviguer vers l'application. Appuyez sur , puis sélectionnez Unpin from Start (Détacher de Démarrer). ASUS All-in-One PC...
- Page 34 Démarrer et faites un clic droit dessus, puis appuyez sur Pin to Start (Épingler à Démarrer). Depuis All apps (Toutes les applications), appuyez sur l'application que vous souhaitez ajouter au menu Démarrer, puis sélectionnez Pin to Start (Épingler à Démarrer). ASUS All-in-One PC...
- Page 35 Appuyez sur l'icône dans la barre des tâches ou faites glisser depuis le bord gauche de l'écran. Positionnez le pointeur de votre souris sur l'icône dans la barre des tâches et cliquez dessus. Appuyez sur sur votre clavier. ASUS All-in-One PC...
- Page 36 La fonction Snap affiche les applications côte à côte, vous permettant de travailler ou de basculer entre les applications. Aligner des zones cliquables Vous pouvez faire glisser et déposer des applications vers ces zones cliquables pour les aligner en place. ASUS All-in-One PC...
- Page 37 étapes ci-dessus pour aligner une autre application. Lancez l’application que vous souhaitez aligner. Appuyez et maintenez enfoncée la touche , puis utilisez les touches flèches pour aligner l'application. Lancez une autre application et répétez les étapes ci-dessus pour aligner une autre application. ASUS All-in-One PC...
- Page 38 Cliquez sur l'icône dans la barre des tâches ou faites glisser depuis le bord droit de l'écran. Positionnez le pointeur de votre souris sur l'icône dans la barre des tâches et cliquez dessus. Appuyez sur sur votre clavier. ASUS All-in-One PC...
- Page 39 Lance Action Center (Centre d’action) Bascule vers le Bureau. Lance File Explorer (Explorateur de fichiers) Ouvre le panneau Share (Partager) Lance Settings (Paramètres) Lance le panneau Connect (Connexion) Active le verrouillage de l’écran. Réduit les fenêtres actuellement actives. ASUS All-in-One PC...
- Page 40 Lance le panneau Project (Projet) Ouvre la fenêtre d’exécution de commandes. Ouvre le menu des options d’ergonomie. Ouvre le menu contextuel du bouton Démarrer. Permet d’effectuer un zoom avant sur l’écran. Permet d’effectuer un zoom arrière sur l’écran. Ouvre le Narrateur. ASUS All-in-One PC...
- Page 41 Sélectionnez un point d’accès dans la liste des réseaux Wi-Fi disponibles. Sélectionnez Connect (Connexion) pour démarrer la connexion réseau. REMARQUE : il se peut qu’il vous soit demandé d’entrer une clé de sécurité avant de pouvoir établir une connexion au réseau Wi-Fi. ASUS All-in-One PC...
- Page 42 Bluetooth Utilisez la technologie Bluetooth pour faciliter le transfert de données entre votre ASUS All-in-One PC et d’autres appareils dotés d’une connectivité Bluetooth. Jumeler l’ASUS All-in-One PC avec un appareil Bluetooth Vous devez jumeler votre All-in-One PC avec votre appareil Bluetooth avant de pouvoir transférer des données.
- Page 43 Connexion filaire Vous pouvez aussi connecter votre ASUS All-in-One PC à un réseau filaire par le biais de son port réseau Ethernet. REMARQUE : Contactez votre fournisseur d’accès à Internet pour plus de détails ou une assistance sur la configuration de votre connexion Internet.
- Page 44 Entrez les informations relatives à l’adresse IP, masque de sous-réseau et passerelle telles que fournies par votre fournisseur d’accès à Internet. Si nécessaire, spécifiez une ou deux adresses de serveur DNS. Une fois terminé, cliquez sur OK. ASUS All-in-One PC...
- Page 45 Éteindre votre ASUS All-in-one PC Utilisez l’une des méthodes suivantes pour éteindre votre ASUS All-in-One PC : • Lancez le menu Démarrer, puis sélectionnez > Shut down (Arrêter) pour effectuer un arrêt normal. • Depuis l'écran de connexion, sélectionnez > Shut down (Arrêter). • Appuyez sur pour lancer Arrêter Windows. Sélectionnez Shut Down (Arrêter) dans la liste déroulante puis sélectionnez OK.
- Page 46 Mettre votre ASUS All-in-one PC en veille Pour mettre votre ASUS All-in-one PC en mode veille : • Lancez le menu Démarrer, puis sélectionnez > Sleep (Veille) pour mettre votre ASUS All-in-one PC en veille. • Depuis l'écran de connexion, sélectionnez > Sleep (Veille). Appuyez sur pour lancer Arrêter Windows.
- Page 47 ASUS All-in-One PC...
- Page 48 BIOS qu’avec l’aide d’un technicien qualifié. Accès rapide au BIOS Le délai de démarrage de Windows® 8.1 étant très rapide, ASUS a développé trois méthodes d’accès rapide à l’interface de configuration du BIOS : •...
- Page 49 Restauration du système Utilisez les options de récupération de votre ASUS All-in-One PC pour restaurer le système d’exploitation dans sa configuration d’usine ou simplement actualiser ses paramètres afin d’aider à améliorer les performances. IMPORTANT ! • Faites une copie de sauvegarde de vos données avant d’utiliser cette fonctionnalité.
- Page 50 • Démarrage avancé - Cette option permet d’avoir accès à d’autres options de restauration avancées sur votre ASUS All-in-One PC, telles que : l’utilisation d’un support de stockage USB, d’une connexion réseau ou d’un DVD de restauration Windows. l’utilisation de l’option de Dépannage vous permettant d’utiliser l’un des outils suivants : Restaurer le système,...
- Page 51 Dans l'option Update and security (Mise à jour et sécurité) , sélectionnez Recovery (Récupérer) puis sélectionnez l'option de récupération que vous souhaitez exécuter. ASUS All-in-One PC...
- Page 52 Augmenter l’espace de séparation entre l’équipement et le récepteur. • Relier l’équipement à une sortie sur un circuit différent de celui auquel le récepteur est relié. • Consulter le revendeur ou un technicien spécialisé radio/TV pour obtenir de l’aide. ASUS All-in-One PC...
- Page 53 Canada. Le fonctionnement est soumis aux deux conditions suivantes : (1) cet appareil ne doit pas causer d’interférences, et (2) cet appareil doit accepter les interférences, dont les interférences pouvant causer un fonctionnement non souhaité de l’appareil. ASUS All-in-One PC...
- Page 54 Ad-hoc pour les bandes 5250~5350 et 5470~5725 MHz. ATTENTION : les changements ou les modifications apportés à cette unité qui n’ont pas été expressément approuvés par la partie responsable de la conformité pourraient annuler l’autorité de l’utilisateur à manipuler cet équipement. ASUS All-in-One PC...
- Page 55 Le fonctionnement est sujet aux deux conditions suivantes : • Cet appareil ne doit pas créer d’interférences, ET • Cet appareil doit tolérer tout type d’interférences, incluant les interférence pouvant déclencher une opération non désirée. ASUS All-in-One PC...
- Page 56 (RF) La puissance de sortie émise par l’appareil sans fil est inférieure à la limite d’exposition aux fréquences radio d’Industrie Canada (IC). Utilisez l’appareil sans fil de façon à minimiser les contacts humains lors du fonctionnement normal. ASUS All-in-One PC...
- Page 57 Amérique du Nord 2.412-2.462 GHz C. 01 au C.11 Japon 2.412-2.484 GHz C. 01 au C. 14 Europe ETSI 2.412-2.472 GHz C. 01 au C.13 Dans la bande de fréquence 5150-5350 MHz, les WAS/RLAN doivent être limités. ASUS All-in-One PC...
- Page 58 à une procédure d’autorisation préliminaire par le Ministère de la Défense, avec une puissance maximale autorisée de 100mW dans la plage 2446.5–2483.5 MHz. L’utilisation en extérieur dans des propriétés publiques n’est pas permise. Dans les départements suivants, pour la plage de 2.4 GHz entière : • La puissance maximale autorisée en intérieur est de 100mW • La puissance maximale autorisée en extérieur est de 10mW ASUS All-in-One PC...
- Page 59 Wifi dans davantage de départements français. Veuillez vérifier auprès de l’ART pour les dernières informations (www.arcep.fr). REMARQUE : votre carte réseau sans fil (WLAN) émet moins de 100mW, mais plus de 10mW. ASUS All-in-One PC...
- Page 60 Cet appareil est conforme aux directives 1999/5/CE du Parlement Européen et du Conseil votées le 9 Mars 1999 concernant les équipements hertziens et les terminaux de télécommunications et la reconnaissance mutuelle de leur conformité. fait référence aux appareils de classe II. ASUS All-in-One PC...
- Page 61 électriques. NE PAS mettre la batterie au rebut avec les déchets municipaux. Le symbole représentant une benne barrée indique que la batterie ne doit pas être mise au rebut avec les déchets municipaux. 請勿將電池當作一般垃圾丟棄。這個標誌表示電池不應視為一般 垃圾丟棄。 ASUS All-in-One PC...
- Page 62 ASUS est fidèle au concept de design écologique pour la conception et la fabrication de ses produits, et garantit que chaque étape du cycle de vie des produits ASUS est en accord avec les réglementations environnementales internationales. Par ailleurs, ASUS met à disposition les informations pertinentes en fonction des exigences de chaque réglementation environnementale.
- Page 63 Bruit et prévention de perte auditive Pour éviter d’éventuels troubles auditifs, ne pas utiliser cet appareil à plein volume pendant de longues périodes. ASUS All-in-One PC...
- Page 64 éco- énergétiques. Tous les produits ASUS portant le logo ENERGY STAR sont conformes au standard ENERGY STAR et intègrent la fonctionnalité d’économie d’énergie activée par défaut. L’ordinateur bascule automatiquement en mode veille après une période de 10 à...
- Page 65 Fabricant ASUSTeK Computer Inc. Tél : +886-2-2894-3447 Adresse : 4F, 150, LI-TE RD., PEITOU, TAIPEI 112, TAIWAN Représentant légal en ASUSTeK Computer GmbH Europe Adresse : HARKORT STR. 21- 23, 40880 RATINGEN, GERMANY ASUS All-in-One PC...





