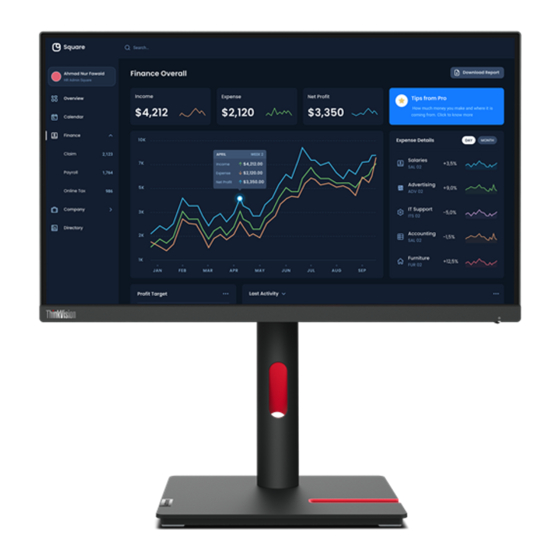
Publicité
Liens rapides
Publicité

Sommaire des Matières pour Lenovo ThinkVision T22i-30
- Page 1 Moniteur LCD T22i-30 Guide d’utilisation Type de machine : 63B0...
- Page 2 Tous droits réservés. Les produits, données, logiciels, et services LENOVO ont été développés exclusivement à partir de fonds privés et sont vendus à des entités gouvernementales en tant que produits commerciaux tels que définis par l’article 48 C.F.R. 2.101 avec des droits limités et restreints quant à...
- Page 3 Liste des numéros de téléphone internationaux....................A-1 Avis ................................ B-1 Informations sur le recyclage ..........................B-2 Collecte et recyclage d’un ordinateur ou d’un moniteur Lenovo usagé ............B-2 Mise au rebut de composants d’ordinateurs Lenovo ..................B-2 Marques déposées ..............................B-3 Déclaration de conformité...
- Page 4 Informations relatives à la sécurité Consignes générales de sécurité Pour obtenir des conseils afin de vous aider à utiliser votre ordinateur en toute sécurité, allez sur : http://www.lenovo.com/safety Avant d’installer ce produit, lisez les consignes de sécurité. © Copyright Lenovo 2022...
- Page 5 4. Époussetez le boîtier du moniteur. Utilisez un chiffon humide pour nettoyer le boîtier. Si le boîtier requiert un nettoyage plus approfondi, utilisez un chiffon propre imbibé d’alcool isopropylique. 5. Branchez le moniteur. 6. Allumez le moniteur et l’ordinateur © Copyright Lenovo 2022...
- Page 6 ® T22i-30 Pour un aperçu rapide, veuillez consulter le poster d’installation fourni avec votre moniteur. Le T22i-30 prend en charge les Lenovo Accessories and Display Manager*-ThinkColour. *Anciennement Lenovo Display Control Center. Contenu de l’emballage L’emballage du produit doit comprendre les éléments suivants : Dépliant d’informations...
- Page 7 Avis pour l’utilisation Pour configurer votre moniteur, veuillez consulter les illustrations ci-dessous. Remarque : Ne touchez pas le moniteur dans la zone de l’écran. La zone de l’écran est en verre et peut être endommagée par une manipulation brutale ou une pression excessive. 1.
- Page 8 Présentation du produit Cette section fournit des informations sur le réglage de la position du moniteur, le réglage des commandes utilisateur, et sur l’utilisation de la fente pour câble de verrouillage. Types de réglages Inclinaison Veuillez consulter l’illustration ci-dessous comme exemple de la plage d’inclinaison. Pivotement Avec le socle intégré, vous pouvez incliner et pivoter le moniteur afin d’obtenir l’angle de vision le plus confortable.
- Page 9 Pivotement du moniteur - Ajustez la hauteur de l’écran avant de faire pivoter l’écran du moniteur. (Assurez-vous que l’écran du moniteur monte jusqu’au point le plus élevé, et qu’il est incliné de 35° vers l’arrière.) - Puis tournez-le dans le sens horaire ou anti-horaire jusqu’à ce que le moniteur s’arrête à 90 °. Commandes utilisateur Votre moniteur dispose de contrôles à...
- Page 10 3. Branchez une extrémité du câble DP sur le connecteur DP au dos de l’ordinateur et l’autre extrémité sur le connecteur DP du moniteur. Lenovo recommande aux clients qui ont besoin d’utiliser l’entrée Display Port de leur moniteur de se procurer le « câble Lenovo Display Port - Display Port 0A36537».
- Page 11 4. Branchez une extrémité du câble HDMI sur le connecteur HDMI au dos de l’ordinateur et l’autre extrémité sur le connecteur HDMI du moniteur. Lenovo recommande aux clients qui ont besoin d’utiliser l’entrée HDMI de leur moniteur de se procurer le « câble Lenovo HDMI - HDMI 0B47070 ».
- Page 12 7. Branchez une extrémité du câble USB sur le port USB descendant sur le moniteur et l’autre extrémité du câble sur un port USB approprié sur votre appareil. Remarque : Le port USB descendant ne fournit pas d’alimentation lorsque le moniteur est éteint. Sortie d'alimentation pour USB-A : 5 V/0,9 A.
- Page 13 ® . Veuillez prendre quelques instants pour enregistrer votre produit et nous fournir des informations qui aideront Lenovo à mieux vous servir à l’avenir. Vos commentaires nous sont précieux pour le développement de produits et de services qui sont importants à vos yeux, ainsi que pour élaborer de meilleures façons de communiquer avec vous.
- Page 14 Chapitre 2 Réglage et utilisation de votre moniteur Cette section vous donnera des informations sur le réglage et l’utilisation de votre moniteur. Confort et accessibilité De bonnes pratiques ergonomiques sont importantes afin d’obtenir le maximum de votre ordinateur personnel et pour éviter l’inconfort. Organisez votre lieu de travail et le matériel que vous utilisez en fonction de vos besoins individuels et du type de travail que vous effectuez.
- Page 15 Santé et bien-être Une exposition prolongée aux écrans d’ordinateur peut causer une fatigue visuelle temporaire. Les facteurs tels que l’environnement de travail, les habitudes et la posture de travail, le scintillement de l’écran et la lumière bleue contribuent à cette fatigue. Pour minimiser la fatigue visuelle, certains ajustements peuvent être effectués sur les postes de travail ou à...
- Page 16 régulièrement en fixant des objets éloignés. Exercices pour les yeux et le cou Certains exercices peuvent aider à réduire la fatigue oculaire et prévenir l’apparition précoce de troubles musculo-squelettiques. Il est recommandé de répéter ces exercices souvent. Cependant, si les symptômes persistent, il est recommandé de consulter un médecin. Exercices pour les yeux : Regardez alternativement en haut et en bas tout en gardant le corps et la tête droits.
- Page 17 Informations relatives à l’accessibilité Lenovo s’engage à fournir un meilleur accès à l’information et à la technologie pour les personnes handicapées. Avec les technologies d’assistance, les utilisateurs peuvent accéder à l’information de la façon la plus adaptée à leur handicap. Certaines de ces technologies sont déjà...
- Page 18 Réglage de l’image du moniteur Cette section décrit les fonctions de commande de l’utilisateur pour ajuster l’image de votre moniteur. Utilisation des commandes d’accès direct Les commandes d’accès direct peuvent être utilisées lorsque l’affichage sur écran (OSD) ne s’affiche pas. Tableau 2-1 Commandes d’accès direct Bouton Joie Commande...
- Page 19 Utilisation des commandes de l’affichage sur écran (OSD) Les paramètres réglables avec les commandes de l’utilisateur sont vus à travers l’affichage sur écran (OSD), comme indiqué ci-dessous. Pour utiliser les commandes : 1. Appuyez sur pour ouvrir le menu principal de l’OSD. 2.
- Page 20 Tableau 2-2 Fonctions de l’OSD Icône OSD du menu Commandes Description Sous-menu principal et réglages Brightness Règle la luminosité globale (Luminosité) Contrast Règle la différence entre les zones claires (Contraste) et les zones sombres. Active le taux de contraste dynamique. Dynamic Contrast (Contraste Marche...
- Page 21 Icône OSD du menu Commandes Description Sous-menu principal et réglages Position horizontale Image Position (Position de l'image) Position verticale Image Setup Automatique (Configuration de Manuelle l'image) Button repeat rate Par défaut (Cadence de Lent répétition des Arrêt bouton)
- Page 22 Choix d’un mode d’affichage pris en charge Le mode d’affichage que le moniteur utilise est contrôlé par l’ordinateur. Par conséquent, reportez- vous à la documentation de votre ordinateur pour plus de détails sur la façon de changer de mode d’affichage. La taille, la position et la forme de l’image peuvent changer lorsque de la modification du mode d’affichage.
- Page 23 Comprendre la gestion de l’alimentation La Gestion de l’alimentation est appelée lorsque l’ordinateur reconnaît que vous n’avez pas utilisé votre souris ou votre clavier pendant une période définie par l’utilisateur. Il existe plusieurs états tels que décrits dans le tableau ci-dessous. Pour des performances optimales, éteignez votre moniteur à...
- Page 24 Prendre soin de votre moniteur Assurez-vous d’éteindre l’appareil avant toute opération d’entretien sur le moniteur. Ne pas : Appliquer de l’eau ou du liquide directement sur votre moniteur. Utiliser de solvants ou de produits abrasifs. Utiliser des produits de nettoyage inflammables pour nettoyer votre moniteur ou tout autre ...
- Page 25 Chapitre 3 Informations de référence Cette section contient les caractéristiques du moniteur, les instructions d’installation manuelle du pilote du moniteur, les informations de dépannage et les informations relatives à l’entretien. Caractéristiques du moniteur Tableau 3-1. Caractéristiques du moniteur Dimensions Hauteur 487,4 mm (18,19 po) Profondeur 194,7 mm (7,66 po)
- Page 26 Communications VESA DDC Test d’altitude Fonctionnement 5000 m (16404 ft.) Fréquence horizontale 30 kHz – 85 kHz Modes d’affichage compatibles Fréquence verticale 50 Hz – 76 Hz (Modes VESA standards entre les plages notées) Résolution native 1920*1080 @ 60 Hz Fonctionnement 0°C à...
- Page 27 Dépannage Si vous avez un problème pour configurer ou utiliser votre moniteur, vous pouvez peut-être le résoudre vous-même. Avant d’appeler votre revendeur ou Lenovo, essayez les actions préconisées correspondant à votre problème. Tableau 3-2. Dépannage Problème Cause possible Action préconisée Référence...
- Page 28 Tableau 3-2. Dépannage (suite) Problème Cause possible Action préconisée Référence L’écran est vide et le Le moniteur est en Appuyez sur n’importe «Comprendre la gestion voyant d’alimentation mode veille / veille quelle touche du clavier ou de l'alimentation» à la est orange fixe ou prolongée déplacez la souris pour...
- Page 29 Configuration manuelle de l’image Si la configuration automatique de l’image ne permet pas d’établir une image à votre goût, effectuez une configuration manuelle de l’image. Remarque : Mettez votre moniteur sous tension pendant environ 15 minutes, le temps qu’il chauffe. 1.
- Page 30 14. Sélectionnez le fichier «T22i-30.inf» et cliquez sur le bouton Ouvrir. Cliquez sur le bouton OK. 15. Dans la nouvelle fenêtre, sélectionnez Lenovo T22i-30 et cliquez sur Suivant. 16. Une fois l’installation terminée, supprimez tous les fichiers téléchargés et fermez toutes les fenêtres.
- Page 31 11. Sélectionnez le fichier « T22i-30.inf » et cliquez sur le bouton Ouvrir. Cliquez sur le bouton OK. 12. Dans la nouvelle fenêtre, sélectionnez Lenovo T22i-30 et cliquez sur Suivant. 13. Une fois l’installation terminée, supprimez tous les fichiers téléchargés et fermez toutes les fenêtres.
- Page 32 A, « Entretien et assistance » en page A-1. Pièces de rechange Les pièces suivantes sont utilisées par le service Lenovo ou les revendeurs Lenovo autorisés pour couvrir la garantie client. Ces pièces sont destinées au rechange uniquement. Le tableau ci- dessous présente les informations pour le modèle 63B0-MAR6-WW...
- Page 33 L’assistance pour l’installation et la configuration par le Centre d’assistance à la clientèle est retirée ou mise à disposition moyennant des frais, à la discrétion de Lenovo, 90 jours après que l’option a été retirée du marché. Des offres d’assistance supplémentaire, comme l’assistance à...
- Page 34 Entretien et assistance garantie (matériel) : 0810-631-213 (français) Allemagne Entretien et assistance garantie : 0800-500-4618 (numéro gratuit) (allemand) Grèce Lenovo Business Partner (grec) Guatemala Composez le 999-9190, attendez l’opérateur, et demandez le 877- 404-9661 (espagnol) Honduras Composez le 800-0123 (Espagnol)
- Page 35 020-513-3939 (néerlandais) Nouvelle-Zélande 0508-770-506 (anglais) Nicaragua 001-800-220-2282 (espagnol) Norvège 8152-1550 (norvégien) Panama Centre d’assistance à la clientèle Lenovo : 001-866-434 (numéro gratuit) (espagnol) Pérou 0-800-50-866 (OPTION 2) (espagnol) Philippines 1-800-8908-6454 (abonnés GLOBE) 1-800-1441-0719 (abonnés PLDT) (tagalog, anglais) Pologne Portables et tablettes marqués du logo Think : 48-22-273-9777...
- Page 36 Toute référence à un produit, un logiciel ou un service Lenovo n’est pas destiné à indiquer ni à suggérer que seul ce produit, logiciel ou service puisse être utilisé. Tout produit, logiciel ou service aux fonctions équivalentes, et qui ne porte atteinte à...
- Page 37 Si vous êtes un employé d’une entreprise et que vous devez vous débarrasser d’un ordinateur ou d’un moniteur Lenovo qui est la propriété de l’entreprise, vous devez le faire en conformité avec la Loi pour la promotion de l’utilisation efficace des ressources. Les ordinateurs et les écrans sont catégorisés comme des déchets industriels et doivent être mis...
- Page 38 Déclaration de conformité turque Le produit Lenovo répond aux exigences de la Directive de la République de Turquie sur la limitation de l’emploi de certaines substances dangereuses dans les équipements électriques et électroniques (EEE).














