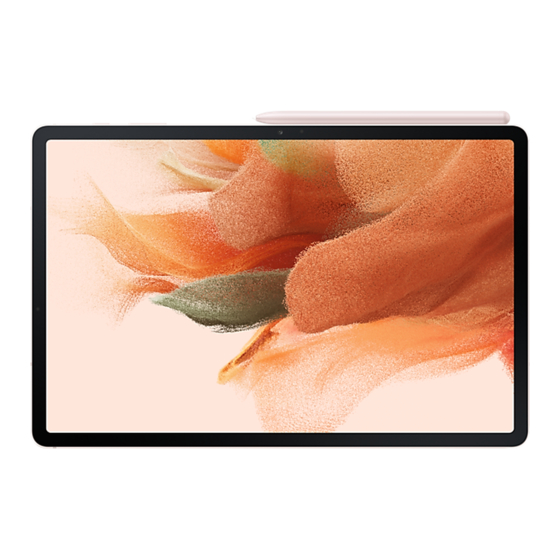
Publicité
Liens rapides
Publicité

Sommaire des Matières pour Samsung SM-T733
- Page 1 MODE D’EMPLOI SM-T733 SM-T735 SM-T736B French. 11/2022. Rev.1.0 www.samsung.com...
- Page 2 Table des matières Démarrage Samsung TV Plus Galaxy Shop Présentation de l’appareil et de ses fonctions Calendrier Charger la batterie Reminder Carte SIM ou USIM (carte nano-SIM) Mes fichiers (modèles avec connexion au réseau mobile) Horloge Carte mémoire (carte micro-SD) Calculatrice Allumer et éteindre l’appareil...
- Page 3 Table des matières Paramètres 129 Google 129 Fonctions avancées 103 Introduction 131 Mouvements et gestes 104 Compte Samsung 131 Effets pour les appels visio 104 Connexions 132 Messagerie double 105 Wi-Fi 133 Bien-être numérique et contrôles parentaux 107 Bluetooth 133 Batterie et maintenance appareil 108 Économie des données (Modèles avec...
- Page 4 Démarrage...
- Page 5 Microphone Capteur de luminosité Touche de volume SM-T735, SM-T736B : compartiment pour carte SIM / carte mémoire Touche latérale SM-T733 : compartiment pour carte mémoire Haut-parleur Microphone Prise écouteurs / Capteur de luminosité Connecteur à fonctions multiples (USB Type C) Écran tactile...
- Page 6 Si vous recouvrez la zone de l’antenne de l’appareil avec vos mains ou avec tout autre objet lors de l’utilisation de certaines fonctions, comme les appels ou la connexion de données • L’utilisation d’une protection d’écran agréée Samsung est recommandée. Les protections d’écran non agréées peuvent provoquer un dysfonctionnement des capteurs.
- Page 7 Démarrage Touches physiques Touche Fonction • Si l’appareil est éteint, maintenir cette touche enfoncée pour l’allumer. • Appuyer sur cette touche pour activer ou verrouiller l’écran. • Maintenir cette touche enfoncée pour démarrer une conversation avec Bixby. Touche latérale Pour en savoir plus, reportez-vous à la section Utiliser Bixby.
- Page 8 Chargez la batterie avant d’utiliser l’appareil pour la première fois ou lorsque vous ne l’avez pas utilisé depuis un certain temps. Utilisez exclusivement une batterie, un chargeur et un câble homologués par Samsung et spécialement conçus pour votre appareil. L’utilisation d’une batterie, d’un chargeur et d’un câble incompatibles peut provoquer des blessures graves ou endommager votre appareil.
- Page 9 Démarrage Chargement rapide Démarrez l’application Paramètres, appuyez sur Batterie et maintenance appareil → Batterie → Autres paramètres de batterie, puis activez la fonction de votre choix. • Chargement rapide : pour utiliser la fonction de chargement rapide, utilisez un chargeur de batterie compatible avec le chargement rapide Adaptive.
- Page 10 Séchez soigneusement le connecteur à fonctions multiples avant de mettre l’appareil en charge. • Si l’appareil ne se charge pas correctement, apportez-le, accompagné de son chargeur, dans un centre de service après-vente Samsung. Carte SIM ou USIM (carte nano-SIM) (modèles avec connexion au réseau mobile)
- Page 11 • Utilisez exclusivement une carte nano-SIM. • Veillez à ne pas perdre ou laisser d’autres personnes utiliser votre carte SIM ou USIM. Samsung ne peut être tenu responsable en cas de dommage ou désagrément résultant d’une perte ou d’un vol de carte.
- Page 12 Cela pourrait entraîner une perte ou une corruption des données, ou endommager le dispositif de stockage externe ou l’appareil. Samsung ne peut être tenu responsable des pertes, y compris la perte de données, consécutive à une mauvaise utilisation des dispositifs de...
- Page 13 Démarrage Formater une carte mémoire Une carte mémoire ayant été formatée sur un ordinateur peut ne pas être compatible avec l’appareil. Formatez la carte mémoire dans l’appareil. Démarrez l’application Paramètres et appuyez sur Batterie et maintenance appareil → Stockage. Balayez l’écran vers la gauche pour afficher la page Carte SD. Appuyez sur →...
- Page 14 Démarrage Éteindre l’appareil Pour éteindre l’appareil, maintenez simultanément la touche latérale et la touche de volume Bas enfoncées. Le cas échéant, ouvrez le volet des raccourcis, balayez l’écran vers le bas et appuyez sur Appuyez sur Éteindre. Pour redémarrer l’appareil, appuyez sur Redémarrer. Vous pouvez paramétrer l’appareil pour qu’il s’éteigne lorsque vous maintenez la touche latérale enfoncée.
- Page 15 Introduction Découvrez comment utiliser les applications et diverses fonctions de votre appareil. Ce chapitre décrit l’utilisation des applications et fonctions fournies sur les appareils Samsung. Selon le modèle, certains contenus peuvent différer, ou certaines applications ou fonctions décrites peuvent ne pas être disponibles sur votre appareil.
- Page 16 Votre compte Samsung est un service de compte intégré qui vous permet d’utiliser différents services Samsung proposés par les appareils mobiles, les téléviseurs et le site Web Samsung. Pour consulter la liste des services que vous pouvez utiliser avec votre compte Samsung, allez sur le site account.samsung.com.
- Page 17 Applications et fonctions Description de l’écran Utiliser l’écran tactile Appuyer Maintenir appuyé Appuyez sur l’écran. Maintenez le doigt appuyé sur l’écran pendant environ 2 secondes. Faire glisser Appuyer deux fois Maintenez le Appuyez deux fois doigt appuyé sur sur l’écran. l’élément à déplacer, puis faites-le glisser jusqu’à...
- Page 18 Applications et fonctions Barre de navigation (touches virtuelles) Lorsque vous allumez l’écran, les touches virtuelles apparaissent sur la barre de navigation, au bas de l’écran. Par défaut, les touches Applications récentes, Accueil et Retour sont définies comme des touches virtuelles. La fonction des touches varie selon l’application utilisée ou le mode d’utilisation.
- Page 19 Applications et fonctions Écran d’accueil et liste des applications L’écran d’accueil est le point de départ pour accéder à toutes les fonctions de l’appareil. Il affiche des widgets, des raccourcis vers les applications, etc. La liste des applications affiche les icônes de toutes vos applications, y compris celles récemment installées. Passer de l’écran d’accueil à...
- Page 20 Applications et fonctions Modifier l’écran d’accueil Maintenez votre doigt appuyé sur une zone vide de l’écran d’accueil ou rapprochez-y les doigts pour accéder aux options disponibles. Vous pouvez définir un fond d’écran, ajouter des widgets, et bien plus encore. Vous pouvez également ajouter, supprimer ou réorganiser les volets de l’écran d’accueil.
- Page 21 Applications et fonctions Lancer Finder Recherchez rapidement du contenu sur l’appareil avec la barre de recherche Finder. Depuis la liste des applications, appuyez sur Rechercher. Le cas échéant, ouvrez le volet des raccourcis, balayez l’écran vers le bas et appuyez sur Saisissez un mot clé.
- Page 22 Applications et fonctions • Déplacer les applications d’un dossier Maintenez le doigt appuyé sur une application pour la faire glisser jusqu’à l’emplacement souhaité. • Supprimer un dossier Maintenez le doigt appuyé sur un dossier, puis appuyez sur Supprimer dossier. Seul ce dossier sera supprimé.
- Page 23 Applications et fonctions Volet latéral Les volets latéraux vous permettent d’accéder facilement à vos applications et fonctions favorites. Faites glisser l’onglet du volet latéral vers le centre de l’écran. Si l’onglet du volet latéral n’est pas visible, démarrez l’application Paramètres, appuyez sur Écran, puis sur le curseur Volets latéraux pour activer la fonction.
- Page 24 Applications et fonctions Icônes d’information Des icônes d’informations peuvent apparaître dans la barre d’état en haut de l’écran. Les icônes répertoriées dans le tableau ci-dessous sont les plus courantes. Icône Signification Aucun signal Puissance du signal Itinérance (hors de la zone de service normale) Réseau GPRS connecté...
- Page 25 Applications et fonctions Icône Signification Mode Hors-ligne activé Une erreur s’est produite ou votre attention est nécessaire Batterie en charge / Niveau d’autonomie de la batterie • Il se peut que rien ne s’affiche en haut de l’écran dans certaines applications. Pour afficher les éléments, faites glisser votre doigt de haut en bas de l’écran.
- Page 26 Applications et fonctions Utiliser les touches de paramétrage rapide Appuyez sur les touches de paramétrage rapide pour activer certaines fonctions. Balayez le volet des raccourcis vers le bas pour afficher davantage de touches. Pour ajouter davantage de touches, appuyez sur Contrôler les contenus multimédia sur votre appareil et Contrôler les appareils à...
- Page 27 Applications et fonctions Saisir du texte Présentation du clavier Un clavier apparaît automatiquement lorsque vous saisissez du texte. Afficher d’autres fonctions du clavier. Autres fonctions du Supprimer le caractère clavier. précédent. Passer à la ligne Saisir des majuscules. suivante. Pour saisir l’ensemble de votre texte en majuscules, appuyer Déplacer le curseur.
- Page 28 Applications et fonctions Copier et coller du texte Maintenez le doigt appuyé sur le texte. Faites glisser l’icône pour sélectionner le texte voulu, ou appuyez sur Tout sélectionner pour sélectionner l’intégralité du texte. Appuyez sur Copier ou sur Couper. Le texte sélectionné est copié dans le presse-papier. Maintenez le doigt appuyé...
- Page 29 Installer ou désinstaller des applications Galaxy Store Achetez et téléchargez des applications. Vous pouvez télécharger des applications spécialement conçues pour les appareils Samsung Galaxy. Démarrez l’application Galaxy Store. Parcourez les applications par catégorie ou appuyez sur pour rechercher une application à l’aide d’un mot-clé.
- Page 30 Applications et fonctions Paramétrer des autorisations pour les applications Pour que certaines applications fonctionnent correctement, elles doivent être autorisées à accéder ou à utiliser des informations de votre appareil. Pour afficher vos paramètres d’autorisation pour les applications, démarrez l’application Paramètres, puis appuyez sur Applications.
- Page 31 Appels/SMS sur les autres appareils pour activer la fonction. Vous devez vous enregistrer et vous connecter avec le même compte Samsung sur votre tablette et votre smartphone. Il est possible que certaines fonctions d’appel ou de messagerie ne soient pas disponibles.
- Page 32 Applications et fonctions Composer rapidement un numéro Pour définir un numéro abrégé, démarrez l’application Téléphone, appuyez sur Clavier → → Numéros abrégés, sélectionnez un numéro abrégé, puis ajoutez un numéro de téléphone. Pour passer un appel, maintenez votre doigt appuyé sur le chiffre de numérotation rapide sur le clavier. Pour un chiffre de numérotation rapide supérieur ou égal à 10, appuyez sur le premier chiffre du numéro, puis maintenez votre doigt appuyé...
- Page 33 Applications et fonctions Bloquer des numéros de téléphone Vous pouvez bloquer des appels en ajoutant des numéros à votre liste de numéros bloqués. Démarrez l’application Téléphone, puis appuyez sur → Paramètres → Bloquer des numéros. Appuyez sur Récents ou Contacts, sélectionnez un contact ou un numéro de téléphone, puis appuyez sur OK.
- Page 34 Synchroniser des contacts avec vos comptes Web Synchronisez les contacts de votre appareil avec ceux enregistrés en ligne sur vos comptes Web, comme votre compte Samsung. Démarrez l’application Paramètres, appuyez sur Comptes et sauvegarde → Gestion des comptes, puis sélectionnez le compte avec lequel effectuer une synchronisation.
- Page 35 Applications et fonctions • : rédiger un message. • : rédiger un e-mail. Supprimer des contacts Démarrez l’application Contacts, puis appuyez sur → Modifier. Sélectionnez les contacts, puis appuyez sur Supprimer. Pour supprimer les contacts un par un, appuyez sur un contact dans la liste des contacts, puis sur Plus → Supprimer.
- Page 36 Appels/SMS sur les autres appareils pour activer la fonction. Vous devez vous enregistrer et vous connecter avec le même compte Samsung sur votre tablette et votre smartphone. Il est possible que certaines fonctions d’appel ou de messagerie ne soient pas disponibles.
- Page 37 Applications et fonctions Lire les messages Démarrez l’application Messages, puis appuyez sur Discussions. Dans la liste de messages, sélectionnez un contact ou un numéro de téléphone. • Pour répondre au message, appuyez sur le champ de saisie du message, rédigez un message, puis appuyez sur •...
- Page 38 Applications et fonctions Internet Naviguez sur Internet pour rechercher des informations et enregistrez vos pages Web préférées en tant que favoris afin d’y accéder plus facilement. Démarrez l’application Internet. Saisissez une adresse Web ou un mot-clé, puis appuyez sur Aller à. Pour afficher la barre de navigation, faites glisser votre doigt vers le bas de l’écran.
- Page 39 Applications et fonctions Multi-fenêtres Introduction La fonction Multi-fenêtres vous permet d’exécuter trois applications en même temps sur un écran partagé. Vous pouvez également exécuter simultanément plusieurs applications dans une fenêtre contextuelle. Affichage fractionné Affichage contextuel Il est possible que certaines applications ne soient pas compatibles avec cette fonction. Affichage fractionné...
- Page 40 Applications et fonctions Ajouter des paires d’applications Ajoutez des applications utilisées fréquemment en paire d’applications pour les démarrer simultanément sur l’écran fractionné d’un claquement de doigt. Dans l’affichage fractionné, appuyez sur les cercles entre les fenêtres des applications. Appuyez sur Sélectionnez un emplacement pour ajouter la paire d’applications.
- Page 41 Maintenez la touche la touche latérale enfoncée pour démarrer Bixby. La page d’introduction Bixby apparaît. Après avoir sélectionné la langue à utiliser avec Bixby, connectez-vous à votre compte Samsung et terminez la configuration en suivant les instructions à l’écran ; l’écran Bixby apparaît.
- Page 42 Applications et fonctions Communiquer en saisissant du texte Communiquez avec Bixby via un texte si votre voix n’est pas reconnue en raison des bruits environnants ou si vous êtes dans une situation où il est difficile de parler. Démarrez l’application Bixby, appuyez sur , puis écrivez ce que vous voulez.
- Page 43 • Selon la taille, le format ou la résolution d’image, il est possible que cette fonction ne soit pas disponible ou qu’elle vous fournisse des résultats de recherche incorrects. • Samsung ne peut être tenu responsable des informations produits fournies par Bixby Vision. Démarrer Bixby Vision Démarrez Bixby Vision à...
- Page 44 Vous pouvez configurer les paramètres de Samsung Kids et afficher l’historique d’utilisation. Depuis l’écran Samsung Kids, appuyez sur → Contrôles parentaux et saisissez votre code de déverrouillage. Fermer Samsung Kids Pour fermer Samsung Kids, appuyez sur la touche Retour ou sur → Fermer Samsung Kids, puis saisissez votre code de déverrouillage.
- Page 45 Vous pouvez également partager des informations avec les autres membres de la communauté d’utilisateurs d’appareils Galaxy ou consulter les dernières actualités et les conseils. Samsung Members peut vous aider à résoudre n’importe quel problème rencontré lorsque vous utilisez votre appareil.
- Page 46 Applications et fonctions Calendrier Gérez votre agenda en y entrant vos événements à venir. Créer des événements Démarrez l’application Calendrier, et appuyez sur ou appuyez deux fois sur une date. Si la date comporte déjà des événements ou tâches, appuyez sur la date, puis sur Saisissez les détails de l’événement, puis appuyez sur Enregistrer.
- Page 47 Applications et fonctions Reminder Enregistrez les tâches à faire sous forme de rappels et recevez des notifications selon les conditions que vous avez fixées. • Pour recevoir des notifications plus précises, connectez l’appareil à un réseau Wi-Fi ou mobile. • Pour pouvoir utiliser les rappels de localisation, la fonction GPS doit être activée. Les rappels de localisation dépendent de votre modèle.
- Page 48 Applications et fonctions Mes fichiers Accédez à divers fichiers stockés dans l’appareil et gérez-les. Démarrez l’application Mes fichiers. Pour rechercher les données inutiles et libérer de l’espace de stockage sur l’appareil, appuyez sur Analyser le stockage. Pour chercher des fichiers ou des dossiers, appuyez sur Horloge Configurez les alarmes, vérifiez l’heure dans les plus grandes villes du monde, planifiez un événement ou définissez un minuteur.
- Page 49 Applications et fonctions Game Launcher Game Launcher rassemble en un emplacement facile d’accès les jeux que vous avez téléchargés depuis Play Store et Galaxy Store. Vous pouvez paramétrer l’appareil en mode Jeu pour pouvoir jouer plus facilement. Démarrez l’application Game Launcher et sélectionnez le jeu de votre choix. •...
- Page 50 Applications et fonctions Game Booster Game Booster vous permet de jouer dans un meilleur environnement. Vous pouvez utiliser Game Booster lorsque vous jouez. Pour ouvrir le volet Game Booster lorsque vous jouez, appuyez sur dans la barre de navigation. Si la barre de navigation est masquée, faites glisser l’écran de bas en haut afin de l’afficher.
- Page 51 • Les erreurs ou anomalies dues aux appareils connectés ne sont pas couvertes par la garantie Samsung. Si une erreur ou une anomalie survient sur un appareil connecté, contactez le fabricant de l’appareil.
- Page 52 Applications et fonctions Music Share Introduction La fonction de partage de musique Music Share vous permet de partager votre haut-parleur Bluetooth déjà connecté à votre appareil avec une autre personne. Vous pouvez également écouter la même musique sur vos Galaxy Buds et sur ceux d’une autre personne. Cette fonction est disponible uniquement sur les appareils prenant en charge la fonction Music Share.
- Page 53 Applications et fonctions Écouter de la musique ensemble avec les Galaxy Buds Vous pouvez écouter ensemble de la musique sur votre tablette via vos Buds et ceux d’un(e) ami(e). Cette fonction est uniquement prise en charge par la série Galaxy Buds. Vérifiez que votre tablette, le smartphone de votre ami(e) et la paire de mini-oreillettes Buds sont connectés entre eux.
- Page 54 Applications et fonctions Samsung Flow L’application Samsung Flow vous permet de connecter facilement votre tablette à votre smartphone ou votre ordinateur, et de les utiliser pour vérifier les notifications ou partager des contenus. L’application Samsung Flow doit être installée sur les deux appareils que vous souhaitez connecter. Si Samsung Flow n’est pas installée, téléchargez-la depuis Galaxy Store ou Play Store.
- Page 55 Applications et fonctions Daily Board Introduction Le Daily Board vous permet d’utiliser votre tablette comme un cadre photo ou un panneau d’affichage lorsqu’elle est en charge via un câble USB ou une station de chargement. Vous pouvez apprécier un diaporama composé de vos photos préférées et afficher des informations, comme l’heure, la météo ou votre calendrier.
- Page 56 Applications et fonctions Inscrire une note sur le Daily Board Vous pouvez utiliser votre appareil comme un panneau d’affichage et inscrire une note sur le Daily Board. Balayez l’écran principal du Daily Board vers la gauche et appuyez sur Sélectionnez un crayon, et écrivez ou dessinez à l’écran. Appuyez sur Terminé.
- Page 57 Samsung DeX Introduction Samsung DeX est un service qui vous permet d’utiliser votre tablette comme d’un ordinateur en la connectant à un écran externe, comme un téléviseur ou un moniteur, ou à un étui clavier. Accomplissez les tâches que vous souhaitez effectuer sur votre tablette sur un grand écran avec un clavier et une souris, rapidement et facilement.
- Page 58 Samsung DeX, puis sur le commutateur Démarrage auto. quand Book Cover Keyboard connecté pour activer la fonction. • Lorsque vous utilisez l’étui clavier, vous pouvez facilement lancer Samsung DeX à l’aide d’une simple combinaison de touches (Fn + DeX). • Vous pouvez également lancer Samsung DeX depuis le paramétrage rapide sans étui clavier.
- Page 59 Branchez un câble HDMI sur l’adaptateur HDMI et sur un port HDMI d’un téléviseur ou d’un moniteur. Depuis l’écran de votre tablette, appuyez sur Démarrer. Sans modifier l’écran de votre tablette, l’écran Samsung DeX apparaît sur le téléviseur ou le moniteur connecté.
- Page 60 • Assurez-vous que le Screen mirroring est pris en charge par le téléviseur que vous souhaitez connecter. Commander l’écran Samsung DeX Commander avec le clavier de l’étui clavier Lorsque vous utilisez Samsung DeX avec l’étui clavier, vous pouvez utiliser le clavier de l’étui clavier pour commander l’écran Samsung DeX.
- Page 61 • Vous pouvez paramétrer le pointeur de la souris pour qu’il passe de l’écran externe à l’écran de la tablette. Démarrez l’application Paramètres, sélectionnez Samsung DeX → Souris et pavé tactile, puis sélectionnez le curseur Déplacer pointeur sur écran tabl. pour activer la fonction.
- Page 62 Applications et fonctions Utiliser Samsung DeX Utilisez les fonctions de votre tablette dans un environnement d’interface similaire à celui d’un ordinateur. Vous pouvez utiliser l’appareil en mode multitâche en exécutant plusieurs applications simultanément. Vous pouvez également vérifier les notifications et le statut de votre tablette.
- Page 63 Sur le téléviseur ou le moniteur connecté, démarrez une application à exécuter sur l’écran Samsung DeX. Ensuite, démarrez une autre application sur votre tablette. Verrouiller l’écran Samsung DeX Si vous voulez verrouiller l’écran Samsung DeX et l’écran de votre tablette tout en utilisant Samsung DeX, → Verr. DeX. sélectionnez Lorsque vous utilisez Samsung DeX, vous ne pouvez pas verrouiller l’écran Samsung DeX et celui de...
- Page 64 Applications et fonctions Applications Google Google fournit des applications de divertissement, de réseaux sociaux et des applications à caractère professionnel. Vous aurez éventuellement besoin d’un compte Google pour accéder à certaines applications. Pour afficher plus d’informations sur les applications, accédez au menu d’aide de chaque application. •...
- Page 65 S Pen. • Si le S Pen ne fonctionne pas correctement, apportez-le dans un centre de service après-vente Samsung. Fixer le S Pen Lorsque vous n’utilisez pas le S Pen, rangez-le dans le porte-stylet pour S Pen sur votre appareil. Fixez le S Pen en alignant le haut du S Pen sur l’extrémité...
- Page 66 Pour en savoir plus, reportez-vous à la section Samsung Notes. • Afficher les notes : afficher toutes les notes dans l’application Samsung Notes. • Sélection intelligente : utiliser le S Pen pour sélectionner une zone et la partager ou l’enregistrer. Pour en savoir plus, reportez-vous à la section Sélection...
- Page 67 Applications et fonctions • Bixby Vision : utiliser la fonction Bixby Vision pour rechercher des images similaires, reconnaître et traduire des textes et bien plus encore. Pour en savoir plus, reportez-vous à la section Bixby Vision. • Ouverture rapide : pointer le S Pen sur la miniature d’une application pour l’ouvrir en plein écran. Pour en savoir plus, reportez-vous à...
- Page 68 Applications et fonctions Choisissez une option à utiliser avec la zone sélectionnée. • Épingler/insérer : épingler la zone sélectionnée à l’écran. • : extraire le texte de la zone sélectionnée. • : modifier automatiquement l’apparence de la zone sélectionnée. • : écrire ou dessiner sur la zone sélectionnée. •...
- Page 69 Applications et fonctions Capture Réalisez une capture d’écran pour y écrire ou dessiner, ou la recadrer. Lorsque vous trouvez un contenu que vous souhaitez capturer, ouvrez le volet Air Command et appuyez sur Capture. L’écran affiché est automatiquement capturé et la barre d’outils d’édition apparaît. Rédigez un mémo sur la capture d’écran.
- Page 70 Applications et fonctions Messages animés Au lieu de saisir un texte classique dans un message, rédigez ou dessinez un message animé, et enregistrez-le sous forme de fichier animé. Si vous souhaitez envoyer un message animé, ouvrez le volet Air Command et appuyez sur Messages animés.
- Page 71 Applications et fonctions Traduction Pointez le S Pen sur le texte à traduire. Les unités comprises dans le texte seront également converties. Lorsque vous trouvez un contenu que vous souhaitez traduire, ouvrez le volet Air Command et appuyez sur Traduction. Sélectionnez les langues dans le volet du traducteur en haut de l’écran.
- Page 72 Applications et fonctions Bixby Vision Si vous pointez le S Pen sur un contenu, il est identifié et les icônes de recherche disponibles s’affichent. Utilisez ces fonctions pour rechercher ou identifier des images similaires, détecter et traduire du texte, et bien plus encore.
- Page 73 Applications et fonctions Écrire sur le calendrier Planifiez, rapidement et facilement, votre agenda en écrivant et en dessinant sur l’écran du calendrier. Ouvrez le volet Air Command, appuyez sur Écrire sur le calendrier, puis planifiez votre agenda. Une fois terminé, appuyez sur Enregistrer. Pour le modifier, appuyez sur Gomme Paramètres du Sélectionner et...
- Page 74 Vous pouvez rapidement créer des mémos en écrivant sur l’écran sans même l’allumer. Lorsque l’écran est éteint, passez le S Pen au-dessus de l’écran et appuyez sur la touche S Pen. Lorsque vous appuyez sur Enregistrer après avoir écrit un mémo, ce dernier est enregistré dans Samsung Notes.
- Page 75 Créez des notes en saisissant votre texte à l’aide du clavier, ou en écrivant de manière manuscrite ou en dessinant sur l’écran. Vous pouvez également joindre à vos notes des images ou des enregistrements vocaux. Créer des notes Démarrez l’application Samsung Notes, appuyez sur et créez une note. Saisir un titre.
- Page 76 Applications et fonctions Rédiger des notes en mode manuscrit Vous pouvez écrire ou dessiner de manière manuscrite sur l’écran de rédaction de notes. Vous pouvez écrire des notes manuscrites plus facilement en écartant deux doigts afin d’agrandir l’écran. Couleur du Convertir Verrouil- Stylet...
- Page 77 Applications et fonctions Appuyez sur un texte ou tracez une ligne autour de celui-ci pour le sélectionner. • Pour déplacer un texte manuscrit vers un autre emplacement, sélectionnez-le, puis faites-le glisser vers un nouvel emplacement. • Pour modifier la taille de la sélection, appuyez sur le texte manuscrit et faites glisser un des angles du cadre qui s’affiche.
- Page 78 Applications et fonctions Changer de style Vous pouvez changer le style de votre écriture manuscrite ou de vos dessins. Après avoir écrit ou dessiné sur l’écran, appuyez deux fois sur et sélectionnez la couleur ou l’épaisseur de ligne souhaitées. Ensuite, pointez le S Pen sur l’endroit où appliquer le style. Lorsque l’icône apparaît, appuyez à...
- Page 79 à l’écran en même temps que l’enregistrement. Ajouter des mémos à des fichiers PDF Démarrez l’application Samsung Notes, appuyez sur et sélectionnez un fichier PDF. Vous pouvez ajouter des mémos au fichier PDF.
- Page 80 Applications et fonctions Appareil photo Introduction Prenez des photos et enregistrez des vidéos à l’aide des divers modes et paramètres offerts. Bon usage de l’appareil photo • Ne prenez pas de photos et n’enregistrez pas de vidéos de personnes sans leur consentement. •...
- Page 81 Applications et fonctions Pour prendre une photo, appuyez sur Pour changer de mode de prise de vue, faites glisser la liste des modes de prises de vue vers la gauche ou la droite, ou balayez l’écran d’aperçu vers la gauche ou la droite. Paramètres de l’appareil photo.
- Page 82 Applications et fonctions Utiliser les fonctions de zoom Sélectionnez 1x/2x ou faites glisser une de ces icônes vers le haut ou le vers le bas pour effectuer un zoom avant ou arrière. Vous pouvez également écarter deux doigts l’un de l’autre sur l’écran pour effectuer un zoom vers l’avant ;...
- Page 83 Applications et fonctions • : sélectionner une méthode de mesure. Ce paramètre détermine la manière dont les valeurs lumineuses sont calculées. La Mesure pondérée centrale permet de calculer l’exposition grâce à la quantité de lumière au centre de la prise de vue. La Mesure de matrice permet de calculer la lumière moyenne de la scène toute entière.
- Page 84 Applications et fonctions Pour prendre une photo, appuyez sur Prise de vue idéale Aide au cadrage Réaliser des selfies Vous pouvez réaliser des autoportraits avec l’objectif avant. Balayez l’écran d’aperçu vers le haut ou le bas, ou appuyez sur pour basculer sur l’objectif avant destiné...
- Page 85 Applications et fonctions Mode Single Take Ce mode permet de prendre plusieurs photos et vidéos en une seule prise de vue. Votre appareil sélectionne automatiquement les meilleurs clichés et crée des photos avec des filtres ou des vidéos avec répétition de certaines sections. Dans la liste des modes de prise de vue, appuyez sur PLUS →...
- Page 86 Applications et fonctions Dès que le message Prêt apparaît sur l’écran d’aperçu, appuyez sur pour prendre une photo. Barre de réglage du niveau de flou de l’arrière-plan • Utilisez cette fonction à un endroit suffisamment éclairé. • Le flou en arrière-plan peut ne pas être correctement appliqué dans les cas suivants : –...
- Page 87 Applications et fonctions Séparer la zone de mise au point de la zone d’exposition Vous pouvez séparer la zone de mise au point de la zone d’exposition. Maintenez votre doigt appuyé sur l’écran d’aperçu. Le cadre de mise au point automatique / exposition automatique (AF / AE) apparaît sur l’écran.
- Page 88 Applications et fonctions Mode Panorama Ce mode permet de prendre une série de photos, puis de les assembler pour obtenir une large vue. Dans la liste des modes de prise de vue, appuyez sur PLUS → PANORAMA. Appuyez sur et déplacez lentement l’appareil dans une direction. Maintenez l’image à...
- Page 89 Applications et fonctions Personnaliser les paramètres de l’appareil photo Depuis l’écran d’aperçu, appuyez sur . La disponibilité de certaines options dépend du mode de prise de vue. Fonctions intelligentes • Optimiseur de scène : paramétrer l’appareil pour qu’il règle la couleur et l’effet optimisé automatiquement en fonction du sujet ou de la scène.
- Page 90 Applications et fonctions Général • HDR automatique : prendre des photos riches en couleurs et reproduire chacun des détails, même dans des conditions de luminosité extrêmes. • Grille : afficher des lignes directrices sur l’écran d’aperçu pour aider à la composition de la photo. •...
- Page 91 Applications et fonctions Galerie Introduction Vous pouvez visionner des photos et des vidéos enregistrées sur votre appareil. Vous pouvez également gérer les photos et les vidéos par album ou créer des histoires. Utiliser la Galerie Démarrez l’application Galerie. Afficher davantage d’options.
- Page 92 Applications et fonctions Afficher des images Lancez l’application Galerie, puis sélectionnez une image. Pour afficher d’autres fichiers, balayez l’écran vers la gauche ou la droite. Partager la photo Supprimer la photo. avec d’autres personnes. Afficher davantage Ajouter la photo aux d’options.
- Page 93 Applications et fonctions Afficher des vidéos Démarrez l’application Galerie et sélectionnez une vidéo à lire. Pour afficher d’autres fichiers, balayez l’écran vers la gauche ou la droite. Pour utiliser davantage d’options pendant la lecture appuyez sur → Ouvrir dans Lecteur vidéo. Configurer les paramètres des Visualiser le contenu...
- Page 94 également enregistrées dans le cloud. Vous pouvez visionner les photos et les vidéos enregistrées dans le cloud depuis votre Galerie et d’autres appareils. Lorsque vous connectez votre compte Samsung et votre compte Microsoft, vous pouvez définir Microsoft OneDrive comme l’emplacement de stockage dans le cloud.
- Page 95 Applications et fonctions AR Zone Introduction L’application AR Zone (Zone de Réalité Augmentée) vous permet d’accéder à des fonctions de réalité augmentée. Choisissez une fonction, et créez des photos et des vidéos amusantes. Démarrer l’application AR Zone Pour démarrer l’AR Zone, utilisez l’une des méthodes suivantes : •...
- Page 96 Applications et fonctions Appuyez sur , écrivez ou dessinez sur la zone de reconnaissance. • Si vous basculez vers l’objectif arrière, vous pouvez également écrire ou dessiner en dehors de la zone de reconnaissance. • Si vous appuyez sur et commencez à dessiner, vous pouvez vous enregistrer en train de dessiner. Supprimer Doodle.
- Page 97 Applications et fonctions Enregistreur vocal Enregistrez ou écoutez un enregistrement vocal. Démarrez l’application Enregistreur vocal. Pour commencer l’enregistrement, appuyez sur . Parlez dans le microphone. • Pour interrompre l’enregistrement, appuyez sur • Au cours d’un enregistrement vocal, appuyez sur FAVORI pour insérer un signet vocal. Pour terminer l’enregistrement, appuyez sur Nommez le fichier, puis appuyez sur Enregistrer.
- Page 98 Sélectionnez une option. • Personne : ne permettez pas à d’autres de trouver votre appareil. • Contacts uniquement : parmi vos contacts, seuls les utilisateurs Samsung sont autorisés à partager des contenus avec votre appareil. • Toute personne à proximité : autorisez tout appareil proche à partager avec votre appareil.
- Page 99 Applications et fonctions Capture et enregistrement d’écran Capture d’écran Réalisez une capture d’écran en cours d’utilisation de l’appareil, puis écrivez ou dessinez dessus, ou encore recadrez-la ou partagez-la. Vous pouvez capturer l’écran affiché et la zone de défilement. Comment effectuer une capture d’écran Pour réaliser une capture d’écran, utilisez l’une des méthodes suivantes.
- Page 100 Applications et fonctions Enregistreur d’écran Enregistrez l’écran lorsque vous utilisez l’appareil. (Enreg. d’écran) pour Ouvrez le volet des raccourcis, balayez l’écran vers le bas, puis appuyez sur activer la fonction. Sélectionnez un paramètre audio, puis appuyez sur Démarrer l’enregistrement. Après un décompte, l’enregistrement commence. •...
- Page 101 • Cette fonction peut ne pas être prise en charge sur certains appareils ou ordinateurs. • Il existe certaines restrictions. Pour en savoir plus, rendez-vous sur le site : www.samsung.com/smartswitch. Samsung attache une grande importance aux droits d’auteur. Vous pouvez uniquement transférer les contenus qui vous appartiennent ou dont vous détenez les droits.
- Page 102 Smart Switch. Sur l’ordinateur, lancez Smart Switch. Si votre ancien appareil n’est pas un appareil Samsung, sauvegardez les données sur un ordinateur à l’aide d’un logiciel fourni par le fabricant de l’appareil. Passez ensuite à la cinquième étape.
- Page 103 Démarrez l’application Paramètres. Pour rechercher des paramètres en saisissant des mots clés, appuyez sur Ce chapitre décrit l’utilisation des paramètres et fonctions fournis sur les appareils Samsung. Selon le modèle, certains contenus peuvent différer, ou certaines options ou fonctions décrites...
- Page 104 Paramètres Compte Samsung Connectez-vous à votre compte Samsung afin de le gérer. Depuis l’écran Paramètres, appuyez sur Compte Samsung. Connexions Options Modifiez les paramètres des diverses connexions, comme la fonction Wi-Fi et Bluetooth. Depuis l’écran Paramètres, appuyez sur Connexions. • Wi-Fi : activez la fonction Wi-Fi pour permettre la connexion à un réseau Wi-Fi et accéder à Internet ou à...
- Page 105 Paramètres • Point d’accès mobile et modem : utilisez votre appareil comme point d’accès mobile pour partager sa connexion de données avec d’autres appareils. Pour en savoir plus sur le point d’accès mobile, reportez-vous à la section Point d’accès mobile (Modèles avec connexion au réseau mobile).
- Page 106 Paramètres Partager les mots de passe du réseau Wi-Fi Si vous demandez à une personne qui est connectée à un réseau Wi-Fi sécurisé de partager son mot de passe, vous pouvez vous connecter au réseau sans saisir le mot de passe. Cette fonction est disponible entre les appareils qui ont établi un contact, et l’écran de l’autre appareil doit être allumé.
- Page 107 Bluetooth. Conseils pour l’utilisation de la fonction Bluetooth • Samsung ne peut être tenu responsable de la perte, de l’interception ou du mauvais usage des données envoyées ou reçues via la fonction Bluetooth. • Assurez-vous de toujours utiliser des appareils dignes de confiance et correctement protégés avant de partager ou de recevoir des données.
- Page 108 Paramètres Envoyer et recevoir des données De nombreuses applications prennent en charge le transfert de données via la fonction Bluetooth. Vous pouvez partager des données, comme des contacts ou des fichiers multimédia, avec d’autres appareils Bluetooth. Vous pouvez, par exemple, envoyer une image à un autre appareil. Lancez l’application Galerie, puis sélectionnez une image.
- Page 109 • Si vous activez la fonction Point d’accès automatique, vous pouvez partager la connexion des données mobiles de votre appareil avec d’autres appareils connectés à votre compte Samsung. Plus de paramètres de connexion Personnalisez les paramètres pour contrôler les autres fonctions de connexion.
- Page 110 Paramètres Impression Configurez les paramètres pour les modules d’extension d’imprimante installés sur l’appareil. Vous pouvez connecter l’appareil à une imprimante à l’aide de la fonction Wi-Fi ou Wi-Fi Direct, puis imprimer des images ou des documents. Certaines imprimantes peuvent ne pas être compatibles avec l’appareil. Ajouter des modules d’extension d’imprimante Ajoutez des modules d’extension pour les imprimantes que vous souhaitez utiliser.
- Page 111 Vous devez vous enregistrer et vous connecter avec le même compte Samsung sur votre tablette et votre smartphone. Il est possible que certaines fonctions d’appel ou de messagerie ne soient pas disponibles.
- Page 112 Paramètres Modes et routines Introduction Sélectionnez un mode en fonction de votre activité ou de votre emplacement actuel, ou ajoutez vos habitudes d’utilisation répétées comme des routines pour utiliser votre appareil de manière plus pratique. Depuis l’écran Paramètres, appuyez sur Modes et routines. Utiliser les modes Ajouter des modes Depuis l’écran Paramètres, appuyez sur Modes et routines →...
- Page 113 Paramètres Exécuter les routines Les routines automatiques s’exécutent automatiquement dès que leurs conditions de mise en application sont détectées. Dans le cas de routines pour lesquelles vous avez défini la condition d’exécution sur Démarrer manuellement, il vous suffit d’appuyer sur cette touche dès que vous souhaitez les exécuter. Pour exécuter les routines manuellement, appuyez sur en regard de la routine que vous souhaitez exécuter.
- Page 114 Paramètres Qualité et effets sonores Paramétrez la qualité du son et les effets de l’appareil. Depuis l’écran Paramètres, appuyez sur Son → Qualité et effets sonores. • Dolby Atmos : sélectionnez un mode de son Surround optimisé pour différents types de sons, tels que films, musique et voix.
- Page 115 Paramètres Notifications Modifiez les paramètres de notification. Depuis l’écran Paramètres, appuyez sur Notifications. • Notifications de l’application : sélectionnez les applications dont vous souhaitez recevoir les notifications. • Notif. sur écran verrouillage : paramétrez l’appareil pour qu’il affiche les notifications sur l’écran verrouillé.
- Page 116 Paramètres • Volets latéraux : modifiez les paramètres du volet latéral. • Barre des tâches : modifiez les paramètres de la barre des tâches. Pour en savoir plus, reportez-vous à la section Barre des tâches. • Barre de navigation : modifiez les paramètres de la barre de navigation. Pour en savoir plus, reportez-vous à...
- Page 117 Paramètres Écran de verrouillage Options Modifiez les paramètres de l’écran de verrouillage. Depuis l’écran Paramètres, appuyez sur Écran de verrouillage. • Mode de déverrouillage : modifiez la méthode de déverrouillage de l’écran. • Smart Lock : paramétrez l’appareil pour qu’il se déverrouille automatiquement si des appareils ou des lieux de confiance sont détectés.
- Page 118 • Comptes : modifiez les paramètres de vos comptes. • Traçage du mobile : activez ou désactivez la fonction de traçage du mobile. Accédez au site Web Traçage du mobile (findmymobile.samsung.com) pour localiser et contrôler votre appareil perdu ou volé. • Sécurité des applications : analysez les applications et protégez votre appareil contre les logiciels malveillants.
- Page 119 Paramètres Reconnaissance faciale Vous pouvez paramétrer l’appareil pour qu’il déverrouille l’écran dès qu’il reconnaît votre visage. • Si vous utilisez votre visage comme méthode de déverrouillage de l’écran, vous ne pouvez pas l’utiliser pour déverrouiller l’écran à la mise en marche de l’appareil. Pour utiliser l’appareil, vous devez déverrouiller l’écran à...
- Page 120 Paramètres Enregistrer votre visage Pour faciliter l’enregistrement de votre visage, restez à l’intérieur et évitez d’être exposé aux rayons directs du soleil. Depuis l’écran Paramètres, appuyez sur Sécurité et confidentialité → Données biométriques → Reconnaissance faciale. Lisez les instructions à l’écran et appuyez sur Continuer. Définissez une méthode de déverrouillage d’écran.
- Page 121 Dossier sécurisé avec votre compte Samsung, appuyez sur Activer. Si vous avez oublié le code de déverrouillage de votre Dossier sécurisé, vous pouvez le réinitialiser à l’aide de votre compte Samsung. Si cette fonction n’est pas activée, vous ne pouvez pas réinitialiser le type de verrouillage si vous l’avez oublié.
- Page 122 Paramètres Déplacer du contenu vers le Dossier sécurisé Déplacez du contenu, comme des photos et des vidéos, vers le Dossier sécurisé. Voici un exemple de la procédure à suivre pour déplacer une image de l’espace de stockage par défaut vers l’application Dossier sécurisé.
- Page 123 Paramètres Ajouter des comptes Ajoutez vos comptes Samsung et Google, ou d’autres comptes, afin de les synchroniser avec les applications du Dossier sécurisé. Démarrez l’application Dossier sécurisé, puis appuyez sur → Paramètres → Gestion des comptes → Ajouter compte. Sélectionnez un service de compte.
- Page 124 Appuyez sur Forfait de protection → Mettre à niveau et sélectionnez la protection souhaitée. Dans le cas de certains forfaits de protection, vous pouvez les transférer vers un autre appareil connecté à votre compte Samsung. Suivez les instructions qui s’affichent à l’écran pour procéder à l’achat.
- Page 125 Paramètres Position Modifiez les paramètres des informations de localisation. Depuis l’écran Paramètres, appuyez sur Position. • Autorisations pour l’application : affichez la liste des applications qui ont accès aux informations de localisation et modifiez les paramètres de ces autorisations. • Services de localisation : paramétrez l’appareil pour qu’il utilise la fonction Wi-Fi ou Bluetooth afin d’améliorer l’exactitude des informations de localisation, même si ces fonctions sont désactivées.
- Page 126 Synchronisez, sauvegardez ou restaurez les données de votre appareil avec Samsung Cloud. Vous pouvez également vous connecter à des comptes, tels que votre compte Samsung ou votre compte Google, ou transférer des données vers ou depuis d’autres appareils via Smart Switch.
- Page 127 Paramètres Utilisateurs Configurez des comptes utilisateurs supplémentaires afin que d’autres personnes puissent utiliser votre appareil avec leurs propres paramètres, comme leurs comptes de messagerie électronique et leurs préférences de fond d’écran. La disponibilité de cette fonction dépend de votre zone géographique ou de votre opérateur. Vous avez le choix entre les différents types de comptes utilisateurs suivants : •...
- Page 128 Pour modifier les paramètres du compte, appuyez sur le compte utilisateur et modifiez les paramètres. Samsung Cloud Sauvegardez les données de votre appareil sur Samsung Cloud et restaurez-les ultérieurement. Sauvegarder des données Vous pouvez sauvegarder les données de votre appareil sur Samsung Cloud.
- Page 129 Paramètres, appuyez sur Comptes et sauvegarde, puis sur Sauvegarde des données sous Samsung Cloud. • Pour afficher les données de sauvegarde de vos autres appareils dans votre Samsung Cloud, depuis l’écran Paramètres, appuyez sur Comptes et sauvegarde → Restauration des données, puis sélectionnez l’appareil souhaité.
- Page 130 Paramètres • Mouvements et gestes : activez la fonction qui vous permet de contrôler l’appareil en effectuant certains mouvements et gestes, et configurez les paramètres. Pour en savoir plus, reportez-vous à la section Mouvements et gestes. • Suggestions intelligentes : paramétrez l’appareil pour qu’il analyse les informations importantes dans les messages ou notifications, telles que les événements et les adresses, et qu’il vous suggère de les ajouter au calendrier ou d’utiliser des applications correspondantes.
- Page 131 Paramètres Mouvements et gestes Activez la fonction qui vous permet de contrôler l’appareil en effectuant certains mouvements et gestes, et configurez les paramètres. Depuis l’écran Paramètres, appuyez sur Fonctions avancées → Mouvements et gestes. • Double appui pour allumer l’écran : paramétrez l’appareil pour qu’il allume l’écran dès que vous appuyez deux fois dessus alors qu’il est éteint.
- Page 132 Paramètres • Paramètres : sélectionnez ou ajoutez des couleurs ou des images d’arrière-plan à utiliser lors des appels visio. • La disponibilité de certaines fonctions dépend de votre modèle. • Certaines fonctions sont disponibles uniquement lorsque vous utilisez l’objectif avant. Messagerie double Installez une seconde messagerie et utilisez deux comptes dans la même application Messenger.
- Page 133 Paramètres Bien-être numérique et contrôles parentaux Affichez l’historique d’utilisation de votre appareil et utilisez des fonctions pour empêcher que votre appareil n’interfère dans votre vie. Vous pouvez également configurer le contrôle parental et gérer la manière dont vos enfants utilisent les outils numériques. Depuis l’écran Paramètres, appuyez sur Bien-être numérique et contrôles parentaux.
- Page 134 La capacité restante peut varier lorsque vous mettez à jour l’appareil. • Vous pouvez afficher la capacité disponible de la mémoire interne dans la section des caractéristiques de votre appareil sur le site Web Samsung. Mémoire Depuis l’écran Paramètres, appuyez sur Batterie et maintenance appareil → Mémoire.
- Page 135 Depuis l’écran Paramètres, appuyez sur Batterie et maintenance appareil → Mise à jour logicielle. Diagnostics Testez votre appareil à l’aide de Samsung Members. Depuis l’écran Paramètres, appuyez sur Batterie et maintenance appareil → Diagnostics. Sélectionnez un élément à tester ou appuyez sur Tester tout pour tester tous les éléments.
- Page 136 Si la batterie reste entièrement déchargée, la date et l’heure sont alors réinitialisées. • Paramètres Clavier Samsung : modifiez les paramètres du clavier Samsung. • Liste des claviers et clavier par défaut : sélectionnez un clavier à utiliser par défaut et modifiez ses paramètres.
- Page 137 Paramètres Pour définir la langue sélectionnée comme langue par défaut, appuyez sur Définir par Défaut. Pour conserver les paramètres actuels de langue, appuyez sur Garder l’actuelle. La langue sélectionnée est ajoutée à votre liste de langues. Si vous changez de langue par défaut, la langue sélectionnée est ajoutée en haut de la liste.
- Page 138 Paramètres Mise à jour du logiciel Mettez à jour le logiciel de votre appareil à l’aide du service FOTA (Firmware Over-The-Air). Vous pouvez également programmer les mises à jour logicielles. Depuis l’écran Paramètres, appuyez sur Mise à jour du logiciel. •...
- Page 139 Consignes d’utilisation...
- Page 140 • Samsung ne peut être tenu responsable des problèmes de performance relatifs aux applications fournies par des prestataires autres que Samsung. • Samsung ne peut être tenu responsable des problèmes de performance ou des incompatibilités découlant de la modification des paramètres de registre par l’utilisateur.
- Page 141 Consignes d’utilisation • L’écran tactile est parfaitement visible, même en plein soleil, en ajustant automatiquement la plage de contraste en fonction de l’environnement. En raison de la nature du produit, l’affichage d’images fixes pendant des périodes prolongées peut entraîner l’apparition d’images rémanentes ou d’images fantômes.
- Page 142 • L’aspect et les caractéristiques du produit peuvent faire l’objet de modifications sans préavis. • Vous pouvez acheter d’autres accessoires auprès de votre revendeur Samsung. Avant tout achat, assurez-vous qu’ils sont compatibles avec votre appareil. • Utilisez exclusivement des accessoires homologués par Samsung. L’utilisation d’accessoires non homologués peut entraîner des problèmes de performances, ainsi que des dysfonctionnements non...
- Page 143 • Si la partie inférieure de l’appareil est anormalement chaude, cela peut signifier que le câble USB est endommagé. Remplacez le câble USB endommagé par un câble neuf agréé par Samsung. • Lorsque vous utilisez un chargeur sans fil, ne placez pas de corps étrangers, comme des objets métalliques, des aimants et des cartes à...
- Page 144 • Supprimez les fichiers inutiles ou les applications non utilisées. • Réduisez la luminosité de l’écran. • Si l’appareil surchauffe ou semble chaud pendant une période prolongée, cessez de l’utiliser pendant un moment. Si l’appareil continue de chauffer, contactez un centre de service après-vente Samsung.
- Page 145 Consignes d’utilisation Précautions concernant la surchauffe de l’appareil Si la surchauffe de l’appareil vous gêne, arrêtez de l’utiliser. Lorsque l’appareil chauffe, les fonctions et les performances risquent d’être limitées ou l’appareil risque de s’éteindre pour refroidir. La fonction est disponible uniquement sur les modèles qui la prennent en charge. •...
- Page 146 Annexe...
- Page 147 Annexe Dépannage Avant de contacter un centre de service après-vente Samsung, veuillez essayer de mettre en œuvre les solutions suivantes. Il est possible que certaines situations ne s’appliquent pas à votre appareil. Vous pouvez également utiliser Samsung Members pour résoudre les problèmes que vous pourriez rencontrer en utilisant votre appareil.
- Page 148 • Assurez-vous que vous disposez bien de la version logicielle mise à jour de votre appareil. • Si l’écran tactile est endommagé ou rayé, contactez un centre de service après-vente Samsung. Votre appareil se bloque ou une erreur fatale survient Essayez les solutions suivantes.
- Page 149 Samsung) • Assurez-vous que le chargeur est correctement branché. • Rendez-vous dans un centre de services après-vente Samsung et faites remplacer la batterie. La batterie se décharge de plus en plus rapidement • Lorsque l’appareil ou la batterie est exposé à des températures extrêmes, la charge utile peut être réduite.
- Page 150 DivX ou AC3, installez une application le prenant en charge. Pour confirmer les formats de fichier compatibles avec votre appareil, connectez-vous au site Web Samsung. • Votre appareil est compatible avec les photos et vidéos capturées avec ce même appareil. Les photos et vidéos capturées avec d’autres appareils peuvent ne pas s’afficher correctement.
- Page 151 Il est possible que vous perdiez les informations enregistrées lors d’une réinitialisation. Si les conseils ci-dessus ne résolvent pas le problème, contactez un centre de service après-vente Samsung. La barre de réglage de la luminosité de l’écran n’apparaît pas dans le volet de raccourcis Ouvrez le volet de raccourcis en faisant glisser la barre d’état vers le bas, puis faite glisser le volet de raccourcis...
- Page 152 Effectuez toujours des copies des données importantes stockées sur votre appareil. Dans le cas contraire, vous ne pourriez pas récupérer vos données corrompues ou perdues. Samsung ne peut être tenu responsable de la perte des données stockées sur votre appareil.
- Page 153 électronique ou mécanique, notamment par photocopie, enregistrement ou stockage dans un système de stockage et de recherche documentaire, tout ou partie de ce mode d’emploi. Marques • SAMSUNG et le logo SAMSUNG sont des marques déposées de Samsung Electronics Co., Ltd. ® • Bluetooth est une marque déposée de Bluetooth SIG, Inc.






