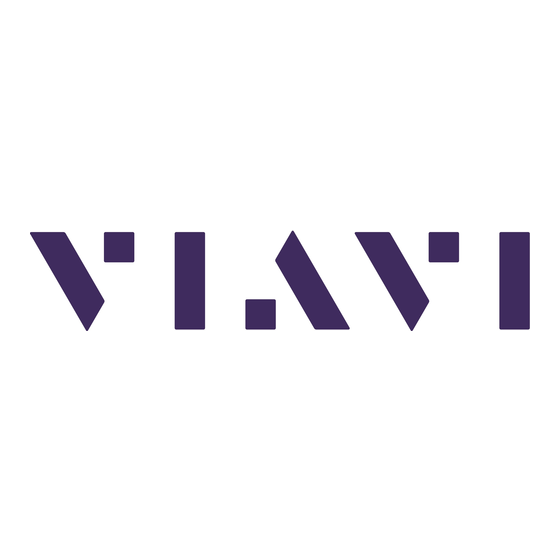
Sommaire des Matières pour Viavi 8100 V2 Série
- Page 1 Modules Série 8100 V2 Plate forme modulaire et portable destinée à la construction, validation et maintenance des réseaux en fibre optique Manuel d’Utilisation...
- Page 3 Modules Série 8100 V2 Plate-forme modulaire et portable destinée à la construction, validation et maintenance des réseaux en fibre optique Manuel d’Utilisation Viavi Solutions 1-844-GO-VIAVI www.viavisolutions.com...
- Page 5 Tout a été fait pour que les renseignements fournis dans ce document soit justes lors de l’impression. Cependant, ces renseignements sont sujets à changement sans préavis et Viavi se réserve le droit de donner, dans un additif à ce document, les informations qui n’étaient pas disponibles lors de sa création.
- Page 6 être collecté séparément et jeté selon vos règlements nationaux. Dans l'Union Européenne, tout équipement acheté chez Viavi après le 13-08-2005 peut être retourné chez Viavi une fois qu’il est devenu inutili- sable. Viavi s'assurera que tout équipement à mettre au rebut et retourné...
-
Page 7: Table Des Matières
Table des Matières A propos de ce guide xxvii Objectif et contenu ........xxviii Exigences . - Page 8 Table des Matières Chapitre 2 Mise en service Déballage de l’appareil - Précautions ......16 Mise en place et retrait d’un module .
- Page 9 Table des Matières Configurer le test en mode Expert OTDR ......36 Configurer les paramètres d’acquisition ......37 Configurer les paramètres d’Alarmes .
- Page 10 Table des Matières Mesures manuelles ......... .101 Mesures de pente .
- Page 11 Table des Matières Page Résultats ..........142 Vue Courbe .
- Page 12 Table des Matières Configuration des paramètres d’alarme du photomètre ....182 Activer la fonction Source ........183 Page Résultats .
- Page 13 Table des Matières Mesure automatique et Ajout de marqueurs en page OEO ..212 Touche <Effacer Mes/Mes Auto> ....... 212 Ajout de marqueurs .
- Page 14 Table des Matières Écran des Résultats .........247 Vue Câble .
- Page 15 Table des Matières Fonctions d’affichage de la courbe ......291 Fonction Zoom ..........292 Fonction curseurs .
- Page 16 Table des Matières Test des réseaux à base de multiplexeurs ROADM ....320 Mesure d’I-OSNR ..........322 Configuration de l’OSA pour une mesure en mode I-OSNR .
- Page 17 Table des Matières Ouvrir un rapport pdf ......... 354 Gestion de fichier .
- Page 18 Table des Matières Réaliser une mesure OSA Haute Résolution .....383 Opérations ..........383 Affichage des résultats .
- Page 19 Table des Matières Tableau de résultats ........412 Méthode OSNR On/Off .
- Page 20 Table des Matières Affichage de la trace ......... .437 Spectre/Profil .
- Page 21 Table des Matières Fonctions disponibles ........466 Retard / Dispersion / Pente .
- Page 22 Table des Matières Prise de référence IL/ORL ........493 Prise de référence IL/ORL avec la solution FiberComplete®...
- Page 23 Table des Matières Caractérisation de la fibre avec Liaison de données ....519 Connecter le Téléphone Optique et la Liaison de données ... . 519 Définir les critères Réussite/Échec pour l’OTDR et l’IL/ORL .
- Page 24 Table des Matières Configuration de la mesure automatique FOX ..... .548 Paramètres d’acquisition ........549 Paramètres de l’écran résultat .
- Page 25 Table des Matières Ajouter de l’inter-action à votre macro ......573 Insertion d’une boite de dialogue ....... . 573 Insertion d’un message .
- Page 26 Table des Matières Chapitre 19 Spécifications techniques Modules OTDR ..........598 Caractéristiques mesures .
-
Page 27: A Propos De Ce Guide
A propos de ce guide La série MTS/T-BERD de Viavi offre une plate-forme modulaire et portable destinée à la construction, la validation et à la maintenance des réseaux en fibre optique. Les modules décrit dans ce document sont applicables aux plate-formes suivantes: •... -
Page 28: Objectif Et Contenu
Centre d’Assistance Technique, aller à l’adresse http:// www.viavisolutions.com/en/services-and-support/support/technical-assis- tance. Informations concernant le recyclage Viavi recommande à ses clients d’oeuvrer pour le respect de l’environne- ment lors de la mise au rebut de ses instruments et périphériques, notam- xxviii Manuel d’Utilisation 78000010118 Rev. 020... -
Page 29: Recyclage Des Déchets D'équipements Électriques Et Électroniques (Directive Weee)
A propos de ce guide Conventions ment en mettant l’accent sur les méthodes permettant un recyclage total ou partiel des composants usagés. Recyclage des déchets d’équipements électriques et électroniques (directive WEEE) Dans l’Union Européenne, cette étiquette indique que ce produit ne doit pas être jeté... - Page 30 A propos de ce guide Conventions Tableau 1 Conventions Typographiques Description Exemple Les variables apparaissent dans Taper le new hostname. cette police. Les références apparaissent dans Voir Newton’s Telecom cette police. Dictionary Une barre verticale | signifie «ou» : platform [a|b|e] seule une option peut apparaître dans une commande unique.
- Page 31 A propos de ce guide Conventions Tableau 3 Conventions sur les symboles Ce symbole représente un risque général Ce symbole représente un risque de choc électrique. NOTE Ce symbole représente une note, donnant une information ou une astuce. Ce symbole, situé sur l’appareil ou sur son emballage, indique que l’équipement ne doit pas être jeté...
- Page 32 A propos de ce guide Conventions xxxii Manuel d’Utilisation 78000010118 Rev. 020...
- Page 33 Principe des mesures Chapitre 1 Ce chapitre donne le principe des mesures réalisées par les tiroirs réflec- tomètres (OTDR) et analyseurs de spectres OSA (technologie WDM), analyseurs de dispersion de mode de polarisation (PMD). Les sujets traités dans ce chapitre sont: •...
-
Page 34: Principe Des Mesures De Réflectométrie
Chapitre 1 Principe des mesures Principe des mesures de réflectométrie Principe des mesures de réflectométrie La réflectométrie optique temporelle consiste à injecter une impulsion lumi- neuse à une extrémité de la fibre optique à analyser et à observer, à la même extrémité, l’intensité... -
Page 35: Validité De La Mesure
Chapitre 1 Principe des mesures Principe des mesures de réflectométrie Le résultat de mesure doit fournir: • l’affaiblissement • la localisation des défauts par leur distance d’un point origine, • l’affaiblissement par rapport à la distance (dB/km) • la réflectance d’un événement réflectif ou d’une liaison. Pour localiser les défauts, un réflectomètre ne mesure que des temps;... - Page 36 Chapitre 1 Principe des mesures Principe des mesures de réflectométrie Les réflexions sont dues aux discontinuités d’indice de réfraction tout le long de la liaison optique dans certaines applications des télécommunica- tions. Si elles ne sont pas contrôlées, elles peuvent dégrader les perfor- mances du système en perturbant le fonctionnement de l’émetteur laser (notamment les lasers DFB) ou par les réflexions multiples générer du bruit interférométrique sur le récepteur.
-
Page 37: Principe De La Mesure Bi-Directionnelle
Chapitre 1 Principe des mesures Principe de la mesure bi-directionnelle Principe de la mesure bi-directionnelle Lorsque des fibres ayant des caractéristiques différentes (diamètre du coeur, ...) sont reliées entre elles, la courbe de réflectométrie peut montrer une épissure positive. En effet, si le coefficient de rétro-diffusion de la deuxième portion de fibre est supérieur au premier, le niveau de signal réfléchi et récupéré... -
Page 38: Principe Des Mesures De Puissance Optique Et D'affaiblissement
Chapitre 1 Principe des mesures Principe des mesures de puissance optique et d’affaiblissement La valeur exacte de la perte d’insertion S est : ------------------- La mesure bi-directionnelle consiste à exécuter la mesure à l’extrémité de la fibre A, puis à l’extrémité de la fibre B, récupérer les événements des deux courbes, et calculer la moyenne des mesures de pentes, d’épissures et de réflectances. -
Page 39: Méthode De La Mesure De Perte D'insertion
Chapitre 1 Principe des mesures Principe des mesures de puissance optique et d’affaiblissement Source de photomètre de la lumière laser de Plate-forme Fibre de Liaison sous test la Plate-forme Affaiblissement A = P1 - P2 (dB) (dBm) (dBm) Pour réaliser des mesures précises les conditions suivantes sont indispensables •... -
Page 40: Principe De L'analyse Pmd
Chapitre 1 Principe des mesures Principe de l’analyse PMD Précision des mesures • Une très grande précision est souvent nécessaire. Il faut alors faire une première calibration sans la fibre sous test pour éliminer le plus possible les pertes dues à la connectique. Pour cela utiliser la fonc- tion «valeur de référence». -
Page 41: Méthode Utilisée Pour Mesurer La Pmd
Chapitre 1 Principe des mesures Principe de l’analyse PMD Figure 4 Exemple de retard de propagation d’une couche de polarisation Cette biréfringence est principalement due à la non circularité de la fibre elle-même et aux contraintes externes subies par la fibre : macro-courbure, micro-courbure, torsion et variations de température. - Page 42 Chapitre 1 Principe des mesures Principe de l’analyse PMD bande à une extrémité et un analyseur de spectre optique polarisé variable (OSA) à l’autre extrémité. Figure 5 Méthode de mesure de la PMD avec analyseur fixe Source de Analyseur de Polariseu Polariseur lumière...
-
Page 43: Principe De Mesure De Dispersion Chromatique (Cd Odm) Utilisant La Méthode De Décalage De Phase
Chapitre 1 Principe des mesures Principe de mesure de Dispersion Chromatique (CD ODM) utilisant la méthode de décalage de possibles de 2.5 à 40 Gbit/s. Le tableau ci-dessous indique les valeurs de PMD maximum en fonction de la vitesse de transmission. Coefficient PMD (ps/√... -
Page 44: Normes Et L0 Pour Les Différents Types De Fibre
Chapitre 1 Principe des mesures Normes et l0 pour les différents types de fibre Figure 6 Mesure CD ODM utilisant la méthode de décalage de phase Normes et l0 pour les différents types de fibre à à dispersion à dispersion Fibre dispersion décalée non nulle... -
Page 45: Méthode D'approximation La Plus Adaptée Selon La Zone De La Courbe
Chapitre 1 Principe des mesures Normes et l0 pour les différents types de fibre Méthode d’approximation la plus adaptée selon la zone de la courbe Fibre Monomode ITU-T Portée longueur d’onde Approximation environ 1310 nm Sellmeier 3-term Fibre à dispersion zone 1550 nm Quadratique non décalée (fibre... - Page 46 Chapitre 1 Principe des mesures Normes et l0 pour les différents types de fibre Manuel d’Utilisation 78000010118 Rev. 020...
-
Page 47: Chapitre 2 Mise En Service
Mise en service Chapitre 2 Ce chapitre décrit comment mettre en service le MTS 8000 ou du T-BERD/ MTS-6000(A). Les sujets traités dans ce chapitre sont: • "Déballage de l’appareil - Précautions" page 16 • "Mise en place et retrait d’un module" page 16 •... -
Page 48: Déballage De L'appareil - Précautions
. Si un autre emballage est utilisé (par exemple, pour renvoyer l’appareil), Viavi ne peut garantir la bonne protection de l’équipement. Si nécessaire, vous pouvez obtenir le bon matériel d’emballage en contac- tant le Centre d’Assistance Technique de Viavi. -
Page 49: Mise En Place D'un Module Dans Un Réceptacle
Chapitre 2 Mise en service Mise en place et retrait d’un module Mise en place d’un module dans un réceptacle Glisser le module dans son logement. Lorsqu’il arrive en butée, exercez une pression sur la face sérigra- phiée du module pendant le blocage des vis de verrouillage. La plaque sérigraphiée doit se trouver en alignement avec celle du réceptacle. -
Page 50: Connecter Un Câble Fibre Optique
Toujours inspecter et nettoyer l’extrémité du connecteur de la fibre et le port de test avant de relier les ensemble. Viavi n’est pas tenu pour responsable des dégâts et des faibles performances dûs à une mauvaise manipulation et à un mauvais nettoyage de la fibre. -
Page 51: Types De Connecteur Optique
Chapitre 2 Mise en service Connecter un câble fibre optique Figure 8 Processus "Inspecter Avant De Connecter" Types de connecteur optique De nombreux connecteurs optiques sont disponibles sur le marché. S’assurer de toujours utiliser un connecteur de bonne qualité, répondant aux normes internationales. - Page 52 Figure 10 Mauvaise connexion PC/APC ATTENTION Viavi décline toute responsabilités concernant des dégâts de connecteur si un connecteur de mauvaise qualité est utilisé ou si une connexion APC vers PC a été faite. La réparation du connecteur sera à la charge du client.
-
Page 53: Connecter La Fibre Optique Au Port De Test
Chapitre 2 Mise en service Connecter un câble fibre optique Connecter la fibre optique au port de test Après vous être assuré que les extrémités des connecteurs sont propres, suivre les instructions ci-dessous pour connecter correctement et en toute sécurité la fibre au port de test: Aligner avec précaution le connecteur et le port de test pour éviter que l'extrémité... -
Page 54: Les Types D'adaptateurs
à la commande. Les types d’adaptateurs Viavi propose 5 adaptateurs compatibles avec ces connecteurs, permet- tant à l’utilisateur de changer d’adaptateur selon le type de fibre utilisé. Ces adaptateurs sont de type FC, SC, DIN, ST et LC. -
Page 55: Nettoyage Du Connecteur Universel
Chapitre 2 Mise en service Écran d’affichage Figure 12 Enlever et remettre un adaptateur Tirer dans le sens de la flèche pour sortir des ergots et dégager l’adaptateur Pour mettre un adaptateur, positionner la poignée comme sur le schéma pour attraper les ergots, appuyer fort et rabaisser la poignée. -
Page 56: Bandeau Supérieur
Chapitre 2 Mise en service Écran d’affichage les onglets permettant de passer d’une fonction à une autre (OTDR, photomètre, etc.) A droite de l’écran les touches donnent accès aux diverses commandes. Leur action dépend de la fonction et de la configuration en cours. -
Page 57: Mini-Courbe
Chapitre 2 Mise en service Écran d’affichage • si un écran déporté est sélectionné, l'icône si deux utili- sateurs ont déporté l’écran de la même Plate-forme). • si un transfert de données est en court, l’icône • si un processus d’impression est en cours, l’icône •... -
Page 58: Zone D'affichage Principal
Chapitre 2 Mise en service Écran d’affichage Zone d’affichage principal La zone centrale de l’écran peut afficher la configuration de l’instrument ou de la mesure, l’explorateur de la mémoire de la Plate-forme, les résultats de mesure, etc. Se reporter au chapitre traitant de la mesure en cours. Onglets Lorsque l’appareil assure plusieurs fonctions différentes (OTDR, WDM, Photomètre, etc.) les diverses pages de configuration ou de résultats sont... -
Page 59: Touches
Chapitre 2 Mise en service Écran d’affichage Les onglets sont accompagnés d’une éventuelle petite icône selon le statut du module associé. Leur signification est la suivante: • Pas d’icône: la fonction est utilisée en lecture seule (pas de module) ou module non sélectionné. •... -
Page 60: Touches De Sélection
Chapitre 2 Mise en service Écran d’affichage Touches de sélection La sélection peut être exclusive (un seul choix possible) ou non (plusieurs options choisies simultanément) : Cette touche propose deux choix exclusifs. Le changement de fonction est immédiat au premier appui sur la touche. Cette touche propose deux choix non exclusifs. -
Page 61: Chapitre 3 Mesures Réflectométriques
Mesures réflectométriques Chapitre 3 Le simple appui sur la touche S déclenche ou arrête une TART mesure. Il est cependant nécessaire de configurer la mesure et le type de résultats souhaités. Ce chapitre décrit les différentes étapes d’une mesure réflectomètrique effectuée à... -
Page 62: Sélection De La Fonction
Chapitre 3 Mesures réflectométriques Sélection de la fonction Sélection de la fonction Une fois que le module OTDR est correctement installé dans l’appareil et que le T-BERD/MTS est allumé, la fonction OTDR souhaitée doit être sélectionnée avant toute configuration ou mesure. Sélectionner le Smart Test Principe du Smart Test Le Smart Test est utilisé... - Page 63 Chapitre 3 Mesures réflectométriques Sélection de la fonction Figure 14 Page Home Sélectionner l’icône Smart Test L’icône s’affiche en jaune Après quelques secondes, la page de Résultats s’affiche. NOTE La sélection de l’icône Smart Test désélectionne automatique- ment l’icône ExpertOTDR et vice-versa. NOTENOTE Dans le cas d’un module Monomode/Multimode, une ligne contient les icônes Multimode et la seconde les icônes Mono-...
-
Page 64: Sélectionner La Fonction Expert Otdr
Chapitre 3 Mesures réflectométriques Sélection de la fonction Sélectionner la fonction Expert OTDR Principe de l’Expert OTDR L’Expert OTDR est utilisé pour: • réaliser des acquisitions OTDR avec des capacités complètes de configuration OTDR, et des possibilités d’analyse avancées. • créer des fichiers de configuration qui peuvent être chargés par les utilisateurs de la fonction Smart Test. -
Page 65: Configuration Du Test De Réflectométrie
Chapitre 3 Mesures réflectométriques Configuration du test de réflectométrie Configuration du test de réflectométrie Configurer le test en mode Smart Test Une fois l’icône Smart Test validé, la page Résultats s’affiche automati- quement Avant de lancer un test en mode Smart Test: sélectionner le fichier de configuration, qui contient tous les para- mètres d’acquisition et de stockage de fichier, et qui a été... -
Page 66: Modifier Certains Paramètre Avant L'acquisition
Chapitre 3 Mesures réflectométriques Configuration du test de réflectométrie Figure 15 Chargement du fichier comme configuration Smart Test L’écran de configuration s’affiche à nouveau automatiquement. NOTE La plupart des fichiers de configuration sont disponibles dans l’appareil sous disk / config. Modifier certains paramètre avant l’acquisition En mode Smart Test, l’utilisateur peut accéder à... - Page 67 Chapitre 3 Mesures réflectométriques Configuration du test de réflectométrie Figure 16 Page de configuration Smart Test Laser L’acquisition sera faite sur la/les longueur(s) d’onde choisie(s) (pour les modules multi-longueur d’onde) : les valeurs possibles dépendent des modules. Dans le cas d’un module multi-longueurs d’onde, sélectionner Tous pour faire une mesure sur toutes les longueurs d’onde disponibles (ce paramètre n’est visible que pour les...
-
Page 68: Configurer Le Test En Mode Expert Otdr
Chapitre 3 Mesures réflectométriques Configuration du test de réflectométrie Configurer le test en mode Expert OTDR Une fois l’icône Expert OTDR sélectionné, la page de résultats s’affiche automatiquement. En mode Expert OTDR, les paramètres pour l’acquisition et le stockage des résultats peuvent être configurés. Pour appeler la fenêtre de configuration de test, appuyez sur S ETUP Sur un même écran des boites de dialogue et des touches de menu... -
Page 69: Configurer Les Paramètres D'acquisition
Chapitre 3 Mesures réflectométriques Configuration du test de réflectométrie Dans ces fenêtres, le paramètre sélectionné est en vidéo inverse. Configurer les paramètres d’acquisition Vous pouvez choisir les paramètres d’acquisition OTDR suivants. Une fois la page Setup affichée, appuyer sur la touche de menu Acquisition pour configurer les paramètres d’Acquisition. - Page 70 Chapitre 3 Mesures réflectométriques Configuration du test de réflectométrie Portée La gamme possible dépend de la durée d’impulsion sélectionnée. Cette gamme est donnée pour chaque durée d’impulsion dans le paragraphe "Portées" page 607. Ce paramètre est configurable uniquement en mode Acquisition: Manuel et dépend du module utilisé...
- Page 71 Chapitre 3 Mesures réflectométriques Configuration du test de réflectométrie Résolution Le paramètre est configurable uniquement si le paramètre Acquisition est défini sur Manuel. De 4 cm à 160 m selon les modules. Auto la résolution est choisie automatiquement selon les deux paramètres précédents. Haute Rés.
- Page 72 Chapitre 3 Mesures réflectométriques Configuration du test de réflectométrie Acq. Courte (non disponible en Multimode) Ce paramètre permet de lancer une courte acquisition avant l’acquisition standard. La première acquisition est réalisée avec la plus petite impulsion afin de détecter avec plus de précision les événements en début de fibre. Auto une première acquisition courte est effectuée, avec la plus petite impulsion sur la portée, avant l’acquisition standard.
-
Page 73: Valeur Curseur Actif
Chapitre 3 Mesures réflectométriques Configuration du test de réflectométrie Max= 50 km / 164.042 kfeet / 31.075 miles) ou affecter la valeur du curseur actif en appuyant sur la touche Valeur Curseur Actif Figure 18 Fibre Amorce de début / Fibre Amorce de fin Fibre amorce de début Fibre amorce de fin Fibre Sous Test... -
Page 74: Configurer Les Paramètres D'alarmes
Chapitre 3 Mesures réflectométriques Configuration du test de réflectométrie Configurer les paramètres d’Alarmes Dans la page Setup, appuyer sur la touche Alarme (si un paramètre est sélectionné sur l’écran actif, appuyer sur la touche Menu principal pour afficher les touches de menu à droite et pouvoir sélectionner Alarme). Une fois la page Alarmes affichée, configurer les paramètres pour appli- quer des seuils aux résultats affichés. - Page 75 Chapitre 3 Mesures réflectométriques Configuration du test de réflectométrie Tableau 1 Modules Monomodes G.697/G.98x PON TIA-568C & Standard G.697/IEEE PON ISO/IEC 11801 1 X 2 > 5.0 dB > 4.2 dB 1 X 4 > 8.0 dB > 7.8 dB 1 X 8 >...
-
Page 76: Configurer Les Paramètres D'analyse
Chapitre 3 Mesures réflectométriques Configuration du test de réflectométrie Si tous les résultats sont dans les seuils (aucun résultat en rouge/jaune), les résultats sont affichés en vert dans le tableau et l’icône devient Configurer les paramètres d’Analyse Dans la page Setup, appuyer sur la touche Analyse (si un paramètre est sélectionné... - Page 77 Chapitre 3 Mesures réflectométriques Configuration du test de réflectométrie réfraction de 1.30000 à 1.69999. La sélection d’un indice modifie la valeur de la section AB (distance réelle entre les curseurs A et B). NOTE Avec les modules CWDM, la sélection est la suivante: •...
- Page 78 Chapitre 3 Mesures réflectométriques Configuration du test de réflectométrie Longueur d’onde 1310 1360 - 1510 1550 1625 - 1650 (nm) Corning SMF-LS 1.47100 1.47000 1.47000 1.47000 Corning-LEAF 1.46890 1.46840 1.46840 1.46900 Draka SMF 1.46750 1.46800 1.46800 1.46850 Draka Longline 1.46700 1.46700 1.46710 1.46750...
- Page 79 Chapitre 3 Mesures réflectométriques Configuration du test de réflectométrie Coeff. Rétrodiffusion Utilisateur sélectionner pour chaque longueur d’onde, le coefficient de rétrodiffusion de -99 dB à -50 dB par incréments de 0.1dB. La modification du coefficient de rétrodiffusion K change les mesures de réflectance et d’ORL. Auto Coefficients de rétrodiffusion choisis automatiquement pour chaque longueur d’onde.
- Page 80 Chapitre 3 Mesures réflectométriques Configuration du test de réflectométrie Mesure Mesure connecteur Otdr Ce paramètre permet de choisir si une mesure du connecteur d’entrée doit être réalisée pendant l’acquisition. dans le tableau de résultats, la premier ligne correspond au premier événement détecté. dans le tableau de résultats, la premier ligne correspond à...
- Page 81 Chapitre 3 Mesures réflectométriques Configuration du test de réflectométrie Détection Épissure Choisir le seuil au delà duquel les épissures seront détectées Cliquer sur Éditer la Valeur et sélectionner 0: toutes les épissures seront détectées Auto : toutes les épissures seront détectées automatiquement Aucun : aucune épissure ne sera détectée ou choisir le seuil au delà...
-
Page 82: Configurer Les Paramètres De La Liaison
Chapitre 3 Mesures réflectométriques Configuration du test de réflectométrie Une fois le paramètre sélectionné, appuyer sur la touche Éditer la Valeur pour afficher le pavé numérique et sélectionner la valeur souhaitée: – Auto: les courbures sont détectées automatiquement. – Aucune: les courbures ne sont pas détectées –... - Page 83 Chapitre 3 Mesures réflectométriques Configuration du test de réflectométrie Numéro de la Fibre / Code de la Fibre Le paramètre Numéro de la fibre devient Code de la fibre si, dans la fenêtre Structure du Câble, le paramètre Contenu Câble est défini sur un autre paramètre que Fibre (soit Ruban/Fibre, Tube/Fibre ou Tube/ Ruban/Fibre).
-
Page 84: Extrémités Différentes
Chapitre 3 Mesures réflectométriques Configuration du test de réflectométrie Paramètres de fibre et de câble utilisés dans l’exemple: Nom Fibre: ’FibreX’ Contenu Câble: ’Tube/Fibre’ Max Tube: 12 Max Fibre: 24 Codage utilisé pour la fibre et le tube: TIA Fibre N Fibre N+1 Code Couleur <Nom Fibre>... -
Page 85: Extrémité
Chapitre 3 Mesures réflectométriques Configuration du test de réflectométrie (nom du câble, codage couleur, contenu du codage), pour chacune de ces extrémités. Voir le chapitre "Structure du câble" page Pour visualiser / modifier les données propres à la fibre (nom et code), il faut changer temporairement de sens. - Page 86 Chapitre 3 Mesures réflectométriques Configuration du test de réflectométrie Figure 22 Menu structure du Câble La fenêtre Structure du câble est propre à une extrémité. Chaque structure garde ses propres paramètres par défaut. Des modifications apportées sur l’une ne sont pas automatiquement appliquées à...
- Page 87 Chapitre 3 Mesures réflectométriques Configuration du test de réflectométrie Contenu câble Indique comment le code de couleur doit être utilisé (voir figure "Structure du câble" page 53): – Fibre: Seul le code de couleur de la fibre est proposé (exemple: ’Or’) –...
- Page 88 Chapitre 3 Mesures réflectométriques Configuration du test de réflectométrie ruban et de la fibre parmi 5 différents codes décrits ci- dessous: TIA, USER 1, USER 2, USER 3 et USER 4. Définition des codes La ligne Définition des codes ouvre un sous-menu, affichant et permettant de modifier les différents codes couleurs possibles de l’appareil (voir figure "Définition...
-
Page 89: Opérateur
Chapitre 3 Mesures réflectométriques Configuration du test de réflectométrie Opérateur Utiliser la flèche pour entrer le nom de l’opérateur réalisant la mesure. Id travail Utiliser la flèche pour saisir une description de la mesure à effectuer. Commentaire Contrairement aux autres données de ce menu, le commentaire est propre à... - Page 90 Chapitre 3 Mesures réflectométriques Configuration du test de réflectométrie NOTE La touche Copier Fichier/Liaison sur tous est affichée lorsqu’un paramètre est sélectionnée dans la page de configura- tion de liaison ou de fichier, et lorsque la fonction Photomètre et/ ou Source est active. Cette touche permet d’attribuer les mêmes paramètres de défini- tion de la liaison et de stockage des fichiers à...
- Page 91 Chapitre 3 Mesures réflectométriques Configuration du test de réflectométrie Figure 24 Répertoire - Menu d’édition Paramètres pré-définis pour le nommage du répertoire Appuyer sur Nom par Défaut pour appliquer le nom de répertoire par défaut: harddisk/[Cable_Id] Appuyer sur Effacer et valider (touche Enter) afin de définir le répertoire actuellement sélectionné...
- Page 92 Chapitre 3 Mesures réflectométriques Configuration du test de réflectométrie Dans le menu d’édition, saisir un nom manuellement pour le fichier et/ou utiliser les paramètres pré-définis disponibles (Cable_Id, Fiber_Num...). Puis, appuyer sur Entrer pour valider. Figure 25 Nommage des fichiers Paramètres pré- définis pour le nommage des fichiers...
- Page 93 Chapitre 3 Mesures réflectométriques Configuration du test de réflectométrie Stockage auto Si cette option est définie sur Oui, à chaque acquisition, la ou les courbes résultantes sont automatiquement sauvegardées selon les règles du nommage. Configuration Rapport un rapport peut être généré depuis la page de résultats OTDR, en même temps que la sauvegarde de la courbe (voir “Sauvegarder la/les courbe(s) et générer un rapport”...
-
Page 94: Configuration En Mode Tout Auto
Chapitre 3 Mesures réflectométriques Configuration du test de réflectométrie Inclure Image Microscope Dans la page de rapport, une image du résultats de test de la fibre via le microscope peut être affichée en haut du rapport. Sélectionner Oui pour inclure l’image du test dans le rapport. NOTE Ce paramètre n’est pas disponible si le format de rapport sélec- tionné... -
Page 95: Sauvegarder Les Paramètres De Configuration
Chapitre 3 Mesures réflectométriques Configuration du test de réflectométrie Événements courbe Icône Notes Evt Mesure connecteur Mesure Otdr Nombre de Coupleurs Aucun Épissure Auto Réflection Tous Fantôme Fin de fibre Auto Courbure Auto Evt après la fin de fibre Perte Totale Avant evt. - Page 96 Chapitre 3 Mesures réflectométriques Configuration du test de réflectométrie Pour sauvegarder les paramètres dans un fichier: Si nécessaire, appuyer sur le bouton S pour revenir à la page de ETUP configuration de la mesure. Sélectionner un paramètre dans une des pages de configuration (Acquisition, Mesure, Fichier...) Appuyer sur la touche de menu Saisir le nom du fichier de configuration dans le menu d’édition (max...
-
Page 97: Charger Un Fichier De Configuration Otdr Existant
Chapitre 3 Mesures réflectométriques Configuration du test de réflectométrie Charger un fichier de configuration OTDR existant Pour charger un fichier de configuration déjà créé, et appliquer les para- mètres aux tests à venir en mode Expert OTDR: Depuis l’explorateur de fichiers Appuyer sur le bouton F Sélectionner le fichier de configuration souhaité... - Page 98 Chapitre 3 Mesures réflectométriques Configuration du test de réflectométrie Figure 27 Charger un fichier de configuration Les paramètres principaux disponibles dans le fichier de configuration sont affichés dans la signature de Le fichier de configuration est utilisé pour les acquisitions Expert OTDR uniquement Le fichier de configuration est utilisé...
-
Page 99: Fonction Détection De Trafic Et Indicateur De Qualité De La Connexion
Chapitre 3 Mesures réflectométriques Fonction Détection de trafic et indicateur de qualité de la connexion Fonction Détection de trafic et indicateur de qualité de la connexion Détection de trafic La détection de trafic sur la fibre est automatiquement détectée et reportée. Appuyer sur S pour commencer la mesure. -
Page 100: Réaliser Des Acquisitions Otdr
Chapitre 3 Mesures réflectométriques Réaliser des acquisitions OTDR État Connexion La connexion est correcte Causes possibles du mauvais résultat : • Plusieurs connecteurs sont proches du connecteur externe du MTS/T-BERD. Mau- • L’un des connecteurs est sale ou mal connecté. Il faut vais changer la fibre amorce, refaire la connexion correctement ou nettoyer le connecteur de l’OTDR ou de la jarretière. -
Page 101: Acquisition En Mode Temps Réel
Chapitre 3 Mesures réflectométriques Réaliser des acquisitions OTDR Acquisition en mode Temps Réel Principe du mode Temps Réel L’acquisition en temps réel ne doit pas être utilisée pour effectuer une mesure précise à cause de fort niveau de bruit, mais elle est suffisante pour optimiser rapidement une connexion et pour observer une fibre en cours d’utilisation. -
Page 102: Arrêter L'acquisition Temps Réel
Chapitre 3 Mesures réflectométriques Réaliser des acquisitions OTDR Figure 28 Exemple d’acquisition en temps réel Pendant une acquisition en temps réel, plusieurs actions sont possibles sur les résultats en cours: voir "Actions sur les courbes pendant une acquisi- tion" page NOTE Durant l’acquisition, le trafic sur la fibre est détecté... -
Page 103: Réaliser Une Acquisition En Mode Smart Test
Chapitre 3 Mesures réflectométriques Réaliser des acquisitions OTDR Réaliser une acquisition en mode Smart Test Dans ce mode, l’acquisition est réalisée avec les paramètres sauvegardés dans le fichier de configuration. La mesure peut être interrompue à tout moment en appuyant sur S TART A la fin de l’acquisition, la page de résultats s’affiche. -
Page 104: Réaliser Une Acquisition En Mode Expert Otdr
Chapitre 3 Mesures réflectométriques Réaliser des acquisitions OTDR NOTE Durant l’acquisition, le traffic sur la fibre est détecté automatique- ment (voir "Détection de trafic" page Réaliser une acquisition en mode Expert OTDR Dans ce mode, le T-BERD/MTS effectue un nombre de moyen-nages défini en fonction du temps d'acquisition maximal spécifié... - Page 105 Chapitre 3 Mesures réflectométriques Réaliser des acquisitions OTDR Figure 30 Acquisition en cours en mode Expert OTDR Temps Nombre de Temps d’acquisition d’acquisition total moyennes réalisées écoulé A la fin de l’acquisition un son est émis, la courbe est affichée et une mesure automatique est lancée.
-
Page 106: Réaliser Une Acquisition Depuis La Page Résultats
Chapitre 3 Mesures réflectométriques Réaliser des acquisitions OTDR Réaliser une acquisition depuis la page Résultats Une fois la page de résultats affichée, une nouvelle acquisition peut être lancée en modifiant certains paramètres si nécessaire. Avant de lancer une nouvelle acquisition OTDR, s’assurer que les courbes affichées ont été... -
Page 107: Acquisition Multi-Longueur D'onde
Chapitre 3 Mesures réflectométriques Réaliser des acquisitions OTDR – En mode Smart Test: Laser / Numéro de fibre / Unité de distance - Voir page Appuyer sur le bouton S pour lancer une nouvelle acquisi- TART tion. Appuyer sur la touche Mini Setup / Menu à nouveau pour cacher le menu sous la courbe. -
Page 108: Décaler Une Courbe (Expert Otdr Uniquement)
Chapitre 3 Mesures réflectométriques Réaliser des acquisitions OTDR Positionner les curseurs A et B Sélectionner le Curseur A ou Curseur B et: – Positionner les deux curseurs A & B pour contrôler la distance entre deux points de la courbe. –... -
Page 109: Modifier Les Paramètres D'acquisition (Temps Réel Uniquement)
Chapitre 3 Mesures réflectométriques Réaliser des acquisitions OTDR Dans le cas d’une mesure avec plusieurs longueurs d’onde, une fois la mesure finie pour une longueur d’onde: • la fonction Courbe permet d’afficher la courbe et le tableau de résul- tats pour cette longueur d’onde: appuyer sur le bouton de validation pour passer d’une Courbe + Tableau de résultats sur 1 ligne à... -
Page 110: Zoomer Sur La Fin De Fibre (Mode Temps Réel Uniquement)
Chapitre 3 Mesures réflectométriques Réaliser des acquisitions OTDR Zoomer sur la fin de fibre (mode Temps Réel uniquement) A tout moment pendant la mesure, vous pouvez atteindre la vue de la fin de la fibre Appuyer sur la touche Zoom Fin Fibre. L’affichage atteint automatiquement la fin de la fibre sous test. -
Page 111: Affichage Des Résultats
Chapitre 3 Mesures réflectométriques Affichage des Résultats Affichage des Résultats Les courbes acquises ou rappelées de la mémoire interne sont affichées dans la page Résultats. Selon le mode d’acquisition utilisé, Expert OTDR ou Smart Test, des fonc- tions sont communes et d’autres sont spécifique au mode sélectionné. Figure 34 Exemple de courbe en mode Smart Test Figure 35... -
Page 112: Fonctions Communes
Chapitre 3 Mesures réflectométriques Affichage des Résultats En haut à droite, l’icône d’alarme est affiché (si des seuils d’alarme ont été défini dans le fichier de configuration pré-chargée ou dans l’écran de confi- guration en mode Expert OTDR). Tableau 3 Affichage des alarmes Indique qu’au moins un résultat dépasse les seuils d’alarme définis dans le fichier de configuration uti- lisé... - Page 113 Chapitre 3 Mesures réflectométriques Affichage des Résultats La réflectance d’un événement fantôme est affichée entre parenthèse sur la courbe. Critères d’affichage d’un événement Un événement sera affiché si son affaiblissement ou sa réflectance dépasse le seuil correspondant choisi dans le menu S (voir "Para- ETUP...
-
Page 114: Tableau De Résultats
Chapitre 3 Mesures réflectométriques Affichage des Résultats Tableau de résultats Le tableau de résultats est affiché sous la courbe, avec tous les événe- ments détectés pendant l’acquisition. • En mode Smart Test, si les valeurs de Fin de Fibre et Bilan sont affi- chées sous la courbe (voir Figure 34 on page 79):... - Page 115 Chapitre 3 Mesures réflectométriques Affichage des Résultats Le tableau d’une ligne affiché sous la courbe donne le type et les caractéristiques de l’événement le plus proche du curseur. Le tableau sur 8 lignes donne le type et les caractéristiques de tous les événements détectés pendant les mesures automatiques : les 8 lignes affichées correspondent aux 4 événements les plus proches du curseur.
-
Page 116: Description Détaillée D'un Événement
Chapitre 3 Mesures réflectométriques Affichage des Résultats Affaiblissement non réfléchissant (par ex. épissure). Séparateur. Événement réfléchissant (par ex. connecteur). Réflexion fantôme. Pente de la fibre (lorsqu’aucun défaut ne suit la pente). Fin de fibre Connecteur OTDR Perte des Connecteurs Combinée –... -
Page 117: Curseurs
Chapitre 3 Mesures réflectométriques Affichage des Résultats Figure 38 Description d’un événement Les colonnes suivantes sont affichées à côté de chaque icône: La distance de l’événement par rapport au début Distance de la fibre en mètre (ou miles) Affaib. L’affaiblissement du à l’événement, en dB Réflect. -
Page 118: Positionnement Du Curseur
Chapitre 3 Mesures réflectométriques Affichage des Résultats • en pointillés si le curseur n’est pas sélectionné. Positionnement du curseur Cliquer sur pour activer le curseur A ou B, ou les deux. Cliquer sur l’écran à l’endroit où doit être positionner le curseur actif. Utiliser les touches de direction pour déplacer le curseur sélectionné... -
Page 119: Fonction Curseur Non Sélectionné
Chapitre 3 Mesures réflectométriques Affichage des Résultats Au dessus de la courbe sont affichés les coordonnées des points d’inter- section des curseurs A et B avec la courbe, avec la distance entre les deux points. Figure 39 Informations Curseurs La fonction Curseur n’est pas sélectionnée La fonction Curseur est sélectionnée... -
Page 120: Définir Un Zoom Sur La Courbe Avec L'écran Tactile Ou L'écran Déporté Sur Un Pc
Chapitre 3 Mesures réflectométriques Affichage des Résultats La position de la zone de courbe affichée, par rapport à la courbe complète est représentée par un rectangle rouge dans la mini-courbe du coin supé- rieur gauche de l’écran. Définir un zoom sur la courbe avec l’écran tactile ou l’écran déporté... -
Page 121: Fonctions Spécifiques Du Zoom Avec Un Écran Tactile
Chapitre 3 Mesures réflectométriques Affichage des Résultats Cliquer sur la touche Zoom en Smart Test ou sélectionner la fonction Zoom sur la touche Zoom/Déplacer, en mode Expert OTDR. Utiliser la touche pour agrandir ou réduire le niveau du zoom. Passer d’un zoom Auto à un zoom complet et vice-versa Le zoom automatique permet d’obtenir un affichage optimisé... -
Page 122: Fonction Déplacer (Expert Otdr Uniquement)
Chapitre 3 Mesures réflectométriques Affichage des Résultats Sur la touche Courbe / Résumé sélectionner la fonction Courbe Utiliser les touches pour déplacer le zoom sur les événe- ments successifs. Fonction Déplacer (Expert OTDR uniquement) La fonction Déplacer permet de décaler la zone affichée de la courbe par appui sur les touches directionnelles ou en utilisant l’écran tactile. - Page 123 Chapitre 3 Mesures réflectométriques Affichage des Résultats en dessous ou dépassent les seuils d’alarme défini dans l’écran de confi- guration en mode Expert OTDR et définis dans le fichier de configuration utilisé pour l’acquisition en mode Smart Test (voir “Sélectionner le fichier de configuration”...
-
Page 124: Surimpression De Courbes
Chapitre 3 Mesures réflectométriques Affichage des Résultats Figure 42 Résumé - Diagnostic événement Cliquer sur Voir Courbe pour revenir à l’affichage de la courbe et du Tableau de résultats. Surimpression de courbes Que ce soit en mode Smart Test ou Expert OTDR, jusqu’à huit courbes peuvent être affichées en surimpression à... -
Page 125: Sélectionner Une Courbe Parmi Les Courbes En Surimpression
Chapitre 3 Mesures réflectométriques Affichage des Résultats Figure 43 Courbes en surimpression Sélectionner une courbe parmi les courbes en surimpression Pour faire des actions sur une courbe en surimpression (déplacer les événements, positionner un curseur...) il faut donc la permuter avec la courbe active. -
Page 126: Courbes Et Acquisition Courte
Chapitre 3 Mesures réflectométriques Affichage des Résultats NOTE Les actions relatives aux courbes (déplacer les curseurs, se déplacer sur les événements...) ne peuvent être effectuées que sur la courbe active (en vert) et non sur les courbes en surim- pression. Courbes et Acquisition courte Lorsqu’une double acquisition a été... -
Page 127: Fonctions Avancées En Mode Expert Otdr
Chapitre 3 Mesures réflectométriques Fonctions avancées en mode Expert OTDR Fonctions avancées en mode Expert OTDR Plusieurs actions sur la courbe affichées ne peuvent être faites qu’en mode Expert OTDR. Mesure et détection automatique Si l’appareil ne détecte pas tous les événements attendus, des mesures manuelles supplémentaires peuvent être réalisées. -
Page 128: Ajout D'événements
Chapitre 3 Mesures réflectométriques Fonctions avancées en mode Expert OTDR Appuyer sur la touche Avancé > Modifier Mesures. Sélectionner Effacer et appuyer sur la touche de validation Sélectionner Mes Auto et appuyer sur la touche Ajout d’événements Vous pouvez placer sur la courbe des marqueurs d’événements aux emplacements précis où... -
Page 129: Poser Marqueur
Chapitre 3 Mesures réflectométriques Fonctions avancées en mode Expert OTDR La mesure de pente avant le marqueur débute juste après le précé- dent événement (ou à la fin de la zone morte de début de fibre); la mesure de pente après le marqueur se termine juste avant le marqueur suivant ou à... -
Page 130: Modifications Des Types D'événements
Chapitre 3 Mesures réflectométriques Fonctions avancées en mode Expert OTDR Utiliser la fonction Evt. Les mesures affichées donnent la distance réelle depuis le début de la liaison et l’affaiblissement de la liaison plus l’affaiblissement de la connexion. Modifications des types d'événements Les types d'événements sont détectés automatiquement en fonction de la signature optique. -
Page 131: Sous-Menus Coupleur
Chapitre 3 Mesures réflectométriques Fonctions avancées en mode Expert OTDR De nouveaux types plus précis d'événement sont alors proposés: Épissure Connecteur Séparateur/Coupleur Fantôme Fin de fibre Positionner le curseur sur la ligne pour laquelle le type d’événement doit être modifié Cliquer sur le bouton correspondant au type d'événement souhaité. -
Page 132: Notes Tableau
Chapitre 3 Mesures réflectométriques Fonctions avancées en mode Expert OTDR Notes tableau A chaque événement peuvent être associés : • une note de 40 caractères max., entrée par l’utilisateur • un indicateur d’incertitudes qualifiant le résultat affiché. NOTE Ces informations apparaissent dans le tableau, sous la ligne relative à... -
Page 133: Incertitudes Sur Les Résultats
Chapitre 3 Mesures réflectométriques Fonctions avancées en mode Expert OTDR Incertitudes sur les résultats Dans le tableau de résultats, l’utilisateur peut afficher des indicateurs pour évaluer l’incertitude d’un résultat. La fonction doit être validée dans la page de configuration, dans le menu Mesure, sur la ligne Notes Evt.. Indicateurs concernant les mesures d’affaiblissement Résultat d’une mesure manuelle entre la référence et le curseur selon la méthode «2 curseurs»... -
Page 134: Mesures De Pente
Chapitre 3 Mesures réflectométriques Fonctions avancées en mode Expert OTDR événement de la courbe en utilisant les curseurs A et B, en association avec les fonctions de pente, détection d’épissure et calcul d’ORL. Les mesures manuelles sont accessibles dans la page Résultats, après appui sur les touches Avancé... -
Page 135: Résultat De Mesure De Pente
Chapitre 3 Mesures réflectométriques Fonctions avancées en mode Expert OTDR Résultat de mesure de pente Le résultat est affiché sur l’écran entre les deux indicateurs de pente [ et ]. Les résultats de mesure sont également disponibles dans le tableau que vous pouvez afficher en entier en sélectionnant la fonction Table (après 1... -
Page 136: Orl Sur Une Courbe Saturée
Chapitre 3 Mesures réflectométriques Fonctions avancées en mode Expert OTDR Appuyer successivement sur les touches Avancé > Modifier Mesures > Mesure Manuelle Sélectionner ORL. Appuyer sur la touche L’ORL est mesurée pour la section de courbe définie. Figure 47 Résultat de mesure d’ORL ORL sur une courbe saturée Lors d’une mesure d’ORL, s’il y a saturation, le résultat est donné... -
Page 137: Mesures D'épissure
Chapitre 3 Mesures réflectométriques Fonctions avancées en mode Expert OTDR Placer le curseur B au sommet du pic du Fresnel requis ou juste après le pic pour calculer automatiquement la réflectance maximum. Cliquer sur Avancé > Modifier Mesures > Mesure Manuelle, puis sélectionner Réflect.. -
Page 138: Méthodes Des Deux Points
Chapitre 3 Mesures réflectométriques Fonctions avancées en mode Expert OTDR possible d’utiliser la méthode des deux curseurs. Celle-ci prend en compte la différence de niveau entre les curseurs. Avant d’entreprendre l’une de ces mesures, dans le menu S définir le ETUP seuil de détection d’épissure (Tous... -
Page 139: Mémorisation De La Position Des Événements
Chapitre 3 Mesures réflectométriques Fonctions avancées en mode Expert OTDR Mesurer la pente qui précède puis celle qui suit le défaut à mesurer. Placer le curseur sur le défaut (entre les deux tronçons). Appuyer successivement sur les touches Avancé, puis Modifier Mesures >... -
Page 140: Mesure Manuelle
Chapitre 3 Mesures réflectométriques Fonctions avancées en mode Expert OTDR NOTE Cette fonction mémorise les marqueurs placés sur la courbe cou- rante. La procédure suivante est recommandée pour lancer une mesure avec marqueurs: Faire une mesure automatique Mémoriser la position des événements avec la touche Pose Marqueur Ajouter les mesures manuelles requises (touches... -
Page 141: Fonction Surimpression De Courbes
Chapitre 3 Mesures réflectométriques Fonctions avancées en mode Expert OTDR Fonction surimpression de courbes Cette fonction qui permet d’avoir simultanément jusqu’à huit courbes sur l’écran est très utile: – soit pour comparer des courbes acquises depuis plusieurs fibres d’un même câble, –... -
Page 142: Affichage Des Courbes En Surimpression
Chapitre 3 Mesures réflectométriques Fonctions avancées en mode Expert OTDR Appuyer sur la touche Voir courbes Lire courbes + config. En fin de chargement l’écran Résultats apparaît : la première courbe sélectionnée est la courbe active (en vert), les autres courbes étant en surimpression. -
Page 143: Changement De Courbe Active
Chapitre 3 Mesures réflectométriques Fonctions avancées en mode Expert OTDR Changement de courbe active Les mesures ne peuvent être effectuées que sur la courbe active et non sur les courbes en surimpression. Pour faire des mesures sur une courbe en surimpression il faut donc la permuter avec la courbe active. -
Page 144: Sortir Du Menu Surimpression
Chapitre 3 Mesures réflectométriques Fonctions avancées en mode Expert OTDR Dans la page Résultats, appuyer sur la touche Avancé > Surimp. Appuyer sur la touche Effacer Courbe Courante. Effacer toutes les courbes en surimpression Pour effacer toutes les courbes sauf la courbe courante, appuyer sur la touche Effacer Autres Courbes. -
Page 145: Utilisation De La Fonction Dans Le Navigateur De Fichiers
Chapitre 3 Mesures réflectométriques Fonctions avancées en mode Expert OTDR Pour définir toutes les courbes affichées comme courbes de référence, cliquer sur Pose Toutes Référence (quel que soit la courbe active). Redéfinir une courbe de référence comme courbe «standard» Pour changer une courbe de référence en courbe «standard», la sélec- tionner en utilisant la touche Courbe/Résumé, et dans le menu Avancé... -
Page 146: Sauvegarder La/Les Courbe(S) Et Générer Un Rapport
Chapitre 3 Mesures réflectométriques Sauvegarder la/les courbe(s) et générer un rapport Pour ouvrir une ou plusieurs courbe(s) de référence: Appuyer sur F Sélectionner Navigateur Sélectionner la/les courbe(s) à définir comme courbe(s) de référence Appuyer sur Lire et sélectionner Référence Oui Cliquer sur Voir Courbe(s) ou Lire Courbe + Config. -
Page 147: Sauver La Courbe Et Créer Un Rapport
Chapitre 3 Mesures réflectométriques Sauvegarder la/les courbe(s) et générer un rapport Sauver la courbe et créer un rapport Pour sauvegarder la courbe et si nécessaire créer un rapport: Cliquer sur la touche Faire Rapport -> Un menu s’affiche sous la courbe. Dans ce menu, configurer le stockage du fichier (et le rapport) Figure 50 Configuration de la sauvegarde/du rapport... - Page 148 Chapitre 3 Mesures réflectométriques Sauvegarder la/les courbe(s) et générer un rapport Dans le paramètre Nom Câble, saisir/modifier le nom du Cable en utilisant le menu d’édition. Modifier le paramètre Numéro de la fibre ou Code de la fibre via la touche Le paramètre est différent suivant la Structure du Câble confi- guré...
-
Page 149: Rapport Et Sauvegarde Pour Des Courbes En Surimpression
Chapitre 3 Mesures réflectométriques Sauvegarder la/les courbe(s) et générer un rapport NOTE La sauvegarde des fichiers peut également réalisée depuis la page F > Navigateur (voir “Sauvegarder les fichiers à partir de l’explorateur” page 585). Rapport et sauvegarde pour des courbes en surimpression Si plusieurs courbes sont affichés en surimpression dans la page résultats, un ou plusieurs fichier(s)/rapport(s) est/sont générés:... - Page 150 Chapitre 3 Mesures réflectométriques Sauvegarder la/les courbe(s) et générer un rapport Le nom de fichier par défaut est: – Pour le fichier txt: fichier courbe_sor.txt – Pour le fichier pdf: fichier courbe.sor.pdf. Cliquer sur Lire. Le fichier s’ouvre sur la Plate-forme. Figure 51 Rapport TXT et PDF En-tête...
-
Page 151: Option Slm (Smartlink Mapper)
Chapitre 3 Mesures réflectométriques Option SLM (SmartLink Mapper) Ajouter un logo au rapport pdf Pour afficher un logo (ou toute autre image) en haut à droite du rapport: Aller à l’écran Configuration Système (H > Config. Système) Dans le menu Imprimante, sélectionner Fichier (Formaté) Dans le parameter Logo, entrer le chemin d’accès complet du fichier image (avec extension de fichier) Exemple: disk/Logo.jpg... - Page 152 Chapitre 3 Mesures réflectométriques Option SLM (SmartLink Mapper) Une fois l’installation de la licence terminée (voir manuel d’utilisation de la Plate-forme 8000 V2 ou 6000/6000A): Revenir à la page résultats en appuyant sur le bouton R ESULTS charger une ou plusieurs courbes OTDR à partir de l’explorateur). La touche de menu Courbe/Résumé...
-
Page 153: Afficher Les Informations Détaillées D'un Événement
Chapitre 3 Mesures réflectométriques Option SLM (SmartLink Mapper) Épissure Coupleur Mux / Demux Connecteur Fantôme Courbure Pente Connecteur de fin Connecteur de l’OTDR Connecteurs groupés Perte par connecteur = perte totale du groupe / nombre de connecteurs dans le groupe •... -
Page 154: Voir Les Événements
Chapitre 3 Mesures réflectométriques Option SLM (SmartLink Mapper) Sélectionner sur le graphique l’événement pour lequel les informa- tions doivent être affichées., en utilisant l’écran tactile ou les touches de direction L’événement sélectionné est surligné en jaune. Cliquer sur la touche de menu Diagnostic événement. Une petite fenêtre s’affiche, qui décrit: –... -
Page 155: Changer Le Type D'un Événement
Chapitre 3 Mesures réflectométriques Option SLM (SmartLink Mapper) Figure 54 SmartLink: Vue Événements Cliquer sur Voir Courbe pour voir l'événement sélectionné surligné dans le tableau de résultats et zoomé sur la courbe. NOTE L’événement est encadré en rouge s’il dépasse un des seuils d’alarme défini dans la page de configuration OTDR. - Page 156 Chapitre 3 Mesures réflectométriques Option SLM (SmartLink Mapper) Figure 55 Code événement Cliquer sur un type d’événement pour modifier celui sélectionné Cliquer sur Sortie pour revenir à la Vue Événement Cliquer à nouveau sur Voir Evts pour revenir à l’affichage du résumé Cliquer sur Voir Courbe pour revenir à...
-
Page 157: Option Optipulses
Chapitre 3 Mesures réflectométriques Option OptiPulses De plus, l’icône et la configuration du coupleur changent selon le nombre de fois où la touche de menu est utilisée (exemple avec la touche de menu • Un clic: l’icône est affichée • Deux clics: l’icône est affichée •... -
Page 158: Résultats En Mode Optipulses
Chapitre 3 Mesures réflectométriques Option OptiPulses Aucune acquisition courbe OTDR avec la plus petite impulsion ne sera effectué Auto Ce paramètre permet d’effectuer une acquisition courte, avant l’acquisition standard, avec les paramètres Petite Impulsion et Petite Portée définis automatiquement. Manuel Ce paramètre permet d’effectuer une acquisition courte, avant l’acquisition standard, avec les paramètres Petite Impulsion et Petite Portée définis par l’utilisateur sur... -
Page 159: Options Optipulses Et Smartlink
Chapitre 3 Mesures réflectométriques Option OptiPulses Figure 57 Courbes OTDR avec fonction OptiPulses Événement détecté sur l’acquisition courte Événements détectés sur l’acquisition standard Avec l’option OptiPulses, l’écran est comme suit: – Deux courbes pour chaque longueur d’onde: la courbe avec la plus petite impulsion et la courbe standard, –... -
Page 160: Option Logiciel Ftta-Slm
Chapitre 3 Mesures réflectométriques Option Logiciel FTTA-SLM Figure 58 Résultats OptiPulses en mode SmartLink Événements détectés sur Événement détecté sur l’acquisition standard l’acquisition courte Option Logiciel FTTA-SLM Principe du FTTA-SLM Le FTTA-SLM est une application logiciel OTDR qui est fourni comme option du module OTDR (voir les références dans le chapitre Options et Accessoires), et qui est installée sur la Plate-forme comme une clé... -
Page 161: Test "Recette
Chapitre 3 Mesures réflectométriques Option Logiciel FTTA-SLM Dans un environnement FTTA, le module OTDR, associé avec l’application FTTA-SLM permet de: • Caractériser et mesurer la perte de liaison de la fibre, la perte et la réflectance de chaque élément passif et de fournir la position de chacun: Test "Recette"... -
Page 162: Maintenance
Chapitre 3 Mesures réflectométriques Option Logiciel FTTA-SLM Figure 59 Test «Recette» Appareil de 20m rallonge de câble bouclage recommandé TX Feeder RX Feeder Launch lead Receive lead Maintenance Un OTDR depuis le BBU ou le panneau de raccordement fibre vérifie la liaison jusqu’au RRU/RRH. -
Page 163: Configurer Le Test De Réflectométrie Pour Les Réseaux Ftta
Chapitre 3 Mesures réflectométriques Option Logiciel FTTA-SLM Figure 60 Maintenance Launc h Lead Configurer le test de réflectométrie pour les réseaux FTTA Une fois le module et la licence FTTA-SLM installés dans le T-BERD/MTS: Sélectionner l’icône FTTA OTDR La page de résultas s’affiche automatiquement. Appuyer sur le bouton S pour afficher l’écran de configuration ETUP... -
Page 164: Configuration Ftta
Chapitre 3 Mesures réflectométriques Option Logiciel FTTA-SLM Figure 61 Configuration FTTA Configuration FTTA Sur le premier écran, configurer les paramètres suivants: Laser L’acquisition sera réalisée sur la/les longueur(s) d’onde sélectionnée(s) (pour les modules multi-longueurs d’onde). En cas de module multi-longueurs d’onde, sélectionner Tous pour réaliser une mesure sur toutes les longueurs d’onde disponibles (ce paramètre est visible uniquement sur les modules OTDR avec un seul port). - Page 165 Chapitre 3 Mesures réflectométriques Option Logiciel FTTA-SLM Ditributed Antenna System Figure 62 Configurations Réseau Bas immeuble Sur le toit Tour cellulaire Manuel d’Utilisation 78000010118 Rev. 020...
-
Page 166: Paramètres Alarmes
Chapitre 3 Mesures réflectométriques Option Logiciel FTTA-SLM Config. Le dernier paramètre affiche le dernier fichier de configuration chargé et ne peut être modifié, excepté si un nouveau fichier de configuration est sélec- tionné. Paramètres Alarmes Dans la page de configuration, appuyer sur la touche de menu Alarmes (si un paramètre est sélectionné... -
Page 167: Paramètres Analyse
Chapitre 3 Mesures réflectométriques Option Logiciel FTTA-SLM l’écran. Si tous les résultats sont dans les seuils (aucun résultat en rouge/jaune), les résultats sont affichés en vert dans le tableau et l’icône devient Paramètres Analyse Dans la page de configuration, appuyer sur la touche de menu Analyse (si un paramètre est sélectionné... -
Page 168: Valeur Curseur
Chapitre 3 Mesures réflectométriques Option Logiciel FTTA-SLM Fibre amorce de début/Fibre amorce de fin (non disponible en mode Maintenance) Tous les résultats sont affichés et référencés sur la base de la platine du module. Evt 1, 2, 3 les résultats liés à la fibre amorce sont éliminés du tableau. - Page 169 Chapitre 3 Mesures réflectométriques Option Logiciel FTTA-SLM RRU Id ou Id Extr. distante (pour réseau DAS) Si nécessaire, entrer le nom RRU/RRH (Remote Radio Unit / Head) en utilisant le menu d’édition, affiché en appuyant sur la touche de direction droite.
-
Page 170: Unité De Distance
Chapitre 3 Mesures réflectométriques Option Logiciel FTTA-SLM Personnalisé Utiliser la touche Editer la Valeur pour saisir la valeur d’incrémentation / décrementation pour le numéro de fibre. Note: pour décrémenter le numéro, saisir le signe «-» avant le numéro. Exemple: -1. Min: -999 / Max: 999 / Auto: 0 le numéro de fibre n’est pas modifié... -
Page 171: Contenu Du Fichier
Chapitre 3 Mesures réflectométriques Option Logiciel FTTA-SLM Figure 63 Édition Nom du fichier FTTA Le nom du fichier est affiché en grisé sous le paramètre Nom de fichier. Contenu du fichier Ce paramètre permet de sélectionner le contenu du fichier à la sauvegarde des courbes: Une courbe si plusieurs courbes sont affichées en surimpression,... -
Page 172: Opérateur
Chapitre 3 Mesures réflectométriques Option Logiciel FTTA-SLM Stockage auto Si cette option est définie sur Oui, à chaque acquisition, la ou les courbes résultantes sont automatiquement sauvegardées selon les règles de nommage du fichier (voir "Nom Fichier" page 138). Opérateur Utiliser la flèche pour entrer le nom de l’opérateur réalisant la mesure. - Page 173 Chapitre 3 Mesures réflectométriques Option Logiciel FTTA-SLM Figure 64 Acquisition en cours Nombre de Temps Temps moyennes réalisées d’acquisition total d’acquisition écoulé A la fin de l’acquisition un son est émis et les mesures sont affichées. NOTE Durant l’acquisition, le trafic sur la fibre est détecté automatique- ment (voir "Détection de trafic"...
-
Page 174: Page Résultats
Chapitre 3 Mesures réflectométriques Option Logiciel FTTA-SLM Les différentes courbes apparaissent dans la même fenêtre et sont utilisées comme courbes en surimpression (voir "Affichage des courbes en surimpression" page 110). Page Résultats Les courbes acquises ou rappelées de la mémoire interne sont affichées dans la page Résultats. -
Page 175: Description Détaillée D'un Événement
Chapitre 3 Mesures réflectométriques Option Logiciel FTTA-SLM • Sauvegarder la/les courbes et lancer un rapport des résultats (voir “Cliquer une cinquième fois pour remettre le type d’événement initial.” page 167. Les types d’événements disponibles sont similaires à ceux d’une mesure OTDR (voir “Tableau de résultats”... -
Page 176: Vue Smartlink
Chapitre 3 Mesures réflectométriques Option Logiciel FTTA-SLM Vue SmartLink Cliquer sur la touche de menu Courbe/SmartLink pour sélectionner SmartLink. Un écran comme celui ci-après s’affiche: Figure 67 Écran SmartLink L’écran est divisé en 3 zones: • Zone 1: Représentation graphique de la liaison, avec des icônes symbolisant les différents événements détectés. - Page 177 Chapitre 3 Mesures réflectométriques Option Logiciel FTTA-SLM Obtenir un diagnostique des causes possibles d’un défaut Lorsqu’un événement est en alarme, le diagnostique des causes poten- tielles de cette alarme est affiché dans la vue SmartLink. Sur le graphique, sélectionner un événement (surligné en jaune). Cliquer sur Diagnostic événement.
-
Page 178: Vue Événement
Chapitre 3 Mesures réflectométriques Option Logiciel FTTA-SLM Figure 69 FTTA Smart Link: Tableau de résultats Appuyer à nouveau sur la touche Tableau Résultats pour revenir à l’affi- chage SmartLink. Vue Événement Cliquer sur Voir Evts pour afficher une description détaillée d’un événement détecté... -
Page 179: Connecteurs Groupés
Chapitre 3 Mesures réflectométriques Option Logiciel FTTA-SLM Figure 70 SmartLink: Vue Événement Cliquer sur Voir Courbe pour afficher l’événement sélectionné dans le tableau de résultats et zoomé sur la courbe. NOTE L’événement est encadré en rouge si sa valeur dépasse le seuil défini dans le menu de configuration. -
Page 180: Changer Le Nom D'un Événement
Chapitre 3 Mesures réflectométriques Option Logiciel FTTA-SLM perte par connecteur = (perte totale du groupe) / (nombre de connec- teurs dans le groupe). Changer le nom d’un événement Une fois l’écran SmartLink affiché, le nom d’un événement peut être modifié: Sélectionner l’événement (surligné... -
Page 181: Option Logiciel Ftth-Slm
Chapitre 3 Mesures réflectométriques Option Logiciel FTTH-SLM Option Logiciel FTTH-SLM Principe du FTTH Le FTTH-SLM est une application logiciel OTDR qui est fourni comme option du module OTDR (voir les références dans le chapitre Chapitre 20 page 619), et qui est installée sur la Plate-forme comme une clé de licence (voir le manuel Base du 2000 ou 4000 pour les instructions sur l’installation des fichiers licence). -
Page 182: Configurer Le Test De Réflectométrie Pour Les Réseaux Ftth
Chapitre 3 Mesures réflectométriques Option Logiciel FTTH-SLM Figure 72 Réseau FTTH Configurer le test de réflectométrie pour les réseaux FTTH Une fois le module OTDR et la licence FTTH-SLM installés dans l’appareil: Sélectionner l’icône FTTH OTDR La page de résultas s’affiche automatiquement. Appuyer sur le bouton S pour afficher l’écran de configuration ETUP... -
Page 183: Configuration Ftth
Chapitre 3 Mesures réflectométriques Option Logiciel FTTH-SLM Figure 73 Configuration OTDR FTTH Configuration FTTH Dans le premier écran, configurer les paramètres suivants: Laser L’acquisition sera réalisée sur la/les longueur(s) d’onde sélectionnée(s) (pour les modules multi-longueurs d’onde). En cas de module multi-longueurs d’onde, sélectionner Tous pour réaliser une mesure sur toutes les longueurs d’onde disponibles (ce paramètre est visible uniquement sur les modules OTDR avec un seul port). - Page 184 Chapitre 3 Mesures réflectométriques Option Logiciel FTTH-SLM Sélectionner le sens de la mesure: de l’OLT vers l’ONT: – En aval: de l’OLT vers l’ONT (OLT -> ONT) – en amont: de l’ONT vers l’OLT (ONT -> OLT) Nombre de Coupleurs S’il est connu, saisir le nombre de coupleurs installés sur le réseau FTTH Il est préférable de connaître le nombre de coupleurs afin d’obtenir le statut Réussite/Échec pour la perte d’insertion.
-
Page 185: Paramètres Alarmes
Chapitre 3 Mesures réflectométriques Option Logiciel FTTH-SLM Fibre amorce de début / Fibre amorce de fin tous les résultats sont affichés et référencés à partir de la platine du module. Distance Entrer manuellement la valeur avec le pavé numérique en appuyant sur la touche Editer Valeur (Min= 0 / Max= 50 km / 164.042 kfeet / 31.075 miles) ou affecter la... - Page 186 Chapitre 3 Mesures réflectométriques Option Logiciel FTTH-SLM Standard / TIA-568 C / ISO/IEC 11801 / G.697/G.98x PON / G.697/IEEE Sélectionner un de ces paramètres pour configurer les seuils d’alarme avec des valeurs pré définies: G.697/G.98x PON & G.697/ TIA-568C & Standard IEEE PON ISO/IEC 11801...
-
Page 187: Paramètres Liaison
Chapitre 3 Mesures réflectométriques Option Logiciel FTTH-SLM Si tous les résultats sont dans les seuils (aucun résultat en rouge/jaune), les résultats sont affichés en vert dans le tableau et l’icône devient Paramètres Liaison Dans la page de configuration, appuyer sur la touche de menu Liaison (si un paramètre est sélectionné... -
Page 188: Paramètres Fichier
Chapitre 3 Mesures réflectométriques Option Logiciel FTTH-SLM Personnalisé Utiliser la touche Editer la Valeur pour saisir la valeur d’incrémentation / de décrémentation pour le numéro de fibre. Note: pour décrémenter le numéro de fibre, saisir le signe «-» avant le numéro. Exemple: -1. Min: -999 / Max: 999 / Auto: 0 Opérateur Utiliser la touche de direction... - Page 189 Chapitre 3 Mesures réflectométriques Option Logiciel FTTH-SLM Nom Fichier Sélectionner ce paramètre et saisir/modifier le nom du fichier pour la courbe de résultats. Dans le menu d’édition, saisir un nom manuellement pour le fichier et/ou utiliser les paramètres pré-définis disponibles (ONT_Id, Feeder_Id...).
-
Page 190: Lancer L'acquisition
Chapitre 3 Mesures réflectométriques Option Logiciel FTTH-SLM Mode de sauvegarde Qu’une ou plusieurs courbes soient affichée(s), plusieurs méthode de sauvegarde sont possibles: Fichier seul seule la courbe est sauvegardée, avec son extension (.otdr, .pmd, .ap, .osa, .odm etc.) Fichier + txt la courbe est sauvegardée, avec son extension, et un fichier txt est également généré. - Page 191 Chapitre 3 Mesures réflectométriques Option Logiciel FTTH-SLM Figure 75 Acquisition en cours Temps Temps d’acquisition d’acquisition total Temps Nombre de moyennes écoulé d’acquisition réalisées écoulé A la fin de l’acquisition un son est émis et les mesures sont affichées. NOTE Durant l’acquisition, le trafic sur la fibre est détecté...
-
Page 192: Page Résultats
Chapitre 3 Mesures réflectométriques Option Logiciel FTTH-SLM Pour arrêter l’acquisition à tout moment, appuyer sur Arrêter Longueur d’onde. Ceci permet de démarrer automatiquement la mesure pour la longueur d’onde suivante. Les différentes courbes apparaissent dans la même fenêtre et sont utili- sées comme courbes en surimpression (voir "Fonction surimpression de courbes"... - Page 193 Chapitre 3 Mesures réflectométriques Option Logiciel FTTH-SLM • Zoomer sur la courbe (voir “Fonction Zoom” page 87). • Positionner le Curseur A et/ou le Curseur B (voir “Curseurs” page 85). • Sauvegarder la/les courbes et lancer un rapport des résultats (voir “Cliquer une cinquième fois pour remettre le type d’événement initial.”...
-
Page 194: Vue Smartlink
Chapitre 3 Mesures réflectométriques Option Logiciel FTTH-SLM Vue SmartLink Cliquer sur la touche de menu Courbe/SmartLink pour sélectionner SmartLink. Un écran comme celui ci-dessous s’affiche: Figure 78 Écran SmartLink L’écran est divisé en 3 zones: • Zone 1: Représentation graphique de la liaison, avec des icônes symbolisant les différents événements détectés. - Page 195 Chapitre 3 Mesures réflectométriques Option Logiciel FTTH-SLM Obtenir un diagnostique des causes possibles d’un défaut Lorsqu’un événement est en alarme, le diagnostique des causes poten- tielles de cette alarme est affiché dans la vue SmartLink. Sur le graphique, sélectionner un événement (surligné en jaune). Cliquer sur Diagnostic événement.
- Page 196 Chapitre 3 Mesures réflectométriques Option Logiciel FTTH-SLM Figure 80 FTTH Smart Link: Tableau de résultats Appuyer à nouveau sur la touche Tableau Résultats pour revenir à l’affi- chage SmartLink. Vue Événement Cliquer sur Voir Evts pour afficher une description détaillée d’un événement détecté...
-
Page 197: Changer Le Type D'un Événement
Chapitre 3 Mesures réflectométriques Option Logiciel FTTH-SLM Figure 81 SmartLink: Vue Événement Cliquer sur Voir Courbe pour afficher l’événement sélectionné dans le tableau de résultats et zoomé sur la courbe. NOTE L’événement est encadré en rouge si sa valeur dépasse le seuil défini dans le menu de configuration. -
Page 198: Sous Menu Coupleur
Chapitre 3 Mesures réflectométriques Option Logiciel FTTH-SLM Figure 82 Modifier le type d’événement Cliquer sur Sortie pour revenir à la Vue Événement Cliquer à nouveau sur Voir Evts pour revenir à l’affichage du résumé Cliquer sur Voir Courbe pour revenir à l’affichage de la courbe NOTE La modification d’événement est automatiquement appliquée sur la courbe et dans le tableau de résultats. -
Page 199: Option Smart Link Cable
Chapitre 3 Mesures réflectométriques Option Smart Link Cable De plus, l’icône et le type de coupleur sont différents selon le nombre de fois où une touche est pressée. Exemple avec la touche de menu • Clic une fois: l’icône est •... -
Page 200: Configurer Le Projet Smart Link Cable
Chapitre 3 Mesures réflectométriques Option Smart Link Cable Configurer le projet Smart Link Cable Configurer le projet Une fois le module OTDR positionné dans le T-BERD/MTS, et la licence Smart Link Cable installée: Depuis la page Home, sélectionner la fonction Expert OTDR. La page de résultats s’affiche automatiquement. -
Page 201: Sauvegarder Le Projet
Chapitre 3 Mesures réflectométriques Option Smart Link Cable Figure 83 Configuration Smart Link Cable Configuration Projet Sauvegarder le projet Une fois tous les paramètres de configuration définis, sauvegarder le projet: Cliquer sur la touche Sauver Projet (affichée lorsqu’un paramètre de la fenêtre Projet Câble est sélectionné). -
Page 202: Charger Un Projet Existant
Chapitre 3 Mesures réflectométriques Option Smart Link Cable Figure 84 Entrer un nom pour le projet Le fichier du projet (.prj) contient les paramètres d’Acquisition / Alarmes / Liaison / Fichier et est sauvegardé dans le disque racine ou le disque dur sous le répertoire cable_co > OTDR. Un répertoire est automatiquement généré... -
Page 203: Commencer Le Process De Test Du Projet
Chapitre 3 Mesures réflectométriques Option Smart Link Cable Sélectionner le fichier du projet à ouvrir (.prj) dans le répertoire disk > cable_co > OTDR. Cliquer sur Lire Projet. Figure 85 Charger un projet Rappel des paramètres du projet Un tableau résumé de toutes les fibres et mesures est affiché. Commencer le process de test du projet Inspecter et nettoyer toutes les connexions de fibre avant de connecter la fibre à... - Page 204 Chapitre 3 Mesures réflectométriques Option Smart Link Cable Figure 86 Vue Câble Cliquer sur la première fibre à tester. Le numéro de la fibre est encadré en noir (n°1 sur la Figure ci- dessus) Si nécessaire, cliquer sur Mini Setup pour modifier des paramètres d’acquisition avant de lancer la mesure.
-
Page 205: Sauvegarde Des Courbes
Chapitre 3 Mesures réflectométriques Option Smart Link Cable Appuyer sur S pour démarrer l’acquisition. TART NOTESi le test est lancée sur une fibre déjà testée, une boîte de dialogue s’affiche: «Test déjà effectué. Voulez vous refaire le test? Les fichiers de résultats seront effacés.». -
Page 206: Description Du Tableau
Chapitre 3 Mesures réflectométriques Option Smart Link Cable Figure 88 Résultats Projet Câble Description du tableau Le numéro de la fibre est surligné dans une couleur différente selon le statut d’alarme: • Valide: • Aucune alarme définie: • Echec: • Pas de test effectué... -
Page 207: Visualiser La Courbe
Chapitre 3 Mesures réflectométriques Option Smart Link Cable Répéter le processus pour toutes les fibres qui ne doivent pas être testées. Figure 89 Les fibres 4 et 6 sont désactivées Les fibres désactivées seront «sautées» pour se déplacer vers la fibre suivante à... -
Page 208: Fichiers Et Stockage Du Projet
Chapitre 3 Mesures réflectométriques Option Smart Link Cable Figure 90 Courbe de la fibre sélectionnée dans le projet Nom du projet Numéro de la fibre sélectionnée Cliquer pour revenir au projet Fichiers et stockage du projet Dès qu’un projet est sauvegardé depuis la page Setup (voir “Sauvegarder le projet”... - Page 209 Chapitre 3 Mesures réflectométriques Option Smart Link Cable Figure 91 Fichiers Projet NOTE Le fichier projet n’est pas visible dans l’explorateur tant que le projet n’est pas fermé. Pour chaque projet, un sous répertoire avec le nom du projet est créé, et contient les fichiers de test OTDR et un résumé...
-
Page 210: Contenu Du Fichier Texte
Chapitre 3 Mesures réflectométriques Option Smart Link Cable Contenu du fichier texte Dès qu’une acquisition est effectuée depuis le projet, un fichier texte résumé (.txt) est associé aux données de test OTDR. Chaque nouveau test est inséré dans le fichier texte au fur et à mesure que le processus du projet avance. - Page 211 Fonctions Photomètre et Chapitre 4 Source du Module OTDR La fonction Source est disponible: • soit en option des Modules OTDR Module (E81OTDRLS) • soit en standard avec les modules OTDR E81xxB et E81xxC Le photomètre est disponible exclusivement avec les modules OTDR E81xxB et E81xxC.
-
Page 212: Connexion Au Photomètre Et À La Source
Chapitre 4 Fonctions Photomètre et Source du Module OTDR Connexion au photomètre et à la source Connexion au photomètre et à la source Le connecteur optique du photomètrephotomètre et/ou de la source est le même que le port OTDR. Il n’est pas possible d’utiliser la fonction source en même temps que la fonction photomètre avec un module OTDR, étant donné... -
Page 213: Configuration Des Paramètres De Mesure Du Photomètre
Chapitre 4 Fonctions Photomètre et Source du Module OTDR Configuration du photomètre Configuration des paramètres de mesure du photomètre Les paramètres de mesure du photomètre sont accessibles par appui sur la touche S ETUP Figure 94 Configuration de la mesure de puissance Lambda Choix de la longueur d’onde : Auto: la longueur d’onde du signal d’entrée sera... -
Page 214: Configuration Des Paramètres D'alarme Du Photomètre
Chapitre 4 Fonctions Photomètre et Source du Module OTDR Configuration du photomètre Cette référence peut également être obtenue automatiquement en page Resultat grâce à la touche Prise de Référence. Compensation Atténuateur Choix du niveau à appliquer pour compenser l’affaiblissement de l’atténuateur externe (+XX.XX dB) à la longueur d’onde choisie pour la mesure. -
Page 215: Activer La Fonction Source
Chapitre 4 Fonctions Photomètre et Source du Module OTDR Activer la fonction Source NOTE Un appui continu sur les touches directionnelles, incrémente la valeur de 10 dBm. Activer la fonction Source La fonction Source est une option choisie à la commande et intégrée en usine dans le module OTDR. -
Page 216: Tableau De Résultats
Chapitre 4 Fonctions Photomètre et Source du Module OTDR Page Résultats • La longueur d’onde du signal mesuré. • Le niveau de référence exprimé en dB. • Le niveau de Compensation de l’atténuation. Tableau de résultats Le photomètre affiche dans un tableau, pour une même fibre, 9 résultats correspondants au différentes longueurs d’onde possibles. -
Page 217: Commandes Des Paramètres Du Photomètre
Chapitre 4 Fonctions Photomètre et Source du Module OTDR Page Résultats Commandes des paramètres du photomètre Quand la fonction Photomètre est sélectionnée, les touches suivantes sont disponibles sur la page de résultats: Les différents boutons de configuration sont affichés: Lambda sélection de la longueur d’onde Unité... -
Page 218: Page Résultats De La Source
Chapitre 4 Fonctions Photomètre et Source du Module OTDR Page Résultats Page Résultats de la source Une fois que l’icône Source est sélectionné, appuyer sur le bouton S ETUP ou R pour afficher la page de résultats et configurer la source. ESULTS Figure 96 Configuration de la source... -
Page 219: Exécution D'une Mesure De Puissance
Exécution d’une mesure de puissance TwinTest (Émission cyclique à toutes les longueurs d’ondes disponibles, de quelques secondes par longueur d’ondes), compatible avec la famille OLP-34/35/38 de Viavi CW (émission en continu) Le mode est affiché, au dessus de l’icône Valeur Nominalepour réaliser une mesure de référence côte à côte (voir “Prise de référence côte à... -
Page 220: Exécution D'une Mesure De Perte D'insertion
Chapitre 4 Fonctions Photomètre et Source du Module OTDR Exécution d’une mesure de perte d’insertion Il n’est pas possible d’utiliser la fonction source en même temps que la fonction Radomètre avec un module OTDR, étant donné qu’elles utilisent toutes les deux le même connecteur. -
Page 221: Exécution De La Référence
Chapitre 4 Fonctions Photomètre et Source du Module OTDR Exécution d’une mesure de perte d’insertion Il est important de régler le zéro du photomètre avant des mesures que l’on souhaite précises, le bruit de la photodiode au germanium fluctuant en fonction du temps et de la température. Exécution de la référence En utilisant deux T-BERD/MTS-8000 V2/6000(A) avec des modules OTDR ayant un photomètre et une option Source, une mesure de perte d’insertion... -
Page 222: Prise De Référence En Mode Boucle
Chapitre 4 Fonctions Photomètre et Source du Module OTDR Exécution d’une mesure de perte d’insertion Sur le MTS / T-BERD 8000 V2 (1), définir la source OTDR comme "Référence Standard" Appuyer sur H Utiliser les touches directionnelles ou l’écran tactile pour sélec- tionner l’icône du module OTDR. - Page 223 Chapitre 4 Fonctions Photomètre et Source du Module OTDR Exécution d’une mesure de perte d’insertion en utilisant l’option source du module OTDR et l’option Photomètre installée dans la Plate-forme. Figure 98 Référence en mode boucle Photomètre de Source du Photomètre de la Plate-forme module OTDR la Plate-forme...
-
Page 224: Mesure Sur La Fibre Sous Test
Chapitre 4 Fonctions Photomètre et Source du Module OTDR Exécution d’une mesure de perte d’insertion Un message s’affiche. Connecter la jarretière du port Source OTDR vers le port du photomètre de la Plate-forme et appuyer sur OK La prise de référence est réalisée automatiquement. Un message s’affiche lorsque la référence est prise: appuyer sur une touche pour continuer. -
Page 225: Sauver Et Retrouver Des Résultats De Mesures
Chapitre 4 Fonctions Photomètre et Source du Module OTDR Sauver et retrouver des résultats de mesures Sauver et retrouver des résultats de mesures Configuration de fichier Cliquer sur le bouton F pour accéder au menu de configuration de fichiers. Voir le Chapter 18 “Gestion des fichiers”, pour une description complète de tous les paramètres et options, et de l’explorateur. - Page 226 Chapitre 4 Fonctions Photomètre et Source du Module OTDR Sauver et retrouver des résultats de mesures Manuel d’Utilisation 78000010118 Rev. 020...
- Page 227 Ce chapitre décrit les différentes étapes de réalisation d’une mesure OTDR bi-directionnelle appelée aussi OEO : Origine-Extrémité-Origine. Cette mesure suppose la connexion d’une Plate-forme de Viavi à chaque extré- mité de la fibre sous test. Chaque Plate-forme doit être munie de l’option logiciel OEO-OTDR et être équipée d’une option Talkset optique et d’un...
- Page 228 Chapitre 5 Mesure OTDR bi-directionnelle • "Sauvegarder les courbes et générer un rapport" page 214 • "Gestion des Fichiers" page 218 • "Messages d’erreur" page 220 Manuel d’Utilisation 78000010118 Rev. 020...
-
Page 229: Définition Des Termes Utilisés
Chapitre 5 Mesure OTDR bi-directionnelle Définition des termes utilisés Définition des termes utilisés Appareil maître / esclave L’appareil maître est celui qui lance la mesure sur une extrémité de la fibre. L’appareil esclave est l’appareil connecté à l’autre extrémité de la fibre et connecté... - Page 230 Chapitre 5 Mesure OTDR bi-directionnelle Description de la mesure Un minimum de deux fibres est requis. Deux Plate-formes, munies d’une option talkset et d’un tiroir OTDR, sont reliée à chaque extrémité de la fibre à tester en même temps. Une connexion de données est établie entre les deux ports talkset des appareils, via une autre fibre, de façon à...
-
Page 231: Résumé Du Séquencement Des Opérations Automatiques
Chapitre 5 Mesure OTDR bi-directionnelle Configuration de la mesure bi-directionnelle NOTE Pour des résultats optimaux et afin de qualifier la liaison, une fibre amorce doit être insérée à chaque extrémité entre le module OTDR et la fibre à tester Résumé du séquencement des opérations automatiques •... -
Page 232: Paramètres D'acquisition
Chapitre 5 Mesure OTDR bi-directionnelle Configuration de la mesure bi-directionnelle Vérifier que l’onglet OEO-OTDR est sélectionné On retrouve les paramètres d’acquisition OTDR (se reporter au chapitre "Configuration du test de réflectométrie" page 33 pour leur description). Seules les options supplémentaires ou différentes sont présentées dans ce chapitre. -
Page 233: Paramètres Alarmes
Chapitre 5 Mesure OTDR bi-directionnelle Configuration de la mesure bi-directionnelle Acquisition Seuls les modes Manuel et Auto sont possibles en mode bi-directionnel. Le fonctionnement est le même qu’en mode OTDR. Paramètres Alarmes Les alarmes sont appliquées à la moyenne des mesures, et non pas aux mesures dans chacun des sens (comme cela est le cas en mode OTDR classique) Paramètres de fichiers... -
Page 234: Réalisation D'une Mesure Bi-Directionnelle
Chapitre 5 Mesure OTDR bi-directionnelle Réalisation d’une mesure bi-directionnelle NOTE Pour des résultats optimaux, il est recommandé d’utiliser l’option nommage-auto (avec le code de la fibre, l’origine, la fin, la lon- gueur d’onde, le nom de la fibre et la sauvegarde auto). Ces paramètres sont appliqués sur la Plate-forme maître. - Page 235 Chapitre 5 Mesure OTDR bi-directionnelle Réalisation d’une mesure bi-directionnelle Zone d’information: – Représentation de la Plate-forme LOCALE, identifiée – Représentation de la Plate-forme DISTANTE, identifiée – État de la connexion Data: grisée lorsque la liaison est coupée, apparaît en jaune lorsqu’elle est établie –...
- Page 236 Chapitre 5 Mesure OTDR bi-directionnelle Réalisation d’une mesure bi-directionnelle Lorsqu’une mesure bi-directionnelle est lancée, les différentes étapes de la mesure sont décrites dans cette zone. Chacune d’elles est détaillée dans le paragraphe suivant. NOTE On retrouve en haut de l’écran le bandeau d’informations présent pour tous les onglets.
-
Page 237: Test De Même Fibre
Chapitre 5 Mesure OTDR bi-directionnelle Réalisation d’une mesure bi-directionnelle Test de même fibre Afin de s’assurer que les deux appareils soient bien connectés de chaque côté à la même fibre à tester, sélectionner Tester Même Fibre. Si le test est positif, le symbole est affiché... - Page 238 Chapitre 5 Mesure OTDR bi-directionnelle Réalisation d’une mesure bi-directionnelle La Fibre amorce de début est transférée sur la Fibre amorce de fin et la Fibre amorce de fin sur la Fibre amorce de début. La Plate-forme maître doit donc connaître le branchement des deux extrémités de la fibre. C’est elle qui renseigne l’autre Plate-forme.
-
Page 239: Important
Chapitre 5 Mesure OTDR bi-directionnelle Réalisation d’une mesure bi-directionnelle • Acquisition de la Plate-forme esclave pour cette même longueur d’onde. Le temps d’acquisition paramétré dans l’écran de configu- ration apparaît sur chacune des Plate-forme, soit dans la colonne «local», soit dans la colonne «distant» selon la plate-forme. Lorsque l’acquisition est terminée, le message Terminé... -
Page 240: Fonctions D'affichage Des Courbes
Chapitre 5 Mesure OTDR bi-directionnelle Fonctions d’affichage des courbes Fonctions d’affichage des courbes Figure 103 Représentation papillon de la mesure bi-directionnelle Sélection: - Local - Distant - Bi-Directionnel Sélectionner Voir > Courbes pour visualiser la trace et les résultats asso- ciés en mode OTDR classique, avec en plus les résultats de la mesure bi- directionnelle. - Page 241 Chapitre 5 Mesure OTDR bi-directionnelle Fonctions d’affichage des courbes NOTE La courbe distante est inversée pour pouvoir superposer les deux avec une vue papillon (voir Figure 103 on page 208). NOTE Le changement de page par cette touche n’est accessible que lorsque la mesure est terminée.
-
Page 242: Courbes Origine Et Fin
Chapitre 5 Mesure OTDR bi-directionnelle Fonctions d’affichage des courbes Un tableau est affiché sous ce résumé, avec un résumé des alarmes lorsque les valeurs dépassent le seuil. Figure 105 Exemple d’avertissement sur les résultats OEO Courbes origine et fin La mesure bi-directionnelle peut se faire avec jusqu’à quatre longueurs d’onde différentes. -
Page 243: Courbe Oeo
Chapitre 5 Mesure OTDR bi-directionnelle Tableau de résultats OEO Lorsque l’utilisateur revient en page , les modifications Courbe OEO qu’il a pu faire sur une des deux courbes Origine ou Fin sont prises en compte et la mesure OEO est relancée. Courbe OEO Un seul couple de courbes OE et EO est visualisé. -
Page 244: Mesure Automatique Et Ajout De Marqueurs En
Chapitre 5 Mesure OTDR bi-directionnelle Mesure automatique et Ajout de marqueurs en page OEO Cliquer sur Affaib./Pente/Réflect. et sélectionner l’une des trois possibilités. Mesure automatique et Ajout de marqueurs en page OEO Touche <Effacer Mes/Mes Auto> En page OEO, lorsque cette touche est activée et que Effacer Mes sélectionné, la mesure OEO est effacée, ainsi que la mesure OTDR de chacune des deux courbes Origine et Fin. -
Page 245: Affichage Des Marqueurs
Chapitre 5 Mesure OTDR bi-directionnelle Test d’un câble Affichage des marqueurs Les marqueurs sont disponibles sur la trace origine. Les marqueurs sont disponibles sur la trace fin. NOTE Les acquisitions doivent être faites avec la même résolution, sinon l’ajout de marqueur peut ne pas fonctionner de manière optimale. -
Page 246: Sauvegarder Les Courbes Et Générer Un Rapport
Chapitre 5 Mesure OTDR bi-directionnelle Sauvegarder les courbes et générer un rapport Sauvegarder les courbes et générer un rapport Une fois la page résultats affichée, les courbes peuvent être sauvegardées et un rapport peut être généré à partir de la page de résultats. Sauver la courbe et créer un rapport Cette option est disponible uniquement en mode OEO sur la page de résultats. - Page 247 Chapitre 5 Mesure OTDR bi-directionnelle Sauvegarder les courbes et générer un rapport Fichier + .txt pour sauvegarder la/les courbe(s) dans un fichier «.oeo» ou dans plusieurs fichiers «.sor» et générer un rapport(s) txt des résultats Fichier + .pdf pour sauvegarder la/les courbe(s) dans un fichier «.oeo»...
-
Page 248: Rapport Et Sauvegarde Pour Les Courbes En Surimpression
Chapitre 5 Mesure OTDR bi-directionnelle Sauvegarder les courbes et générer un rapport Cliquer sur Entrer pour valider NOTE Le fichier msor et le fichier txt ou pdf porteront le même nom. L’icône s’affiche durant le processus de sauvegarde. Une fois terminé, un son est émis sur l’appareil. NOTE Le fichier et le rapport sont sauvegardés dans le dernier support de stockage, et le dernier répertoire sélectionnés. - Page 249 Chapitre 5 Mesure OTDR bi-directionnelle Sauvegarder les courbes et générer un rapport Appuyer sur le bouton F Dans le Navigateur, dans le répertoire sélectionné, sélectionner le fichier souhaité. Le nom de fichier par défaut est: Pour le fichier txt: fichier courbe_sor.txt Pour le fichier pdf: fichier courbe.sor.pdf.
-
Page 250: Gestion Des Fichiers
Chapitre 5 Mesure OTDR bi-directionnelle Gestion des Fichiers Ajouter un logo au rapport pdf Pour afficher un logo (ou autre) en haut à gauche de la page pdf: Aller à l’écran Configuration Système (H > Config. Système) Dans le menu Imprimante, sélectionner Fichier (Formaté) Dans le parameter Logo, entrer le chemin d’accès complet du fichier image (avec extension de fichier) Exemple: disk/Logo.jpg... -
Page 251: Charger Une Mesure «.Oeo
Chapitre 5 Mesure OTDR bi-directionnelle Gestion des Fichiers Si non, appuyer sur la touche F pour accéder au menu Fichier de l’OTDR et sélectionner le bon format. Puis appuyer sur la touche Sauver Courbe. Charger une mesure «.OEO» Chargement d’un fichier «.OEO»: Si l’option logiciel OEO est présente, l’onglet OEO est automatiquement ouvert, par appui sur la touche Lire... -
Page 252: Messages D'erreur
Chapitre 5 Mesure OTDR bi-directionnelle Messages d’erreur Messages d’erreur Messages/erreurs possibles après appui sur START Problème Message d’erreur Solution possible possible Pas de Connexion de don- Retourner en page Sys- La liaison Data nées Établir la connexion tème pour établir la est perdue avant de démarrer connexion... -
Page 253: Messages/Erreurs Possibles Lors De La Vérification Des Configurations
Chapitre 5 Mesure OTDR bi-directionnelle Messages d’erreur Messages/erreurs possibles lors de la vérification des configurations Message Action possible Pas de laser en commun: Prendre des Plate-formes ayant des tiroirs Acquisition impossible OTDR de même référence Oui: la mesure se fera avec les lasers sélec- Les lasers sont différents: tionnés et communs aux 2 Plate-formes. - Page 254 Chapitre 5 Mesure OTDR bi-directionnelle Messages d’erreur Manuel d’Utilisation 78000010118 Rev. 020...
- Page 255 Modules FiberComplete Chapitre 6 Ce chapitre décrit les fonctions des modules FiberComplete (Combiné OTDR ou Détection Défaut et auto IL/ORL bidirectionnel) et leur utilisation. Les sujets traités dans ce chapitre sont: • “Introduction” page 224 • “Activer la fonction” page 227 •...
-
Page 256: Introduction
Chapitre 6 Modules FiberComplete Introduction Introduction Principe La fonction FiberComplete est utilisée pour réaliser automatiquement, et via un seul port de connexion, les tests suivants: – Perte d’insertion bidirectionelle (IL) – ORL unidirectionnel / bidirectionnel en mode continu (OCWR) – Mesures OTDR unidirectionnelle / bidirectionnelle ou Analyse des défauts Pour réaliser les mesures, deux MTS/T-BERD 8000 V2 sont utilisés, tous... -
Page 257: Configurations
Chapitre 6 Modules FiberComplete Introduction Figure 108 Configuration pour la fonction FiberComplete Local Distant IL / ORL / OTDR Rapport Analyse Acquisition Sauvegarde automatique Localisation des défauts via Mesure Affaiblissement & des résultats la fonction Détection Défauts ORL Bidir et OTDR NOTE La fonction FiberComplete peut être réalisée avec un Plate- forme d’un côté... -
Page 258: Procédure Du Test Construction/Installation
Chapitre 6 Modules FiberComplete Introduction Procédure du test Construction/Installation Dans cette configuration, les mesures bidirectionnelles d’affaiblissement et d’ORL, et/ou la mesure unidirectionnelle/bidirectionnelle OTDR sont effec- tuées. Les résultats Affaiblissement/ORL bidirectionnels sont sauvegardés automatiquement sur chaque appareil; la/les courbe(s) OTDR est/sont sauvegardée(s) sur l’appareil local en mode unidirectionnel (où... -
Page 259: Activer La Fonction
Chapitre 6 Modules FiberComplete Activer la fonction Si le paramètre Détection Défauts est sélectionné dans la page Setup, et si au moins un résultat dépasse les seuils définis, l’appareil identifie et localise les défauts principaux. L’écran FCOMP affiche un tableau de résultats facile à interpréter pour pouvoir corriger rapidement le problème. -
Page 260: Réaliser Les Références
Chapitre 6 Modules FiberComplete Réaliser les références Appuyer sur E pour activer la fonction. NTER L’icône devient jaune et le nom FiberComplete s’affiche Réaliser les références Pour obtenir une mesure significative, les deux extrémités ou jarretières utilisées pour la mesure doivent être référencées. Ces références sont valides pour toutes les fibres qui seront testées dans la journée, avec la même jarretière non déconnectée de la source. - Page 261 Chapitre 6 Modules FiberComplete Réaliser les références Méthode de Méthode de référence Méthode de référence référence Zéro Affaiblissement en Côte à Côte boucle Chaque appareil Chaque appareil Chaque appareil effectue sa propre effectue sa propre effectue sa propre référence d’affaiblis- référence d’affaiblis- référence ORL sement, avec la...
-
Page 262: Procédure Des Prises De Référence
Chapitre 6 Modules FiberComplete Réaliser les références Procédure des prises de référence Le photomètre est obligatoire sur la Plate-forme 8000 V2/6000. Chaque appareil de test doit effectuer ses propres références et se conformer à la procédure suivante: Appuyer sur le bouton R ESULTS Appuyer sur Références >... - Page 263 Chapitre 6 Modules FiberComplete Réaliser les références La référence en boucle est utilisée pour les tests de perte d’insertion et d’ORL. Connecter la jarretière du port du module vers le port photomètre de la Base et appuyer sur Ok pour lancer la prise de référence.
-
Page 264: Prise De Référence Côte À Côte
Chapitre 6 Modules FiberComplete Réaliser les références Figure 113 Référence Zéro ORL Terminaison non Port OTDR réflective (ou mandrin) NOTE La terminaison non réflective est obligatoire si des jarretières insensibles à la courbure sont utilisées. Prise de référence Côte à Côte La prise de référence côte à... - Page 265 Chapitre 6 Modules FiberComplete Réaliser les références La prise de référence côte à côte est utilisée pour les tests d’ORL. Connecter la jarretière du port du module vers le port du photomètre de la base. Appuyer sur Ok pour lancer la prise de référence. La référence Zéro ORL est nécessaire pour le test d’ORL.
-
Page 266: Références Usine
Chapitre 6 Modules FiberComplete Configurer les appareils Références Usine Dans le sous menu Prendre Refs, la touche Refs Usine est disponible. Elle permet d’appliquer les valeurs de références définies par défaut en usine. L’image ci-dessous montre les valeurs d’usine: Figure 115 Références Usine Configurer les appareils Une fois que les références ont été... -
Page 267: Paramètres Acquisition
Chapitre 6 Modules FiberComplete Configurer les appareils Figure 116 Configuration FiberComplete Paramètres Acquisition Laser sélectionner les longueurs d’onde souhaitées. Tous: l’acquisition est réalisée pour toutes les longueurs d’onde disponibles sur les appareils. NOTE Des longueurs d’ondes différentes peuvent être sélectionnées sur les appareils. - Page 268 Chapitre 6 Modules FiberComplete Configurer les appareils Bidir.: l’ORL est mesuré dans les deux sens Non: l’ORL n’est pas mesuré. Le test sera lancé seulement si au moins le paramètre Mesure Affaib. ou Mesure ORL est sélectionné. Mesure distancesélectionner si la longueur de fibre doit être mesurée pendant le test.
-
Page 269: Paramètres Alarmes
Chapitre 6 Modules FiberComplete Configurer les appareils Défauts est automatiquement déclenchée afin d’identifier les événements erronés. Non: la fonction Détection Défauts n’est pas activée (aucune détection ne sera faite, même si une valeur dépasse un des seuils définis). Si le paramètre «Détection Défauts» est configuré sur "Oui", le paramètre «OTDR»... -
Page 270: Paramètre Analyse
Chapitre 6 Modules FiberComplete Configurer les appareils Ou sélectionner le paramètre Standard pour définir les seuils avec les valeurs d’affaiblissement et d’ORL par défaut: – Loss: > 40 dB pour chaque longueur d’onde – ORL: < 27 dB pour chaque longueur d’onde Sélectionner Aucune si des seuils d’alarme ne doivent pas être définis Paramètre Analyse Dans la page Setup, appuyer sur la touche Analyse (si un paramètre est... -
Page 271: Paramètres Liaison
Chapitre 6 Modules FiberComplete Configurer les appareils NOTE Si Vue Câble est sélectionné, et si les résultats sont sauvegar- dés, la convention de nommage du fichier est: [Cable Id]. L’appa- reil génèrera par conséquent un fichier IL/ORL pour le câble complet. - Page 272 Chapitre 6 Modules FiberComplete Configurer les appareils Nom Fichier Sélectionner le paramètre Nom fichier et appuyer sur la touche de direc- tion droite pour modifier le nom du fichier pour la courbe de résultats. Dans le menu d’édition, saisir un nom manuellement pour le fichier et/ou utiliser les paramètres pré-définis disponibles (Cable_Id, Fiber_Num...).
-
Page 273: Configuration Automatique
Chapitre 6 Modules FiberComplete Configurer les appareils Configuration Automatique Appuyer sur la touche Config Auto pour configurer automatiquement les paramètres d’acquisition comme suit: • Lasers: Tous • Mesure IL/ORL: IL/ORL Bidir. • Mesure OTDR: Non • Détection Défauts: Non • Vue Table: Fibre •... - Page 274 Chapitre 6 Modules FiberComplete Configurer les appareils Figure 118 Sauvegarde du fichier de configuration FiberComplete - Menu d’édition Répertoire dans lequel le fichier est sauvegardé NOTE Le fichier de configuration est sauvegardé dans le répertoire cou- rant, le dernier utilisé. Appuyer sur Entrer pour valider.
-
Page 275: Charger Un Fichier De Configuration Fibercomplete
Chapitre 6 Modules FiberComplete Réaliser les tests Charger un fichier de configuration FiberComplete Pour charger un fichier de configuration déjà créé , et appliquer les para- mètres aux tests à venir en mode FiberComplete: Appuyer sur le bouton F Sélectionner la page Navigateur Sélectionner le fichier de configuration souhaité... -
Page 276: Pairage Automatique / Vérification De La Continuité
Chapitre 6 Modules FiberComplete Réaliser les tests Pairage automatique / Vérification de la continuité Dès que le second appareil (B) est connecté à la fibre, le premier appareil (A) le détecte (et vice-versa). Un appareil est déconnecté de la fibre où il y a Les deux appareils sont connectés à... - Page 277 Chapitre 6 Modules FiberComplete Réaliser les tests Figure 119 Liste des messages Sélectionner le message à envoyer. NOTE Pour le message "Aller à la Fibre N°", utiliser les touches de direction gauche et droite pour décrémenter/incrémenter le numéro de la fibre. Appuyer sur la touche Envoyer Message.
-
Page 278: Démarrer Le Test
Chapitre 6 Modules FiberComplete Réaliser les tests Démarrer le test Les étapes ci-dessous sont celles se produisant lorsque les mesures d’affaiblissement et d’ORL bi-directionnelles sont sélectionnées dans le menu de configuration. Appuyer sur S pour lancer le test TART Les appareils A et B réalisent le test d’Affaiblissement et échangent leurs résultats. -
Page 279: Écran Des Résultats
Chapitre 6 Modules FiberComplete Écran des Résultats Si le paramètre Détection Défauts est configuré sur Oui et qu’une valeur d’affaiblissement ou d’ORL dépasse un des seuils définis par l’utilisateur, la fonction de détection de défauts se lance. Écran des Résultats Une fois tous les tests terminés, l’écran de résultats s’affiche sur les deux appareils. -
Page 280: Vue Fibre
Chapitre 6 Modules FiberComplete Écran des Résultats Cette vue permet d’afficher pour chaque longueur d’onde: – l’affaiblissement moyen à chaque longueur d’onde – l’ORL A et l’ORL B à chaque longueur d’onde NOTE Pour effacer le tableau de résultats, l’identifiant Câble doit être modifié... -
Page 281: Détection Défauts
Chapitre 6 Modules FiberComplete Écran des Résultats – l’ORL A et l’ORL B Détection Défauts Si dans la page Setup, le paramètre Détection Défauts est configuré sur Oui, et si une valeur dépasse un des seuils définis dans le menu de confi- guration, une analyse des défauts est lancée automatiquement. -
Page 282: Otdr
Chapitre 6 Modules FiberComplete Écran des Résultats OTDR Si le paramètre OTDR est configuré sur Manuel ou Auto, l’acquisition OTDR est lancée et la courbe peut être visualisée en sélectionnant l’onglet OTDR en bas de l’écran. Figure 125 Courbe OTDR NOTE En mode Auto, les longueurs d’onde sélectionnées pour Affaib./ ORL sont également utilisées pour le test OTDR. -
Page 283: Sauvegarder Les Résultats Et Générer Un Rapport
Chapitre 6 Modules FiberComplete Sauvegarder les résultats et générer un rapport NOTE En mode bidirectionnel: - La courbe des résultats OTDR pour l’acquisition réalisée depuis l’Emplacement A vers l’Emplacement B est sauvegardée sur l’appareil «maître» (Emplacement A) - La courbe des résultats OTDR pour l’acquisition réalisée depuis l’Emplacement B vers l’Emplacement A est sauvegardée sur l’appareil «esclave»... - Page 284 Chapitre 6 Modules FiberComplete Sauvegarder les résultats et générer un rapport Figure 126 Configuration de la sauvegarde/du rapport Dans le paramètre Mode Sauvegarde, sélectionner: Fichier seul pour sauvegarder uniquement les résultats dans un fichier «.blts» Fichier + .txt pour sauvegarder les résultats dans un fichier «.blts»...
-
Page 285: Ouvrir Le Rapport
Chapitre 6 Modules FiberComplete Sauvegarder les résultats et générer un rapport Cliquer sur Nom Fichier Auto pour appliquer le nom de fichier défini sur l’écran de configuration de fichier, dans le paramètre Nom du fichier (“Nom Fichier” page 240) Cliquer sur Entrer pour valider NOTE Le fichier blts et le fichier txt ou pdf porteront le même nom. -
Page 286: Ajouter Un Logo Au Rapport Pdf
Chapitre 6 Modules FiberComplete Sauvegarder les résultats et générer un rapport Figure 127 Exemple de rapport PDF (vue Câble) NOTE Un rapport pdf peut également être généré depuis l’Explorateur de fichier du T-BERD/MTS-8000 V2/6000(A): voir "Générer un/ des rapport(s) pdf" page 592. -
Page 287: Gestion Des Fichiers
Chapitre 6 Modules FiberComplete Gestion des fichiers Cliquer sur F et dans le Navigateur, ouvrir le fichier pour lequel un rapport doit être généré. Lancer le rapport. Une fois le rapport généré, le logo sera affiché en haut, à gauche de la page. -
Page 288: Règle De Nommage Du Fichier En Mode Vue Câble
Chapitre 6 Modules FiberComplete Gestion des fichiers Un fichier .blts est créée pour chaque fibre. Le numéro de fibre est incré- menté automatiquement. Règle de nommage du fichier en mode Vue Câble En Vue Câble, le nom de fichier est le suivant: [Cable_Id] Les résultats Câble, qui incluent toutes les fibres, sont sauvegardés dans un fichier .blts. -
Page 289: Chapitre 7 Mesure De Spectres Optiques
Mesure de spectres optiques Chapitre 7 Ce chapitre décrit les différentes étapes de réalisation de l’analyse spec- trale d’un signal optique, ou d’analyse des effets de composants optiques ou d’éléments de réseau (de type EDFA, sources DFB...) par une Plate- forme équipée d’un OSA de la série OSA-50x ou de la série OSA-110. - Page 290 Chapitre 7 Mesure de spectres optiques NOTE Pour retrouver le type de module OSA et son numéro de série: - sur le T-BERD/MTS 6000(A) et le T-BERD/MTS 6000A V2 appuyer sur S > Aide. YSTEM - sur le T-BERD/MTS 8000 V2 appuyer sur H >...
-
Page 291: Sécurité Laser
Chapitre 7 Mesure de spectres optiques Sécurité Laser Sécurité Laser Le module OSA contient un Laser de Classe 1 selon la norme DIN EN 60825-1. Prendre note des instructions de sécurité suivantes: Lorsque le système ou l’appareil est allumé, ne jamais regarder directement l’entrée ou la sortie, ni dans la fibre optique connectée. -
Page 292: Transport
E80HCASE-OSA. L’utilisation de l’emballage d’origine permet de s’assurer que l’appareil est correctement protégé pendant le trans- port. Sinon, Viavi ne peut fournir aucune garantie sur la pro- tection des modules. Si vous souhaitez obtenir un nouvel emballage, contacter le Centre d’Assistance Technique de Viavi. -
Page 293: Configuration De L'analyseur De Spectre Optique Osa
Chapitre 7 Mesure de spectres optiques Configuration de l’analyseur de spectre optique OSA Si le T-BERD/MTS 8000 /6000 est éteint avec cette configuration, le prochain redémarrage commencera automatiquement avec l’applica- tion OSA, et affichera la fenêtre de résultat. Pour plus de détails sur la configuration générale du T-BERD/MTS, voir les manuels d’utilisation des Plate-formes 6000(A),6000A V2 ou 8000 V2. - Page 294 Chapitre 7 Mesure de spectres optiques Configuration de l’analyseur de spectre optique OSA soit choisir les valeurs par défaut en appuyant sur Tout Auto. Test Auto I-OSNR Paramètre Test Auto WDM (uniquement OSA- 500R et OSA-500RS) Paramètres Acquisition Mode I-OSNR Balayage Monocoup Portée balayage...
- Page 295 Chapitre 7 Mesure de spectres optiques Configuration de l’analyseur de spectre optique OSA Paramètres Écran Résultat Grille défaut = dernière valeur utilisée Alarmes Bande utile Auto Notes Tableau Unité Montrer courbe I-OSNR Configuration fichier (voir Chapter [Cable_id][Fiber_Num][Test_Poin ][Direc- Nom de fichier tion] Stockage auto Incrémenter numéro fibre...
-
Page 296: Charger Un Fichier De Configuration
Chapitre 7 Mesure de spectres optiques Configuration de l’analyseur de spectre optique OSA Figure 128 Configuration des mesures de spectres optiques Voir config. OTDR: “Configurer les Voir config. OTDR: “Configurer les paramètres de la Liaison” page 50 paramètres de Fichier” page 57 Sur l’écran de configuration, sélectionner un des menus en appuyant sur une des touches de menus, ou en cliquant sur Menu principal pour retrouver les touches à... -
Page 297: Paramètres Acquisition
Chapitre 7 Mesure de spectres optiques Configuration de l’analyseur de spectre optique OSA Appuyer sur les touches de menu Lire Config. Un son est émis pour valider la sélection du fichier de configuration. L’écran de configuration s’affiche à nouveau automatiquement. NOTE La plupart des fichiers de configuration sont disponibles dans l’appareil sous disk/config/OSA. - Page 298 Chapitre 7 Mesure de spectres optiques Configuration de l’analyseur de spectre optique OSA EDFA Le module ou tiroir est utilisé pour analyser les résultats d’un amplificateur optique de type EDFA (Voir "Analyse de résultats EDFA" page 313). Le module est utilisé pour analyser les résultats de DFB (voir "Analyse de résultats DFB"...
-
Page 299: Portée Balayage
Chapitre 7 Mesure de spectres optiques Configuration de l’analyseur de spectre optique OSA Portée balayage Sélectionner la longueur d’onde ou sélectionner Tous pour utiliser toutes les longueurs d’onde. Sensibilité I-OSNR (uniquement pour l’OSA-500R et OSA- 110R) Ce paramètre défini la résolution de la routine annulant la polarisation pour la mesure OSNR réel intra bande. -
Page 300: Nombre De Balayages
Chapitre 7 Mesure de spectres optiques Configuration de l’analyseur de spectre optique OSA 0,1 / 0,2 / 0,3 / 0,4/0,5, 1, 2 ou 5 nm pour les modules OSA-50X. Nombre de balayages En mode Statistiques, doit être choisi entre 2 et 1000. Long Terme NOTE Une mesure Long Terme ne peut être effectuée que si le para-... -
Page 301: Temps De Surveillance (Pour Mesure De Dérive Uniquement)
Chapitre 7 Mesure de spectres optiques Configuration de l’analyseur de spectre optique OSA Attente Le paramètre Attente permet d’entrer un temps d’attente avant que la mesure soit lancée (Seulement actif si Long terme est positionné sur Période). Incréments de 5 secondes à 1 minute, puis incrément de 1 minute à 10 minutes, puis incrément de 5 minutes jusqu’à... -
Page 302: Sélection Canaux
Chapitre 7 Mesure de spectres optiques Configuration de l’analyseur de spectre optique OSA Sélection Canaux Seuil du signal Seuil de détection des canaux (voir "Seuil de détection des canaux" page 297). Auto. le seuil est déterminé automatiquement. Manuel le seuil peut être défini de -79.9 à + 30 dBm. Utiliser les touches directionnelles ou le pavé... - Page 303 Chapitre 7 Mesure de spectres optiques Configuration de l’analyseur de spectre optique OSA Permanent détection automatique du canal à chaque acquisition. Dans ce mode les canaux sont toujours détectés sans faire de mesure de référence. NOTE A la fin d’une acquisition en mode permanent, il est possible de créer une grille à...
-
Page 304: Paramètres S/B
Chapitre 7 Mesure de spectres optiques Configuration de l’analyseur de spectre optique OSA Cet exemple montre deux signaux, celui de gauche ayant un seul sommet plus grand que l’élévation de canal minimum sélectionnée, celui de droite ayant deux sommets. Les deux sommets de droite sont séparés par une vallée, mais leur éléva- tion de la vallée est plus petite que l’évélation de canal minimum. -
Page 305: Compensation Séparateur
Chapitre 7 Mesure de spectres optiques Configuration de l’analyseur de spectre optique OSA Distance S <-> Bruit (uniquement en mode OSNR) Distance entre le pic du canal et le point de référence pour le bruit. – Auto: distance déterminée selon l’espacement des canaux. –... -
Page 306: Paramètres Écran Résultat
Chapitre 7 Mesure de spectres optiques Configuration de l’analyseur de spectre optique OSA Oui : Mise en service de la compensation et choix de sa valeur par les touches directionnelles ou le pavé numérique: de 1 à 30 dB (par incrément de 1) ou de 1 à 99% (par incrément de 0,1%). Unité... - Page 307 Chapitre 7 Mesure de spectres optiques Configuration de l’analyseur de spectre optique OSA • LR4/ER4-40G1271 nm, 1291 nm, 1311 nm, 1331 nm • 10x10-100G1523 nm, 1531 nm, 1539 nm, 1547 nm, 1555 nm, 1563 nm, 1571 nm, 1579 nm, 1587 nm, 1595 nm Les autres donnent accès à...
-
Page 308: Régulière
Chapitre 7 Mesure de spectres optiques Configuration de l’analyseur de spectre optique OSA Tableau 4 Options du menu Grille pour chaque type de grille ITU CWDM ITU DWDM Régulière Manuel Sous-menu Sous-menu Sous-menu Sous-menu accessible accessible accessible accessible pour pour visuali- pour visuali- pour visualiser visualiser les... - Page 309 Chapitre 7 Mesure de spectres optiques Configuration de l’analyseur de spectre optique OSA l’écran.Si tous les résultats sont dans les seuils (aucun résultat n’est en rouge), l'icône devient Pour activer le système d’alarmes, se positionner sur la ligne <Alarmes> et sélectionner «actif».
-
Page 310: Mode Zoom (Osa-500)
Chapitre 7 Mesure de spectres optiques Configuration de l’analyseur de spectre optique OSA • P Max de - 79,9 dBm à +10 dBm (supérieur au seuil Min) • SNRde 0 à 50 dB Mode Zoom (OSA-500) Le module OSA réalise une mesure sur la gamme de balayage, mais l’affi- chage montre la partie définie par le mode Zoom. -
Page 311: Contenu Table
Chapitre 7 Mesure de spectres optiques Configuration de l’analyseur de spectre optique OSA Ce paramètre défini la bande utile à afficher sur la courbe. Auto affiche automatiquement les zooms dans la bande utile où les canaux optiques sont présents. Manuel affiche la gamme de balayage complète ou la partie définie par la fonction zoom de la page de résultats. - Page 312 Chapitre 7 Mesure de spectres optiques Configuration de l’analyseur de spectre optique OSA Figure 129 Options Logiciel Disponibles L’utilisateur peut définir toute sorte de colonne de résultats pour son propre tableau de résultats. Il peut définir jusqu’à 4 tableaux de résultats personnalisés différents.
- Page 313 Chapitre 7 Mesure de spectres optiques Configuration de l’analyseur de spectre optique OSA Cet écran montre trois colonnes. Toutes les colonnes disponibles pour le tableau de résultats sont regroupées en catégories de colonnes. Figure 131 Créer un tableau de résultats personnalisé La colonne de gauche de la page d’édition de tableau montre les catégo- ries de colonnes, celle du milieu montre les colonnes de résultats corres- pondantes, et la colonne de droite montre les colonnes qui font...
- Page 314 Chapitre 7 Mesure de spectres optiques Configuration de l’analyseur de spectre optique OSA Figure 132 Modifier l’ordre des colonnes En utilisant les touches Monter l’item, Descendre l’item ou Enlever du tableau, la colonne de résultats sélectionnée peut être déplacée vers le haut, vers le bas ou supprimer, Noms et Numéros des Canaux (Chan.
- Page 315 Chapitre 7 Mesure de spectres optiques Configuration de l’analyseur de spectre optique OSA Spect.Pos. [Disp.Unit] Toutes les positions spectrales dans cette catégorie de colonnes sont affi- chées en nm ou THz. Ceci dépend de la valeur définie dans le paramètre Unité...
- Page 316 Chapitre 7 Mesure de spectres optiques Configuration de l’analyseur de spectre optique OSA Spacing la différence de fréquence par rapport au signal de canal précédent. Offset la différence de fréquence par rapport à la ligne de la grille correspondante (seulement si le paramètre Analyse >...
- Page 317 Chapitre 7 Mesure de spectres optiques Configuration de l’analyseur de spectre optique OSA Center Ref.rel la différence entre la longueur d’onde de référence du canal et le canal de référence Channel power Power Peak la puissance du pic du signal Power Integr.
- Page 318 Chapitre 7 Mesure de spectres optiques Configuration de l’analyseur de spectre optique OSA Indique le niveau de bruit mesuré à gauhce et à droite du pic du canal optique (mesure de bruit hors bande). Le niveau de bruit est normalisé à la bande d’acquisition de bruit sélectionnée (voir page 273) NOTE...
- Page 319 Chapitre 7 Mesure de spectres optiques Configuration de l’analyseur de spectre optique OSA Noise Dist. [GHz] distance entre le centre du canal et le point de référence pour le bruit (valide uniquement pour le mode d’acquisition WDM/OSNR) fournit en GHz, indépendamment du paramètre Unité, défini dans Setup >...
- Page 320 Chapitre 7 Mesure de spectres optiques Configuration de l’analyseur de spectre optique OSA Power Integr. Avg moyennage de la puissance intégrée d’un signal Power Integr. Min minimum de la puissance intégrée d’un signal Power Integr. Max maximum de la puissance intégrée d’un signal Power Integr.
-
Page 321: Sauvegarder Les Paramètres De Configuration
Chapitre 7 Mesure de spectres optiques Acquisition Sauvegarder les paramètres de configuration Une fois les paramètres configurés, ils peuvent être gardés en mémoire dans un fichier de configuration. Ce fichier de configuration peut être ensuite rappelé pour des acquisitions futures. Pour sauvegarder les paramètres dans un fichier: Si nécessaire, appuyer sur le bouton S pour revenir à... -
Page 322: Affichage De La Courbe
Chapitre 7 Mesure de spectres optiques Affichage de la courbe NOTE Un message d’avertissement s’affiche lorsque la puissance du canal ou la puissance composite est plus grande que le niveau maximum absolu pour l’OSA. Dans ce cas, être extrêmement prudent lorsque la jarretière est déconnectée - une puissance optique haute et très dangereuse peut être émise! Affichage de la courbe... -
Page 323: Fonctions D'affichage De La Courbe
Chapitre 7 Mesure de spectres optiques Affichage de la courbe La courbe représente la puissance (en dBm) en fonction de la fréquence (en THz) ou de la longueur d’onde (en nm). Les canaux détectés sont représentés par des pics. Figure 133 Exemple de résultat de test OSA Nombre d’acquisitions Distance S/B Numéro fibre Mini Affichage de la courbe... -
Page 324: Fonction Zoom
Chapitre 7 Mesure de spectres optiques Affichage de la courbe • Zoom / Shift • Curseur A / Curseur B • Courbe / Table Fonction Zoom La fonction Zoom permet d’analyser une partie de la courbe de façon plus détaillée. Associée à la fonction Canal (WDM/OSA) elle permet de vérifier rapidement les événements ou canaux successifs. -
Page 325: Fonction Curseurs
Chapitre 7 Mesure de spectres optiques Affichage de la courbe Utiliser les touches pour déplacer le zoom sur les canaux successifs. Fonction curseurs Les curseurs verticaux A et B sont utilisés dans les fonctions Zoom et Décalage (Shift): ils permettent de placer et d’effacer des marqueurs. Les curseurs A et B sont représentés par des traits verticaux de couleur différente: •... -
Page 326: Informations Curseurs
Chapitre 7 Mesure de spectres optiques Affichage de la courbe Informations Curseurs Les informations relatives aux curseurs sont affichées dans le bandeau supérieur de l’écran. Au dessus de la courbe sont données les coordonnées des points d’inter- section des curseurs A et B avec la courbe, ainsi que l’écart entre les deux points. -
Page 327: Fonction Shift
Chapitre 7 Mesure de spectres optiques Affichage de la courbe Fonction Shift La fonction Shift permet de décaler la zone affichée de la courbe par appui sur les touches directionnelles. Le décalage horizontal est réalisé en maintenant au même niveau vertical le point d’intersection de la courbe et du curseur sélectionné... - Page 328 Chapitre 7 Mesure de spectres optiques Affichage de la courbe Figure 134 OSA - Courbe et Tableau de résultats Table: affichage seul du tableau Figure 135 OSA - Tableau de résultats Manuel d’Utilisation 78000010118 Rev. 020...
-
Page 329: Seuil De Détection Des Canaux
Chapitre 7 Mesure de spectres optiques Affichage de la courbe Seuil de détection des canaux Sur la courbe, certains pics correspondant à du bruit pourraient être pris pour des canaux. Il est donc nécessaire de fixer un niveau de seuil de puis- sance : seuls les pics dépassant ce seuil seront considérés comme étant des canaux et seront inclus dans le tableau de résultats. -
Page 330: Affichage Des Résultats Gain Tilt (Delta) Et Pente De Gain
Chapitre 7 Mesure de spectres optiques Affichage de la courbe Affichage des résultats gain Tilt (delta) et pente de gain La Plate-forme permet d’afficher deux résultats supplémentaires: • Le gain Tilt c’est à dire l’écart entre les valeurs max.et min. des pics du spectre complet du signal entre les curseurs. -
Page 331: Surimpression De Courbes
Chapitre 7 Mesure de spectres optiques Surimpression de courbes Figure 136 Affichage puissance totale, gain Tilt et pente du gain entre les curseurs Surimpression de courbes Cette fonction qui permet d’avoir simultanément jusqu’à huit courbes sur l’écran est très utile: •... -
Page 332: Mise En Surimpression De Plusieurs Courbes Mémorisées
Chapitre 7 Mesure de spectres optiques Surimpression de courbes • soit des courbes de référence précédemment sauvegardées, pour les comparer à la courbe courante. Figure 137 Exemple de courbes en surimpression Mise en surimpression de plusieurs courbes mémorisées Pour afficher 2 courbes issues de la mémoire, avec effacement de la courbe courante ou des courbes déjà... -
Page 333: Mise En Surimpression De La Courbe Courante
Chapitre 7 Mesure de spectres optiques Surimpression de courbes En fin de chargement l’écran Résultats apparaît : la première courbe sélectionnée est la courbe active, l’autre courbe étant en surimpres- sion. Mise en surimpression de la courbe courante Pour copier la courbe courante en mémoire de surimpression, procéder comme suit : Sur la page Results appuyer sur la touche Avancé, puis sur... -
Page 334: Modifier La Position Des Courbes Affichées
Chapitre 7 Mesure de spectres optiques Surimpression de courbes Appuyer sur la touche Courbe Appuyer sur les touches autant de fois que c’est nécessaire. Cliquer sur le bandeau supérieur, où se trouve la signature de la mesure et les informations des curseurs. Modifier la position des courbes affichées Une fois que les courbes voulues sont en surimpression, les courbes peuvent être positionnées les unes par rapport aux autres selon des para-... -
Page 335: Effacement De Courbe
Chapitre 7 Mesure de spectres optiques Tableau de résultats L’écran affiche alors les deux courbes en surimpression et la courbe résultant de la «Différence». Effacement de courbe Effacement d’une courbe en surimpression Il est possible d’effacer une courbe affichée. Pour cela, il faut d’abord la sélectionner (voir paragraphe précédent), puis appuyer sur la touche Effacer Courbe Courante. -
Page 336: Contenu Du Tableau Avec Statistiques
Chapitre 7 Mesure de spectres optiques Tableau de résultats • soit une ligne par graduation, (si Sélection Canaux = Grille et qu’une grille est sélectionnée) Type d’affichage Le tableau peut être affiché en une seule ligne, sur la moitié de l’écran ou sur la totalité... -
Page 337: Méthode Osnr On/Off
Chapitre 7 Mesure de spectres optiques Méthode OSNR On/Off Pointage successif des canaux selon le tri choisi Sur la courbe et dans le tableau il est possible de faire passer successive- ment le curseur sur les canaux en suivant l’ordre du tri choisi. Pour cela : Par la touche Curseur A/ Curseur B, choisir le curseur A ou B à... -
Page 338: Principe De La Mesure D'osnr "On/Off
Chapitre 7 Mesure de spectres optiques Méthode OSNR On/Off Principe de la mesure d’OSNR "On/Off" La méthode OSNR On/Off est basée sur la mesure de puissance du bruit lorsque le canal de transmission est éteint. Cette méthode est effectuée en 2 étapes: Mettre en marche tous les canaux et réaliser une mesure WDM stan- dard. - Page 339 Chapitre 7 Mesure de spectres optiques Méthode OSNR On/Off Tous les canaux seront détectés et la puissance totale (=integrated ch- power) de chaque canal sera affichée et sauvegardée dans le tableau = P_ch (Puissance [dBm]). L’OSNR et le Bruit ne sont pas encore affichés. Étape 2: Bruit / Mesure OSNR Sélectionner 'Noise Acquisition' Arrêter le canal pour lequel l’OSNR doit être mesuré...
-
Page 340: Limites
Chapitre 7 Mesure de spectres optiques Méthode OSNR On/Off La puissance du bruit est mesurée à la fréquence centrale des canaux arrêtés. La puissance du bruit est normalisée sur la Bande de Bruit (soit 0.1nm) selon le paramètre de configuration. L’OSNR sera calculé... -
Page 341: Filtrage De Canal
Chapitre 7 Mesure de spectres optiques Filtrage de canal Filtrage de canal Champ d’application Cette option concerne uniquement les modules OSA-501M. Elle permet de filtrer un canal en particulier et de l’extraire sur un port appelé «port de drop». Configuration Pour obtenir un filtrage d’un canal donné... -
Page 342: Mesure De Dérive
Chapitre 7 Mesure de spectres optiques Mesure de Dérive Valeur Canal Permet de saisir la valeur manuelle du filtrage à effectuer, en utilisant les touches de direction ou le pavé numérique. Verrouillage L’activation de la fonction de verrouillage fera que le filtre réglable interne suivra de lentes modifications de longueur d’onde au niveau des sources optiques et des émetteurs, fournissant une puissance de sortie stable. - Page 343 Chapitre 7 Mesure de spectres optiques Mesure de Dérive NOTE Une mesure de dérive peut être réalisée uniquement avec des longueurs d’onde ou fréquences pré-définies; une grille de réfé- rence doit donc être définie et le paramètre Détection Canal doit être positionné...
- Page 344 Chapitre 7 Mesure de spectres optiques Mesure de Dérive Figure 139 Exemple de mesure de dérive En affichage Dérive, le résultat de mesure est montré graphiquement (courbe au fil du temps / scans) et sous forme de tableau. Le tableau montre les paramètres suivants: Numéro de canal numéro du canal affiché...
-
Page 345: Analyse De Résultats Edfa
Chapitre 7 Mesure de spectres optiques Analyse de résultats EDFA Le curseur A permet d’accéder à chaque point de données mesuré. La valeur de départ ainsi que la position actuelle du curseur incluant les infor- mations de temps sont montrés dans le bandeau bleu du tableau. NOTE Si la puissance du canal dérive vers un niveau de puissance en dessous du seuil de détection du canal, la mesure affichera "Pas... -
Page 346: Mesures Edfa
Chapitre 7 Mesure de spectres optiques Analyse de résultats EDFA NOTE Si la Plate-forme est équipée d’un OSA-303, vous pouvez utiliser les deux ports pour tester en une seule étape le signal avant et après l’EDFA. Dans ce cas, assurez-vous de positionner Input Port Port... -
Page 347: Procédure De Mesure En Utilisant Deux Ports
Chapitre 7 Mesure de spectres optiques Analyse de résultats EDFA Figure 140 Mesures EDFA Sélectionner la trace à visualiser Sélectionner l’acquisition concernée Procédure de mesure en utilisant deux ports: Si deux ports sont sélectionnés, la Plate-forme va effectuer en une seule opération, les acquisitions <Acq. -
Page 348: Sauvegarde Des Résultats Edfa
Chapitre 7 Mesure de spectres optiques Analyse de résultats EDFA S. Out: Puissance du signal avant EDFA (exprimé en dBm) N. Out: Niveau de bruit après EDFA (exprimé en dBm) Gain: Gain en puissance dû à l’EDFA (exprimé en dB) Figure de bruit due à... -
Page 349: Analyse De Résultats Dfb
Chapitre 7 Mesure de spectres optiques Analyse de résultats DFB Analyse de résultats DFB Cette fonction est proposée uniquement pour les modules OSA-50X. L’analyse de résultats DFB permet de caractériser les lasers DFB, en donnant le SMSR correspondant, les valeurs d’Offset et de bande passante. -
Page 350: Mesures Dfb
Chapitre 7 Mesure de spectres optiques Analyse de résultats DFB Mesures DFB Procédure de mesure Utiliser une jarretière pour connecter votre source laser DFB à un port d’entrée du module OSA sur la Plate-forme. Allumer la source laser DFB Cliquer sur S pour effectuer l’acquisition. -
Page 351: Résultats Dfb
Chapitre 7 Mesure de spectres optiques Analyse de résultats DFB Résultats DFB Un tableau est affiché, montrant pour chacun des canaux : Canal Nombre de lasers DFB détectés Longueur d’onde Longueur d’onde (exprimée en nm) de la composante DFB principale Niveau puissance intégrée (exprimé... -
Page 352: Test Des Réseaux À Base De Multiplexeurs Roadm
Chapitre 7 Mesure de spectres optiques Test des réseaux à base de multiplexeurs ROADM bien positionné sur dans le menu de configuration, afin de recalculer les résultats DFB. Le résultat apparaît alors automatiquement dans le tableau. Test des réseaux à base de multiplexeurs ROADM Dans les réseaux ROADM, chaque canal peut traverser différentes voies, différents amplificateurs optiques, et différents filtres d’insertion-extraction,... - Page 353 Chapitre 7 Mesure de spectres optiques Test des réseaux à base de multiplexeurs ROADM Avec l’OSA-500R,OSA-500RS ou OSA-110R, vous pouvez mesurer le "vrai" OSNR "dans la bande" en utilisant la technique de suppression de la polarisation. Figure 143 Configuration pour un test OSNR in-band OSA-500RS OSA-500RS OSA-500RS OSA-500RS OSA-500RS Exemple:...
-
Page 354: Mesure D'i-Osnr
Étant donné que les mesures OSNR hors bande peuvent ne pas donner la valeur OSNR REELLE pour les configurations de systèmes, la méthode de mesure OSNR intra bande basée sur la technique Viavi de suppression de polarisation doit être sélectionnée. - Page 355 Chapitre 7 Mesure de spectres optiques Mesure d’I-OSNR Canal Min .espacement standard 50GHz doit être réglé manuellement, voir ci-dessous méthode OSNR doit être réglé manuellement, voir ci-dessous Acq. bruit standard 0.1nm Mesure SNR Type S/N = indique signal réel de mesure de bruit Dans le menu de configuration Résultats, sélectionner Montrer courbe I-OSNR: Oui En mode I-OSNR la courbe de suppression de polarisation peut être affi-...
-
Page 356: Réglages Manuels: Espacement Minimum Canal
Chapitre 7 Mesure de spectres optiques Mesure d’I-OSNR La suppression de polarisation sera réalisé avec environ 3 fois plus de points de mesure que le mode moyen. => à utiliser lorsque l’OSNR attendu >25dB et pour tous les systèmes fonctionnant à 40/100GBps avec un espacement de canal de 50GHz. -
Page 357: Réglages Manuels: Méthode Osnr
Chapitre 7 Mesure de spectres optiques Mesure d’I-OSNR => l’espacement minimum de canal doit être réglé sur 50GHz Exemple 2: liaisons sous-marines Les liaisons sous-marines incluent souvent 3 canaux dans la grille ITU-T 100GHz. => l’espacement minimum de canal doit être réglé sur 33GHz Réglages manuels: méthode OSNR La méthode OSNR peut être réglé... -
Page 358: Réaliser Un Test Osnr Intrabande En Mode I-Osnr
Chapitre 7 Mesure de spectres optiques Mesure d’I-OSNR Réaliser un test OSNR intrabande en mode I- OSNR En mode I-OSNR, l’appareil réalise plusieurs scans pour une mesure. Pendant chaque scan, le contrôleur de polarisation va changer ses para- mètres pour s’adapter au signal d’entrée pour une suppression maximale du signal pour accéder au bruit intra-bande. -
Page 359: Gestion De Fichier
Chapitre 7 Mesure de spectres optiques Gestion de fichier • I-OSNR: OSNR intrabande mesuré en approximation Gaussien ou Sans Filtre Gestion de fichier Sauvegarder une mesure OSA Une fois que les mesures ont été effectuées, les résultats peuvent être sauvegardés sur différents supports. Si le paramètre Stockage Auto est positionné... - Page 360 Chapitre 7 Mesure de spectres optiques Gestion de fichier Cliquer sur Voir Courbe(s) Lire Courbe + Config. Le fichier sélectionné s’ouvre Pour de plus amples informations sur la gestion des fichiers, voir “Gestion des fichiers” page 579. Manuel d’Utilisation 78000010118 Rev. 020...
-
Page 361: Chapitre 8 Mesure De Dispersion De Mode De Polarisation
Chapitre 8 mode de polarisation Ce chapitre décrit les différentes étapes de réalisation d’une mesure PMD (Polarisation Mode Dispersion) à l’aide de la Plate-forme de Viavi, équipée d’un module 81PMD / 81DISPAP / 81MRDISPAP. Les sujets traités dans ce chapitre sont: •... -
Page 362: Matériel Recommandé
Chapitre 8 Mesure de dispersion de mode de polarisation Matériel recommandé Matériel recommandé Pour réaliser une mesure PMD le matériel suivant est recommandé: • Une Plate-forme avec un module cité précédemment et le connec- teur optique correspondant. • Une source optique large bande OBS-5XX ou une source optique large bande 81BBS2A et 81BBS1A. -
Page 363: Configuration Du Test Pmd
Chapitre 8 Mesure de dispersion de mode de polarisation Activation et auto calibration Presser le bouton S pour accéder au menu de configuration ETUP PMD de la Plate-forme. Configuration du test PMD Pour accéder au menu de configuration du test PMD, appuyer sur le bouton S de la Plate-forme. -
Page 364: Charger Un Fichier De Configuration
Chapitre 8 Mesure de dispersion de mode de polarisation Activation et auto calibration Figure 145 Écran de configuration PMD Voir OTDR: “Configurer Voir OTDR: “Confi- Les différents paramètres proposés dans le menu Setup sont définis ci- après. Charger un fichier de configuration Pour charger le fichier de configuration à... -
Page 365: Paramètres D'acquisition
Chapitre 8 Mesure de dispersion de mode de polarisation Activation et auto calibration NOTE La plupart des fichiers de configuration sont disponibles dans l’appareil sous disk/config/PMD. Paramètres d’Acquisition NOTE Quand la puissance totale du signal d’entrée est supérieure à 20 dBm, un message d’alarme est affiché et le signal est coupé. Bande d’acquisition (disponible seulement avec un module 81DISPAP) OESCL L’acquisition va être effectuée sur la bande complète... - Page 366 Chapitre 8 Mesure de dispersion de mode de polarisation Activation et auto calibration Moyennage acquisition Ce paramètre permet d’améliorer la dynamique des mesures en réduisant le niveau de bruit. Il est recommandé d’utiliser le mode Auto et de confi- gurer un moyennage manuellement seulement si nécessaire. pas de moyennage de l’échantillon d’acquisition.
-
Page 367: Long Terme
Chapitre 8 Mesure de dispersion de mode de polarisation Activation et auto calibration Dernier zéro (uniquement lorsque le module PSM est utilisé, en mode PMD Haute Résolution) Ce paramètre affiche la date et l’heure de la dernière référence. Nombre de balayages (non disponible lorsque le module PSM est utilisé, en mode PMD Haute Résolution) Nombre d’acquisitions en mode Statistique : 2 à... -
Page 368: Paramètres Analyse
Chapitre 8 Mesure de dispersion de mode de polarisation Activation et auto calibration Actif Une analyse Réussite/Échec est réalisée sur les seuils définis: valeurs auto ou Délais. Valeurs Auto Valeurs des seuils entrées manuellement. Valeurs des seuils calculées automatiquement (selon le paramètre Info. - Page 369 Chapitre 8 Mesure de dispersion de mode de polarisation Activation et auto calibration NOTE La touche Copier Menu sur AP/CD permet de copier la configu- ration PMD actuelle sur toutes les autres fonctions sélectionnées du module 81DISPAP ou 81MRDISPAP. Longueur de fibre Inconnue Si la longueur de la fibre n’est pas connue Distance...
-
Page 370: Sauvegarder Les Paramètres De Configuration
Chapitre 8 Mesure de dispersion de mode de polarisation Activation et auto calibration Couplage Fort Pour fibres standards monomode Faible Pour fibres et composants à maintien de polarisation. Réseau amplifié Sélectionner Oui lorsque la mesure est effectuée via des amplificateurs optiques. -
Page 371: Réalisation D'une Mesure De Pmd Avec Un Module Test Pmd
Chapitre 8 Mesure de dispersion de mode de polarisation Réalisation d’une mesure de PMD avec un module test PMD NOTE Le fichier est sauvegardé dans le répertoire disk/config/PMD. Appuyer sur Entrer pour valider. Le fichier de configuration est sauvegardé avec l’extension fo_cfg (icône Réalisation d’une mesure de PMD avec un module test PMD... -
Page 372: Opérateur Distant
Chapitre 8 Mesure de dispersion de mode de polarisation Réalisation d’une mesure de PMD avec un module test PMD Opérateur distant Inspecter et nettoyer les connecteurs avec la méthode appropriée comme décrit dans la norme IEC 61300-3-35. Connecter la fibre sous test au connecteur optique de la source large bande, en utilisant la solution de couplage adéquate, tel qu’une jarre- tière. -
Page 373: Réalisation D'une Mesure De Pmd Haute Résolution
Chapitre 8 Mesure de dispersion de mode de polarisation Réalisation d’une mesure de PMD Haute Résolution Figure 146 Mesure PMD avec un module ODM Fibre sous test Jarretière OBS-5XX Connecteur optique sur le module 81DISPAP/81MRDISPAP Réalisation d’une mesure de PMD Haute Résolution La mesure de PMD Haute Résolution (HR PMD) nécessite qu’un module Brouilleur de Polarisation (PSM - Polarization... -
Page 374: Réaliser La Référence
Chapitre 8 Mesure de dispersion de mode de polarisation Réalisation d’une mesure de PMD Haute Résolution Réaliser la référence Il est obligatoire de réaliser une référence PMD avant la première mesure. Pour réaliser une référence, connecter la Source 81BBS1A au module PSM comme décrit ci-dessous: Figure 147 Interconnexion des modules 81BBS1A et PSM Coupleur... - Page 375 Chapitre 8 Mesure de dispersion de mode de polarisation Réalisation d’une mesure de PMD Haute Résolution Configurer le paramètre Faire le Zéro dans le menu de confi- guration. NOTE Lors d’une prise de référence PMD, les paramètres d’acquisition ne sont pas pris en compte, excepté le moyennage. Appuyer sur S pour lancer la prise de référence de la TART...
-
Page 376: Réaliser La Mesure
Chapitre 8 Mesure de dispersion de mode de polarisation Réalisation d’une mesure de PMD Haute Résolution Message d’erreur Problème possible Solution possible Appuyer sur le bouton O du 81BBS1A pour le Le 81BBS1A n’est mettre sous tension, vérifier pas sous tension, que l’option Prendre la réfé- Niveau de signal trop rence est toujours sur... - Page 377 Chapitre 8 Mesure de dispersion de mode de polarisation Réalisation d’une mesure de PMD Haute Résolution Figure 148 Figure 149 Mesure HR PMD avec un module PSM, un module 81DISPAP/ 81MRDISPAP et un module 81BBS1A Fibre sous test Jarretière Jarretière 81BBS1 Module PSM Connecteur d’entrée du signal sur le...
-
Page 378: Affichage Des Résultats Pmd
Chapitre 8 Mesure de dispersion de mode de polarisation Affichage des résultats PMD Affichage des résultats PMD Touche Spectre/FFT La touche Spectre/FFT sélectionne le résultat affiché: • Le spectre représente la puissance (dBm) en fonction de la fréquence (en THz), ou de la longueur d’onde (en nm) •... -
Page 379: Utilisation Des Curseurs En Affichage Spectre
Chapitre 8 Mesure de dispersion de mode de polarisation Affichage des résultats PMD Les résultats sont affichés en noir lorsqu’aucune alarme n’est définie, en vert si les alarmes ne dépassent pas les seuils définis dans le menu de configuration, et en rouge si les alarmes dépassent ces seuils. Figure 150 Exemple de résultat PMD avec méthode FFT Nombre Identification... -
Page 380: Zoom En Affichage Spectre
Chapitre 8 Mesure de dispersion de mode de polarisation Affichage des résultats PMD Appuyer sur la touche Curseur A / Curseur B afin de sélectionner le(s) curseur(s) voulu(s), Utiliser les touches directionnelles pour les déplacer sur la courbe. Avec l’écran tactile, cliquer directement sur la courbe à l’endroit où doit être positionné... -
Page 381: Statistiques Sur Les Résultats Pmd
Chapitre 8 Mesure de dispersion de mode de polarisation Statistiques sur les résultats PMD Appuyer sur la touche Zoom/Shift afin de sélectionner la fonction Shift Utiliser les touches directionnelles pour déplacer la courbe horizonta- lement ou verticalement Avec l’écran tactile toucher et maintenir appuyé l’écran tactile pour faire glisser la courbe Statistiques sur les résultats PMD Des statistiques peuvent être effectuées sur une série d’acquisitions... -
Page 382: Affichage Graphique
Chapitre 8 Mesure de dispersion de mode de polarisation Statistiques sur les résultats PMD Affichage graphique Lorsque le mode statistiques est choisi, le bouton Spectre/FFT devient Spectre/FFT/Dérive/Histo. Ceci permet d’afficher au choix: • La dérive du délai pendant la durée des acquisitions En mode dérive, le curseur peut être déplacé... -
Page 383: Messages
Chapitre 8 Mesure de dispersion de mode de polarisation Statistiques sur les résultats PMD Figure 152 Exemple d’Histogramme Messages Sous la courbe, du coté droit, un message indique l’état de l’acquisition en cours ou propose de lancer l’acquisition suivante (en cliquant sur Attente). -
Page 384: Sauvegarder La/Les Courbe(S) Et Générer Un Rapport
Chapitre 8 Mesure de dispersion de mode de polarisation Sauvegarder la/les courbe(s) et générer un rapport Prêt à démarrer un cycle de test Ce message apparaît après la fin d’un cycle d’acquisitions en mode statis- tiques. Appuyer sur S pour lancer le cycle suivant. TART Prêt à... - Page 385 Chapitre 8 Mesure de dispersion de mode de polarisation Sauvegarder la/les courbe(s) et générer un rapport Cliquer sur la touche de menu Rapport Un menu s’affiche sous la courbe. Dans ce menu, configurer le stockage du fichier (et le rapport) Figure 153 Configuration de la sauvegarde/du rapport Dans le paramètre Mode Sauvegarde, sélectionner: Fichier seul pour sauvegarder uniquement les résultats dans...
-
Page 386: Ouvrir Un Rapport Pdf
Chapitre 8 Mesure de dispersion de mode de polarisation Sauvegarder la/les courbe(s) et générer un rapport Cliquer sur Entrer pour valider NOTE Le fichier sor et le fichier txt ou pdf porteront le même nom. L’icône s’affiche durant le processus de sauvegarde. Une fois terminé, un son est émis sur l’appareil. -
Page 387: Ajouter Un Logo Au Rapport Pdf
Chapitre 8 Mesure de dispersion de mode de polarisation Sauvegarder la/les courbe(s) et générer un rapport Figure 154 Rapport PDF Ajouter un logo au rapport pdf Pour afficher un logo (ou toute autre image) en haut à gauche du rapport pdf: Aller à... -
Page 388: Gestion De Fichier
Chapitre 8 Mesure de dispersion de mode de polarisation Gestion de fichier Lancer le rapport. Une fois le rapport généré, le logo sera affiché en haut, à gauche de la page. NOTE Un rapport pdf peut également être généré depuis l’Explorateur de fichier du T-BERD/MTS-8000 V2/6000(A): voir "Générer un/ des rapport(s) pdf"... -
Page 389: Normes Pmd Et Limites
Chapitre 8 Mesure de dispersion de mode de polarisation Normes PMD et limites Sélectionner Navigateur avec la touche Menu/Navigateur. Sélectionner le répertoire puis le fichier à ouvrir en utilisant les touches directionnelles. Appuyer sur la touche Lire Appuyer sur la touche Voir Courbe(s) Lire Courbe + Config. - Page 390 Chapitre 8 Mesure de dispersion de mode de polarisation Normes PMD et limites Manuel d’Utilisation 78000010118 Rev. 020...
-
Page 391: Chapitre 9 Mesure I-Pmd
PMD dans une liaison qui est en cours d'emploi, en utilisant les canaux de transmission DWDM. La solution de test I-PMD de Viavi permet de résoudre les problèmes de canaux défectueux des systèmes de transmission 10G / 40G, et de quali- fier les réseaux fibre pour de futurs plans de mise à... - Page 392 Chapitre 9 Mesure I-PMD • "Réaliser une mesure PMD avec des modules BBS et IPMD" page • "Réaliser une mesure OSA Haute Résolution" page 383 • "Gestion de fichier" page 386 • "Normes PMD et limites" page 387 Les informations données dans ce chapitre impliquent que vous ayez une bonne connaissance du fonctionnement du T-BERD/MTS-8000 V2.
-
Page 393: Équipement Recommandé
Chapitre 9 Mesure I-PMD Équipement recommandé Équipement recommandé Pour réaliser une mesure In-Band PMD, l’équipement suivant est néces- saire: • Plate-forme T-BERD/MTS-8000 V2 avec un module 81IPMD , et les connecteurs optiques associés. • un module PSM et les connecteurs optiques associés. •... -
Page 394: Charger Un Fichier De Configuration
Chapitre 9 Mesure I-PMD Activation et configuration I-PMD Figure 155 Configuration du Test I-PMD et HR OSA Voir OTDR: “Configurer les Voir OTDR: “Configurer les paramètres de la Liaison” page 50 paramètres de Fichier” page 57 Charger un fichier de configuration Pour charger le fichier de configuration à... -
Page 395: Paramètres D'acquisition
Chapitre 9 Mesure I-PMD Activation et configuration I-PMD NOTE La plupart des fichiers de configuration sont disponibles dans l’appareil sous disk/config/IPMD. Paramètres d’Acquisition Dans l’écran de configuration: Sélectionner dans un premier temps PMD/I-OSNR dans le paramètre Mode de l’écran Acquisition Puis, définir les paramètres suivants pour l’acquisition: Mode PMD Sélectionner le mode d’acquisition:... -
Page 396: Portée Balayage
Chapitre 9 Mesure I-PMD Activation et configuration I-PMD Le paramètre Lambda est automatiquement configuré selon la fréquence du canal définie. Portée balayage Si le mode Balayage est sélectionné dans le paramètre Mode, sélec- tionner la gamme de fréquence dans le sous menu: Full la gamme de fréquence complète est utilisée pour la mesure... -
Page 397: Paramètres Analyse
Chapitre 9 Mesure I-PMD Activation et configuration I-PMD Temps de mesure total Ce paramètre ne peut pas être modifié, mais indique la durée de la mesure (selon les paramètres précédemment définis). Paramètres Analyse Dans la page Setup, appuyer sur la touche Analyse (si un paramètre est sélectionné... -
Page 398: Écran Résultat
Chapitre 9 Mesure I-PMD Activation et configuration I-PMD induite par cet élément et d’afficher le niveau de puissance actuel du système. Valeur Non: la compensation n’est pas mise en service Oui : Mise en service de la compensation et sélection de sa valeur: de 1 à... -
Page 399: Unité Spectrale
Chapitre 9 Mesure I-PMD Activation et configuration I-PMD Utiliser la touche Éditer la Valeur pour saisir les valeurs de délai PMD. Unité spectrale Sélectionner l’unité spectrale entre: THz ou nm Plage d’affichage (non disponible en mode BBS) Permet d’afficher la largeur d’affichage pour un seul canal: Largeur complète de l’affichage +/- 40G affichage à... -
Page 400: Réaliser Une Référence Zéro
Chapitre 9 Mesure I-PMD Réaliser une référence Zéro NOTE Le fichier est sauvegardé dans le répertoire disk/config/ IPMD. Appuyer sur Entrer pour valider. Le fichier de configuration est sauvegardé avec l’extension fo_cfg (icône Réaliser une référence Zéro Pour une grande précision OSNR, il est recommandé de réaliser une réfé- rence Zéro avant la première utilisation du produit. -
Page 401: Réaliser Une Mesure In-Band Pmd Osnr Avec Un Module I-Pmd
Chapitre 9 Mesure I-PMD Réaliser une mesure In-Band PMD OSNR avec un module I-PMD Réaliser une mesure In-Band PMD OSNR avec un module I-PMD Installation Une fois la configuration I-PMD correctement effectuée: Connecter une jarretière entre le module I-PMD et le port de sortie Connecter la fibre à... -
Page 402: Mesure In Band Pmd-Osnr
Chapitre 9 Mesure I-PMD Réaliser une mesure In-Band PMD OSNR avec un module I-PMD Cliquer sur la touche de menu Faire Détection Canaux pour lancer la détection. Attendre la fin du processus Le spectre optique, avec tous les canaux détectés, est affiché, comme montré... -
Page 403: Affichage Des Résultats
Chapitre 9 Mesure I-PMD Affichage des résultats Cliquer sur Voir Grille Setup pour visualiser la grille choisie. Figure 159 Grille Si nécessaire, des canaux peuvent être ajoutés/supprimés dans cette grille. Cliquer sur Sortie pour revenir à l’écran de configuration Saisir le nombre de balayages à effectuer en utilisant le paramètre Nombre de balayages (voir “Nombre de balayages”... -
Page 404: Résultats Osa
Chapitre 9 Mesure I-PMD Affichage des résultats Résultats OSA Touche Osa Vérifier que la fonction Osa est sélectionnée sur la touche Les résultats de spectre sont affichés, comme montré ci-dessous: Figure 160 Exemple de résultats OSA Mesure instantanée Bruit OSNR mesuré du DGD effectif pour pour chaque canal chaque canal... -
Page 405: Le Tableau De Résultats (Sans Statistiques)
Chapitre 9 Mesure I-PMD Affichage des résultats Le tableau de résultats (sans statistiques): Si seulement un balayage est réalisé, aucune statistique n’est disponible et le tableau de résultats affiche les résultats suivants: – numéro du canal – la fréquence ou la longueur d’onde du canal, selon l’unité sélec- tionnée dans le menu de configuration –... -
Page 406: Déplacer Les Curseurs
Chapitre 9 Mesure I-PMD Affichage des résultats Figure 161 Exemple de résultats OSA avec statistiques NOTE Lorsque plusieurs balayages sont effectués, seul la courbe du dernier balayage est affiché. Déplacer les curseurs Pour déplacer le(s) curseur(s) sur la courbe: Cliquer sur la touche Curseur Curseur Utiliser les touches de direction... -
Page 407: Zoom Sur La Courbe
Chapitre 9 Mesure I-PMD Affichage des résultats Zoom sur la courbe Pour zoomer sur la courbe: Cliquer sur Zoom/Shift pour sélectionner Zoom. Utiliser les touches de direction pour zoomer verti- calement ou horizontalement Utiliser l’écran tactile pour positionner le coin supérieur gauche et le coin inférieur droit de la zone à... -
Page 408: Touche «Avancé
Chapitre 9 Mesure I-PMD Affichage des résultats Utiliser les touches de direction pour changer de canal. Avec l’écran tactile, cliquer directement sur le canal à visualiser. Ceci changera le canal actif dans le tableau de résultats et dans l’affi- chage du spectre. Touche «Avancé»... - Page 409 Chapitre 9 Mesure I-PMD Affichage des résultats Figure 163 Tableau de résultats en plein écran Touche Curseur X / Curseur Y: deux types de curseurs peuvent être définis: – Curseur en X: seule une barre verticale est présente. – Curseur en X & Y: une barre verticale est présente ainsi qu’une barre horizontale.
-
Page 410: Affichage Des Résultats Pmd
Chapitre 9 Mesure I-PMD Réaliser une mesure PMD avec des modules BBS et IPMD Affichage des résultats PMD Figure 164 Page de résultats PMD Analyse Statistiques avec indication de confiance sur les résultats PMD Indication estimation PMD Valeur PMD pour tous les canaux mesurés Réaliser une mesure PMD avec des modules... -
Page 411: Opérateur Distant
Chapitre 9 Mesure I-PMD Réaliser une mesure PMD avec des modules BBS et IPMD Opérateur Distant Inspecter et nettoyer les connecteurs avec la méthode appropriée comme décrit dans la norme IEC 61300-3-35 Connecter la fibre sous test au connecteur optique de la source large bande, en utilisant la solution de couplage adéquate, tel qu’une jarre- tière. -
Page 412: Affichage Des Résultats
Chapitre 9 Mesure I-PMD Réaliser une mesure PMD avec des modules BBS et IPMD Figure 165 Mesure I-PMD avec un module BBS Connecteur optique Fibre sous test du module 81IPMD OBS-5XX Jarretières Affichage des résultats La touche Osa / PMD permet d’afficher soit: •... - Page 413 Chapitre 9 Mesure I-PMD Réaliser une mesure PMD avec des modules BBS et IPMD Figure 166 Exemple de résultats OSA - BBS Mesure instantanée DGD Effective pour chaque canal Analyse du spectre optique avec fréquence L’écran de résultats se divise en 3 zones, avec de haut en bas: La barre d’informations avec: –...
-
Page 414: Fonctions Sur L'affiche Des Courbes
Chapitre 9 Mesure I-PMD Réaliser une mesure PMD avec des modules BBS et IPMD La touche de menu devient active. Les statistiques DGD effectif s’affichent. Figure 167 Exemple de résultats OSA-BBS avec statistiques NOTE Lorsque plusieurs balayages sont réalisés, seul la courbe résul- tant du dernier balayage est affichée. -
Page 415: Réaliser Une Mesure Osa Haute Résolution
Chapitre 9 Mesure I-PMD Réaliser une mesure OSA Haute Résolution Réaliser une mesure OSA Haute Résolution Les modules suivants sont utilisés: • E81IPMD • E81HROSA Opérations Pour réaliser une mesure HR OSA, une fois le module installé dans le T- BERD/MTS-8000 V2 ou T-BERD/MTS 6000(A): Connecter la fibre à... - Page 416 Chapitre 9 Mesure I-PMD Réaliser une mesure OSA Haute Résolution Figure 168 Page de résultats HR OSA L’écran de résultats se divise en 3 zones, avec de haut en bas: La barre d’informations avec: – la gamme de fréquence – la fréquence du canal sélectionné...
- Page 417 Chapitre 9 Mesure I-PMD Réaliser une mesure OSA Haute Résolution Si plus d’un balayage est effectué, les statistiques sont disponibles et peuvent être affichées: Cliquer sur la touche Sélectionner Stat. On avec la touche La touche de menu devient active. Sélectionner les statistiques à...
-
Page 418: Gestion De Fichier
Chapitre 9 Mesure I-PMD Gestion de fichier NOTE Si plusieurs balayages sont effectués, seul la courbe résultant du dernier balayage est affichée. Gestion de fichier Sauvegarder une mesure Si le paramètre Stockage Auto est positionné sur Oui, les résultats sont automatiquement sauvegardés. -
Page 419: Normes Pmd Et Limites
Chapitre 9 Mesure I-PMD Normes PMD et limites Appuyer sur la touche Lire Appuyer sur la touche Voir Courbe(s) Lire Courbe + Config. Le fichier sélectionné s’ouvre Pour de plus amples informations sur la gestion des fichiers, voir “Gestion des fichiers” page 579. - Page 420 Chapitre 9 Mesure I-PMD Normes PMD et limites Manuel d’Utilisation 78000010118 Rev. 020...
- Page 421 Mesure de spectres optiques Chapitre 10 Haute Résolution Ce chapitre décrit les différentes étapes de réalisation de l’analyse spec- trale d’un signal optique, ou d’analyse des effets de composants optiques ou d’éléments de réseau, de type sources DFB, par une Plate-forme équipée d’un module OSA Haute Résolution.
- Page 422 Chapitre 10 Mesure de spectres optiques Haute Résolution • "Configuration HR-OSA" page 392 • "Acquisition" page 400 • "Affichage de la courbe" page 400 • "Surimpression de courbes" page 408 • "Tableau de résultats" page 412 • "Méthode OSNR On/Off" page 414 •...
-
Page 423: Nettoyage Des Connecteurs
Chapitre 10 Mesure de spectres optiques Haute Résolution Nettoyage des connecteurs Nettoyage des connecteurs Le nettoyage des connecteurs des jarretières est très important afin d’éviter d’endommager l’entrée de l’OSA. Une connexion sale peut endom- mager les deux surfaces irrémédiablement, notamment lors d’un travail à forte puissance. -
Page 424: Charger Un Fichier De Configuration
Chapitre 10 Mesure de spectres optiques Haute Résolution Configuration de l’instrument • si le capuchon de protection est noir, le type d’interface est un connecteur PC. Charger un fichier de configuration Pour charger le fichier de configuration à utiliser pour le test HR OSA: Sur la page de résultats, appuyer sur S ETUP En bas, à... - Page 425 Chapitre 10 Mesure de spectres optiques Haute Résolution Configuration de l’instrument affichés dans le tableau de résultats (voir "Affichage des résultats WDM / OSA" page 401). WDM / OO-OSNR Ce mode est utilisé pour mesurer le spectre optique d’un signal optique et l’OSNR, est mesuré en utilisant la méthode On-Off en deux étapes.
-
Page 426: Paramètres Acquisition
Chapitre 10 Mesure de spectres optiques Haute Résolution Configuration de l’instrument Figure 170 Configuration des mesures de spectres optiques Voir OTDR: “Configurer Voir OTDR: “Confi- Paramètres Acquisition Balayages Continu L’OSA effectue des balayage en continu et affiche les résultats Monocoup L’OSA effectue un seul balayage et affiche le résultat. -
Page 427: Résolution
Chapitre 10 Mesure de spectres optiques Haute Résolution Configuration de l’instrument Centre / Largeur sélectionner manuellement le centre / la largeur. Canal ITU sélectionner la fréquence du canal Moyennage Définir le nombre d’acquisitions à moyenner pour un scan: de 1 à 64. Résolution Sélectionner la résolution de la bande passante à... -
Page 428: Paramètres Analyse
Chapitre 10 Mesure de spectres optiques Haute Résolution Configuration de l’instrument – Incréments de 5 secondes à 1 minute, puis incrément de 1 minute à 10 minutes, puis incrément de 5 minutes jusqu’à 60 minutes, puis incrément de 1 heure jusqu’à 24 heures. La modification de ce paramètre modifie automatiquement le paramètre suivant, Temps de mesure total, qui ne peut pas être modifié. - Page 429 Chapitre 10 Mesure de spectres optiques Haute Résolution Configuration de l’instrument Le résultat de la mesure sera affiché dans le tableau WDM sous "Niveau" en dBm. Min. Channel elevation Défini l’élévation minimum de deux sommets adjacents de la vallée entre eux, qui est requis pour reconnaître les canaux indépendants.
- Page 430 Chapitre 10 Mesure de spectres optiques Haute Résolution Configuration de l’instrument Distance S <-> B Distance entre le pic du canal et le point de référence pour le bruit. – Auto: distance déterminée selon l’espacement des canaux. – Manuel: une nouvelle ligne «valeur manuelle» s’affiche. Atteindre cette ligne et modifier la valeur avec les touches de direction gauche et droite ou cliquer sur la valeur et en saisir une nouvelle avec le pavé...
-
Page 431: Sauvegarder Les Paramètres De Configuration
Chapitre 10 Mesure de spectres optiques Haute Résolution Configuration de l’instrument numérique: de 1 à 30 dB (par incrément de 1) ou de 1 à 99% (par incrément de 0,1%). Sélectionner None sur le pavé numérique pour ne pas activer la compensation. Unité... -
Page 432: Acquisition
Chapitre 10 Mesure de spectres optiques Haute Résolution Acquisition Saisir le nom du fichier de configuration dans le menu d’édition (max 20 caractères). NOTE Le fichier est sauvegardé dans le répertoire disk/config/ IPMD. Appuyer sur Entrer pour valider. Le fichier de configuration est sauvegardé avec l’extension fo_cfg (icône Acquisition Pour démarrer une mesure, appuyer sur S... -
Page 433: Affichage Des Résultats Wdm / Osa
Chapitre 10 Mesure de spectres optiques Haute Résolution Affichage de la courbe Affichage des résultats WDM / OSA La fenêtre de résultats, obtenue par appui sur le bouton R , présente ESULTS de haut en bas différentes zones affichant : •... -
Page 434: Fonctions D'affichage De La Courbe
Chapitre 10 Mesure de spectres optiques Haute Résolution Affichage de la courbe Figure 171 Exemple de résultat de test OSA Numéro Fibre Mini Affichage de la courbe Longueur d’ondes et Canal puissance au point de la courbe repéré par les curseurs A et B Ecart de longueur d’onde et de puissance entre les... -
Page 435: Fonction Curseurs
Chapitre 10 Mesure de spectres optiques Haute Résolution Affichage de la courbe La position de la zone de courbe affichée, par rapport à la courbe complète est représentée par un rectangle rouge dans la mini-courbe du coin supé- rieur gauche de l’écran. Pour définir un zoom sur la courbe: Sélectionner un curseur A ou B et le centrer sur la zone qui doit être examinée... - Page 436 Chapitre 10 Mesure de spectres optiques Haute Résolution Affichage de la courbe Positionnement du curseur Une courbe étant affichée, la touche permet de sélectionner l’un, ou les deux curseurs. Les touches directionnelles déplacent le(s) curseur(s) sélec- tionné(s) sur la courbe. Lorsqu’un curseur sélectionné...
-
Page 437: Pleine Échelle
Chapitre 10 Mesure de spectres optiques Haute Résolution Affichage de la courbe Cliquer sur Avancé. Sélectionner ensuite la touche Curseur X Curseur Y pour modifier le choix actuel. Chaque clic sur cette touche aura pour effet de valider ou dévalider la croix de sélection devant Curseur Y. -
Page 438: Touche Courbe /Table
Chapitre 10 Mesure de spectres optiques Haute Résolution Affichage de la courbe Touche Courbe /Table Cette touche permet de choisir parmi les affichages suivants : Courbe seule affichage principal de la courbe avec une seule ligne du tableau en bas de la page (voir Figure 171 on page 402). -
Page 439: Seuil De Détection Des Canaux
Chapitre 10 Mesure de spectres optiques Haute Résolution Affichage de la courbe Figure 173 HR OSA - Tableau de résultats Seuil de détection des canaux Sur la courbe, certains pics correspondant à du bruit pourraient être pris pour des canaux. Il est donc nécessaire de fixer un niveau de seuil de puis- sance : seuls les pics dépassant ce seuil seront considérés comme étant des canaux et seront inclus dans le tableau de résultats. -
Page 440: Surimpression De Courbes
Chapitre 10 Mesure de spectres optiques Haute Résolution Surimpression de courbes L’espace entre la courbe et les deux curseurs est grisé et la puis- sance est affiché sous la forme «P=-4.95dBm». Une seconde pression sur la touche Puiss. Tot A<-->B enlève le résultat de mesure de puissance totale. -
Page 441: Mise En Surimpression De Plusieurs Courbes Mémorisées
Chapitre 10 Mesure de spectres optiques Haute Résolution Surimpression de courbes Pour cela la Plate-forme possède une mémoire de surimpression dans laquelle peuvent être stockées : • soit la courbe courante pour la comparer aux courbes qui seront acquises par la suite. •... -
Page 442: Affichage Des Courbes En Surimpression
Chapitre 10 Mesure de spectres optiques Haute Résolution Surimpression de courbes La courbe courante est copiée en mémoire de surimpression : repré- sentée de couleur différente, elle est automatiquement décalée par rapport à la courbe nouvelle. une nouvelle acquisition peut alors être lancée. NOTE Cas particulier de l’affichage Multi-courbes avec acquisition multi-longueurs d’onde : à... -
Page 443: Changement De Courbe Active
Chapitre 10 Mesure de spectres optiques Haute Résolution Surimpression de courbes Changement de courbe active Les mesures ne peuvent être effectuées que sur la courbe active et non sur les courbes en surimpression. Pour faire des mesures sur une courbe en surimpression il faut donc la permuter avec la courbe active. -
Page 444: Effacement De Courbe
Chapitre 10 Mesure de spectres optiques Haute Résolution Tableau de résultats Pour cela Cliquer sur Avancé > Surimp. Appuyer sur la touche Diff. 2courbes. L’écran affiche alors les deux courbes en surimpression et la courbe résultant de la «Différence». Effacement de courbe Effacement d’une courbe en surimpression Il est possible d’effacer une courbe affichée. -
Page 445: Type D'affichage
Chapitre 10 Mesure de spectres optiques Haute Résolution Tableau de résultats • soit une ligne par canal détecté (si Sélection Canaux = Permanent) • soit une ligne par graduation, (si Sélection Canaux = Grille et qu’une grille est sélectionnée) Type d’affichage Le tableau peut être affiché... -
Page 446: Méthode Osnr On/Off
Chapitre 10 Mesure de spectres optiques Haute Résolution Méthode OSNR On/Off Contenu du tableau avec statistiques Si le mode de mesure Statistiques est sélectionné et que le test procède à des acquisitions multiples, des statistiques sont effectuées sur les résul- tats. -
Page 447: Principe De La Mesure "On/Off-Osnr
Chapitre 10 Mesure de spectres optiques Haute Résolution Méthode OSNR On/Off Principe de la mesure "On/Off-OSNR" La méthode On/Off-OSNR est basée sur la mesure de puissance du bruit lorsque la transmission du canal est éteinte. Cette méthode ce fait en 2 étapes: Mettre en marche tous les canaux et réaliser une mesure WDM stan- dard. - Page 448 Chapitre 10 Mesure de spectres optiques Haute Résolution Méthode OSNR On/Off Tous les canaux seront détectés et la puissance totale (- puissance canal intégrée) de chaque canal sera affichée et sauvegardée dans le tableau = P_ch (Puiss [dBm]). L’OSNR et le Bruit ne seront pas encore affichés. Étape 2: Mesure Bruit / OSNR Sélectionner 'Noise Acq' Arrêter le canal pour lequel doit être mesuré...
-
Page 449: Limites
Chapitre 10 Mesure de spectres optiques Haute Résolution Méthode OSNR On/Off La puissance du Bruit est normalisée à la bande du bruit (i.g. 0.1nm) selon le paramètre de configuration. L’OSNR sera calculé et affiché dans le tableau selon la valeur P_ch sauve- gardée (étape 1). -
Page 450: Analyse De Résultats Dfb
Chapitre 10 Mesure de spectres optiques Haute Résolution Analyse de résultats DFB Analyse de résultats DFB L’analyse de résultats DFB permet de caractériser les lasers DFB, en donnant le SMSR correspondant, les valeurs d’Offset et de bande passante. Configuration des tests DFB Pour configurer une Plate-forme en vue d’un test DFB, presser le bouton S ETUP... -
Page 451: Résultats Dfb
Chapitre 10 Mesure de spectres optiques Haute Résolution Analyse de résultats DFB Allumer la source laser DFB Appuyer sur S pour effectuer l’acquisition. TART La trace et les résultats correspondants apparaissent automatiquement après quelques secondes. Figure 177 Mesures DFB Les curseurs A et B sont automatiquement positionnés sur le premier laser DFB, respectivement sur le SMSR max et le pic de la composante princi- pale. - Page 452 Chapitre 10 Mesure de spectres optiques Haute Résolution Analyse de résultats DFB bandwidth @ niveau bandwidth (exprimée en nm) calculée en fonction du niveau de bandwidth (exprimé en dBc) défini dans le menu de configuration. Lorsque la touche Canal est sélectionnée, utiliser les touches de direction pour déplacer le curseur d’un pic DFB vers un autre , à...
-
Page 453: Gestion De Fichier
Chapitre 10 Mesure de spectres optiques Haute Résolution Gestion de fichier Gestion de fichier Sauvegarder une mesure OSA Une fois que les mesures ont été effectuées, les résultats peuvent être sauvegardés sur différents supports. Si le paramètre Stockage Auto est positionné sur Oui, les résultats sont automatiquement sauvegardés. - Page 454 Chapitre 10 Mesure de spectres optiques Haute Résolution Gestion de fichier Manuel d’Utilisation 78000010118 Rev. 020...
-
Page 455: Chapitre 11 Profil D'atténuation
Profil d’atténuation Chapitre 11 Ce chapitre décrit les différentes étapes à suivre pour effectuer une mesure de Profil d’atténuation, avec une Plate-forme équipée d’un module 81DISPAP ou 81MRDISPAP. Les sujets traités dans ce chapitre sont: • "Équipement recommandé" page 424 •... -
Page 456: Équipement Recommandé
Chapitre 11 Profil d’atténuation Équipement recommandé Équipement recommandé Pour effectuer une mesure de type AP , l’équipement suivant est recom- mandé: • Une Plate-forme avec un module tel que référencé précédemment, et les connecteurs optiques nécessaires. • Une source large bande OBS5XX, E81BBS2A ou E81BBS1A avec les connecteurs optiques requis. -
Page 457: Menu De Configuration
Chapitre 11 Profil d’atténuation Activation et auto calibration Sur la page de résultats, appuyer sur S ETUP En bas, à gauche de la page, appuyer sur la touche Lire config.. Dans l’explorateur, sélectionner le fichier souhaité dans la liste de droite. -
Page 458: Configuration Tout Auto
Chapitre 11 Profil d’atténuation Activation et auto calibration Figure 178 Menu de configuration des tests AP Voir OTDR: “Configurer les paramètres de Fichier” page 57 Voir OTDR: “Configurer les paramètres de la Liaison” page 50 Configuration Tout Auto La touche Test Auto défini tous les paramètres en automatique ou les valeurs par défaut et laisse l’appareil choisir la configuration appropriée, comme décrit ci-dessous: Acquisition:... -
Page 459: Paramètres D'acquisition
Chapitre 11 Profil d’atténuation Activation et auto calibration • Nom Fichier: Auto • Stockage Auto: Oui En mode standard, vous pouvez définir les paramètres ci-dessous. Paramètres d’acquisition Bande d’acquisition (modules 81DISPAP) OESCL La mesure est effectuée sur la bande complète (bandes OESCL) La mesure est effectuée sur une gamme de longueur d’onde limitée aux bandes S, C et L. -
Page 460: Contrôle Puissance
Chapitre 11 Profil d’atténuation Activation et auto calibration Contrôle puissance Ce paramètre permet d’obtenir une indication du niveau de puissance au début d’une acquisition (uniquement avec les modules 81DISPAP / 81MR- DISPAP) la puissance reçue n’est pas indiquée avant le lancement de la mesure la puissance reçue est indiquée au commencement de la mesure. -
Page 461: Mesures
Chapitre 11 Profil d’atténuation Activation et auto calibration Mesures Longueur de fibre Si vous ne connaissez pas la longueur de la fibre cliquer sur Editer la Valeur et utiliser le pavé numérique ou les touches directionnelles pour modifier la longueur de la fibre (Min: 0.100 km / Max: 300 km). Unité... -
Page 462: Sauvegarder Les Paramètres De Configuration
Chapitre 11 Profil d’atténuation Activation et auto calibration Manuel La bande d’affichage est définie par deux longues d’ondes entrées par l’utilisateur, celle de début et celle de fin. ITUCWDM Affiche uniquement les canaux ITU-T G.694.2 CWDM ITUDWDM Affiche uniquement les canaux ITU-T G.694.1 DWDM L’espacement des canaux peut être fixé... -
Page 463: Mesure De Référence Profil D'atténuation
Chapitre 11 Profil d’atténuation Mesure de référence Profil d’atténuation NOTE Le fichier est sauvegardé dans le répertoire disk/config/AP. Appuyer sur Entrer pour valider. Le fichier de configuration est sauvegardé avec l’extension fo_cfg (icône Mesure de référence Profil d’atténuation Sur les exemples de mesure ci-dessous, seul l’OBS-5XX est décrit. Il peut cependant être aisément remplacé... - Page 464 Chapitre 11 Profil d’atténuation Mesure de référence Profil d’atténuation Figure 179 Configuration de la mesure de référence Jarretière Jarretière Coupleur OBS-5XX Connecteur d’entrée du signal sur le module 81DISPAP/81MRDISPAP Activer la source sur la Plate-forme distante, et sélectionner la fonc- tion AP.
- Page 465 Chapitre 11 Profil d’atténuation Mesure de référence Profil d’atténuation La ligne Numéro Série BBS devient active. Entrer un numéro de série pour la source large bande utilisée. Appuyer sur S pour lancer la référence de la source large TART bande. Cliquer sur Oui dans la boite de dialogue pour démarrer la référence et attendre la fin de la mesure de référence.
-
Page 466: Sauvegarder Une Mesure De Référence
Chapitre 11 Profil d’atténuation Mesure de référence Profil d’atténuation Message d’erreur Problème possible Solution possible Appuyer sur le bouton O pour allumer la source, L’OBS-5XX (ou autre vérifier si <Prendre réfé- source) n’est pas allu- rence> est bien positionné mée sur <Oui>... -
Page 467: Effectuer Une Mesure De Profil D'atténuation
Chapitre 11 Profil d’atténuation Effectuer une mesure de Profil d’atténuation Le fichier est sauvegardé avec l’extension ".ap", mais diffère des fichiers de résultat de mesures AP car il ne contient que les points de référence (les informations dans la partie supérieure de l’écran sont différentes). - Page 468 Chapitre 11 Profil d’atténuation Effectuer une mesure de Profil d’atténuation Sélectionner la configuration de test AP souhaitée en fonction de votre application comme expliqué dans "Menu de configuration" page 425. Appuyer sur le bouton S pour voir les résultats apparaître TART au bout de quelques secondes Répéter les étapes 1 à...
-
Page 469: Affichage Des Résultats De Profil D'atténuation
Chapitre 11 Profil d’atténuation Affichage des résultats de Profil d’atténuation Affichage des résultats de Profil d’atténuation L’écran des résultats AP présente différentes zones. Affichage de la trace Figure 182 Exemple d’un résultat AP (affichage profil) Bande utile Longueur de fibre Nom du fichier Courbe Profil d’Atténuation... - Page 470 Chapitre 11 Profil d’atténuation Affichage des résultats de Profil d’atténuation Vous pouvez passer de la vue Profil à la vue Spectre en utilisant la touche Spectre/Profile • Spectre: montre le spectre final (voir Figure 183 page 438) Figure 183 Exemple d’une vue spectrale suite à une mesure •...
-
Page 471: Zoom
Chapitre 11 Profil d’atténuation Affichage des résultats de Profil d’atténuation Zoom Afin de pouvoir zoomer sur la trace, Appuyer sur la touche Zoom/Shift afin de sélectionner Zoom, Utiliser les touches de direction pour zoomer horizontalement ou verticalement. La partie zoomée est définie par les curseurs sélectionnés. Avec un écran tactile, cliquer sur le coin supérieur gauche puis le coin inférieur droit de la zone à... -
Page 472: Lambda
Chapitre 11 Profil d’atténuation Affichage des résultats de Profil d’atténuation Avec l’écran tactile, cliquer directement à l’endroit où sera positionné le curseur sur la courbe. Les coordonnées de l’intersection de chaque curseur avec la trace sont indiquées au dessus de la zone graphique. Lambda Pour déplacer le curseur d’une longueur d’ondes à... - Page 473 Chapitre 11 Profil d’atténuation Affichage des résultats de Profil d’atténuation Figure 184 Courbe AP et tableau de résultats sur 1 ligne : 8 lignes de résultats sont affichées sous la courbe (voir Figure 182 page 437). Cliquer à nouveau sur la touche pour afficher le tableau sur 21 lignes sans la courbe.
-
Page 474: Sauvegarder La Courbe Et Générer Un Rapport
Chapitre 11 Profil d’atténuation Sauvegarder la courbe et générer un rapport Le tableau de résultats fournit pour chaque longueur d’ondes (calculée en fonction de la bande utilisée et de l’incrément sélectionné comme décrit dans "Lambda" page 429): • le Profil d’atténuation en dB/km •... - Page 475 Chapitre 11 Profil d’atténuation Sauvegarder la courbe et générer un rapport Figure 186 Configuration de la sauvegarde/du rapport Dans le paramètre Mode Sauvegarde, sélectionner: Fichier seul pour sauvegarder uniquement la courbe dans un fichier «.ats» Fichier + .txt pour sauvegarder uniquement la courbe dans un fichier «.ats»...
-
Page 476: Ouvrir Un Rapport
Chapitre 11 Profil d’atténuation Sauvegarder la courbe et générer un rapport Cliquer sur Entrer pour valider NOTE Le fichier ats et le fichier txt ou pdf porteront le même nom. L’icône s’affiche durant le processus de sauvegarde. Une fois terminé, un son est émis sur l’appareil. NOTE Le fichier et le rapport sont sauvegardés dans le dernier support de stockage, et le dernier répertoire sélectionnés. -
Page 477: Ajouter Un Logo Au Rapport Pdf
Chapitre 11 Profil d’atténuation Sauvegarder la courbe et générer un rapport Figure 187 Rapport PDF NOTE Un rapport pdf peut également être généré depuis l’Explorateur de fichier du T-BERD/MTS-8000 V2/6000(A): voir "Générer un/ des rapport(s) pdf" page 592. Ajouter un logo au rapport pdf Pour afficher un logo (ou toute autre image) en haut à... -
Page 478: Gestion De Fichier
Chapitre 11 Profil d’atténuation Gestion de fichier Cliquer sur Sortie pour revenir sur la page Home. Cliquer sur F et dans le Navigateur, ouvrir le fichier pour lequel un rapport doit être généré. Lancer le rapport. Une fois le rapport généré, le logo est affiché en haut, à gauche de la page. - Page 479 Chapitre 11 Profil d’atténuation Gestion de fichier Sélectionner le répertoire puis le fichier à ouvrir en utilisant les touches directionnelles. Cliquer sur Lire Cliquer sur Voir Courbe(s) Lire Courbe + Config. Le fichier sélectionné s’ouvre Pour de plus amples informations sur la gestion des fichiers, voir "Gestion des fichiers"...
- Page 480 Chapitre 11 Profil d’atténuation Gestion de fichier Manuel d’Utilisation 78000010118 Rev. 020...
- Page 481 Mesures CD utilisant la Chapitre 12 méthode de décalage de phase La fonction analyseur de dispersion chromatique utilisant la méthode de décalage de phase est disponible grâce au module 81DISPAP/81MR- DISPAP/81CD et est décrite dans ce chapitre. Les sujets décrits dans ce chapitre sont les suivants: •...
-
Page 482: Chapitre 12 Mesures Cd Utilisant La Méthode De Décalage De Phase
Chapitre 12 Mesures CD utilisant la méthode de décalage de phase Activation CD et auto calibration Activation CD et auto calibration Sélectionner la fonction CD dans la page Home de votre Plate- forme. Appuyer sur R pour afficher l’état de l’auto-calibrage. La ESULTS barre-graphe Tuning informe de l’état de progression du calibrage, en bas de l’écran. - Page 483 Chapitre 12 Mesures CD utilisant la méthode de décalage de phase Configurer le test CD Réseau Amplifié: Non (voir "Réaliser une mesure CD à travers des amplificateurs" page 463). Normalisé au km Points de mesure Montrer formule d’approximation Non Liasion Stockage auto Changer num fibre Incrémenter Configuration en mode Manuel...
-
Page 484: Charger Un Fichier De Configuration
Chapitre 12 Mesures CD utilisant la méthode de décalage de phase Configurer le test CD Charger un fichier de configuration Pour charger le fichier de configuration à utiliser pour le test CD: Sur la page de résultats, appuyer sur S ETUP En bas, à... -
Page 485: Référence
Chapitre 12 Mesures CD utilisant la méthode de décalage de phase Configurer le test CD NOTE Si une source OBS5XX est utilisée, la mesure sera effectuée exclusivement sur la bande SCL. Contrôle Puissance Ce paramètre permet d’obtenir une indication du niveau de puissance au début de l’acquisition et est disponible seulement avec les modules 81DISPAP et 81MRDISPA. -
Page 486: Paramètres D'alarmes
Chapitre 12 Mesures CD utilisant la méthode de décalage de phase Configurer le test CD Paramètres d’Alarmes Dans la page Setup, appuyer sur la touche Alarmes (si un paramètre est sélectionné sur l’écran actif, appuyer sur la touche Menu principal pour afficher les touches de menu à... -
Page 487: Paramètres D'analyse
Chapitre 12 Mesures CD utilisant la méthode de décalage de phase Configurer le test CD Paramètres d’Analyse Dans la page Setup, appuyer sur la touche Analyse (si un paramètre est sélectionné sur l’écran actif, appuyer sur la touche Menu principal pour afficher les touches de menu à... -
Page 488: Réseau Amplifié
Chapitre 12 Mesures CD utilisant la méthode de décalage de phase Configurer le test CD Formule d’approx. Sélectionner la formule d’approximation à utiliser pour la génération des courbes de retard, de dispersion et de pente: Se référer aux normes ITU-T G.650.1 ou IEC 60793 1-42 pour de plus amples informations. -
Page 489: Écran Résultat
Chapitre 12 Mesures CD utilisant la méthode de décalage de phase Configurer le test CD Écran résultat Lambda Ce paramètre permet de régler la bande utile affichée. affiche les résultats pour toute la gamme de longueur d’onde disponible Bande S+C+L affiche les résultats pour les bandes S, C + L. -
Page 490: Montrer Formule D'approximation
Chapitre 12 Mesures CD utilisant la méthode de décalage de phase Configurer le test CD Montrer formule d’approximation Affiche l’équation d’approximation résultante et le coefficient de corrélation, en haut à gauche de la courbe. Équation affichée. Équation non visible. Sauvegarder les paramètres de configuration Une fois les paramètres configurés, ils peuvent être gardés en mémoire dans un fichier de configuration. -
Page 491: Mesure De Référence Cd
Chapitre 12 Mesures CD utilisant la méthode de décalage de phase Mesure de référence CD Mesure de référence CD Sur les exemples de mesures ci-dessous, seul l’OBS-5XX est décrit. Cependant, il peut être remplacé par un E81BBSXX. Réalisation d’une mesure de référence Il est recommandé... - Page 492 Chapitre 12 Mesures CD utilisant la méthode de décalage de phase Mesure de référence CD Activer la source sur la Plate-forme distante, et sélectionner la fonc- tion CD. Dans la page Setup CD, appuyer sur la touche Ref. Acq.. Si le module 81XXX avec la fonction CD est utilisé pour la première fois, l’appui sur la touche Setup ouvre directement la page de confi-...
-
Page 493: Sauvegarder Une Mesure De Référence
Chapitre 12 Mesures CD utilisant la méthode de décalage de phase Mesure de référence CD Message d’erreur Problème Possible Solution Possible Acquisition impos- Le processus d’auto- sible Attendez que le calibrage soit calibrage n’est pas ter- terminé Taper une touche miné... -
Page 494: Charger Une Référence Existante
Chapitre 12 Mesures CD utilisant la méthode de décalage de phase Effectuer une mesure de Dispersion Chromatique Charger une référence existante La dernière acquisition de référence réalisée avec la Plate-forme peut être différente de la référence utilisée par le fichier actuellement ouvert. Dans ce cas, le menu Référence Acquisition sera différent du menu... -
Page 495: Réaliser Une Mesure Cd À Travers Des Amplificateurs
Chapitre 12 Mesures CD utilisant la méthode de décalage de phase Réaliser une mesure CD à travers des amplificateurs Figure 191 Connexions pour la mesure CD ODM Fibre sous test Jarretière OBS- 5XX Port d’entrée du signal situé sur le module CD NOTE Vous pouvez modifier la longueur de la fibre à... - Page 496 Chapitre 12 Mesures CD utilisant la méthode de décalage de phase Réaliser une mesure CD à travers des amplificateurs Viavi recommande de: • configurer l’atténuateur OLA55 1 de telle sorte que le niveau de puis- sance reçu par l’amplificateur soit de 10 dB de moins que le niveau de puissance en service (en opération standard).
-
Page 497: Affichage Des Résultats Cd
Chapitre 12 Mesures CD utilisant la méthode de décalage de phase Affichage des résultats CD Affichage des résultats CD Affichage général Une fois l’acquisition terminée, la courbe de résultat s’affiche automatique- ment. La courbe de retard est toujours affichée dans un premier temps. Figure 192 Courbe de retard Équation Points de... -
Page 498: Fonctions Disponibles
Chapitre 12 Mesures CD utilisant la méthode de décalage de phase Affichage des résultats CD NOTE Si le paramètre «Normalisé au km» est positionné sur Non, le tableau de résultat n’affiche pas les valeurs de Coef. Dispersion (ps/nm.km). Fonctions disponibles Retard / Dispersion / Pente Une fois la courbe de retard affichée, vous pouvez passer à... - Page 499 Chapitre 12 Mesures CD utilisant la méthode de décalage de phase Affichage des résultats CD • : la courbe et le tableau de résultat dessous, sur 7 lignes (voir Figure 193 page 466). • : le tableau uniquement (voir figure ci-dessous) Figure 194 Exemple de tableau de résultats Le tableau montre pour chaque longueur d’onde (calculé...
-
Page 500: Fonctions Curseur, Zoom Et Shift
Chapitre 12 Mesures CD utilisant la méthode de décalage de phase Affichage des résultats CD Fonctions Curseur, Zoom et Shift Ces fonctions sont disponibles uniquement en mode Expert (configuré dans l’écran Setup CD ODM). Positionner le curseur Pour déplacer le curseur sur la courbe: Cliquer sur la touche Curseur Utiliser les touches... -
Page 501: Sauvegarder La Courbe Et Générer Un Rapport
Chapitre 12 Mesures CD utilisant la méthode de décalage de phase Sauvegarder la courbe et générer un rapport Avec l’écran tactile, cliquer sur l’écran et maintenir appuyé et déplacer la courbe horizontalement ou verticalement. Lambda Pour déplacer le curseur d’une longueur d’onde à l’autre Appuyer sur la touche Lambda Utiliser les touches directionnelles Le curseur se déplacera sur la courbe et dans le tableau (surligné... - Page 502 Chapitre 12 Mesures CD utilisant la méthode de décalage de phase Sauvegarder la courbe et générer un rapport Cliquer sur la touche de menu Faire Rapport Un menu s’affiche sous la courbe. Dans ce menu, configurer le stockage du fichier (et le rapport) Figure 195 Configuration de la sauvegarde/du rapport Dans le paramètre Mode Sauvegarde, sélectionner: Fichier seul pour sauvegarder uniquement la courbe et les...
-
Page 503: Ouvrir Un Rapport
Chapitre 12 Mesures CD utilisant la méthode de décalage de phase Sauvegarder la courbe et générer un rapport Le paramètre est différent suivant la Structure du Câble confi- guré dans la page F > Menu (voir “Structure du câble” page 53). - Page 504 Chapitre 12 Mesures CD utilisant la méthode de décalage de phase Sauvegarder la courbe et générer un rapport Appuyer sur le bouton F Dans le Navigateur, dans le répertoire sélectionné, sélectionner le rapport créé. Le nom de fichier par défaut est: Pour le fichier txt: fichier courbe_ocd.txt Pour le fichier pdf: fichier courbe.ocd.pdf.
-
Page 505: Gestion De Fichier
Chapitre 12 Mesures CD utilisant la méthode de décalage de phase Gestion de Fichier NOTE Un rapport pdf peut également être généré depuis l’Explorateur de fichier du T-BERD/MTS-8000 V2/6000(A): voir "Générer un/ des rapport(s) pdf" page 592. Ajouter un logo au rapport pdf Pour afficher un logo (ou toute autre image) en haut à... -
Page 506: Rappeler Des Fichiers Référence Ou De Mesure Cd
Chapitre 12 Mesures CD utilisant la méthode de décalage de phase Gestion de Fichier Appuyer sur F Sélectionner Setup avec la touche Menu/Navigateur Modifier les paramètres souhaités Cliquer sur Sauver Courbe Les résultats de Dispersion Chromatique sont sauvegardés avec l’extension ".ocd". Les fichiers de mesure de Référence et de mesure CD ont tous les deux l’extension ".ocd"... -
Page 507: Normes Cd Et Limites
Chapitre 12 Mesures CD utilisant la méthode de décalage de phase Normes CD et limites Cliquer sur Voir Courbe(s) Lire Courbe + Config. pour ouvrir un fichier de mesure CD. Cliquer sur Ouvrir Ref. pour ouvrir un fichier de mesure de référence. Le fichier sélectionné... -
Page 508: Abaques Disponibles
Chapitre 12 Mesures CD utilisant la méthode de décalage de phase Normes CD et limites Abaques disponibles Une abaque typique peut être utilisée pour donner la dispersion limite en fonction de la vitesse de transmission par canal. L’abaque est fournie par les normes ITU et donne la dispersion chroma- tique maximum accumulée pour une pénalité... -
Page 509: Chapitre 13 Source Large Bande Bbs
Source Large Bande BBS Chapitre 13 Ce chapitre décrit la fonction du module BBS (Broadband Source) ainsi que son utilisation. Les sujets traités dans ce chapitre sont: • "Fonction du module BBS" page 478 • "Procédures d’activation" page 478 • "Connecteur pour arrêt d’urgence"... -
Page 510: Fonction Du Module Bbs
Chapitre 13 Source Large Bande BBS Fonction du module BBS Fonction du module BBS Le module BBS est une source large bande, couvrant deux longueurs d’onde différentes: • de 1260 à 1640 nm pour le module 81BBS2A • de 1460 à 1640 nm pour le module 81BBS1A Il est utilisé... -
Page 511: Configuration Pour Un Module 81Bbs2A
Chapitre 13 Source Large Bande BBS Procédures d’activation Configuration pour un module 81BBS2A Figure 198 Configuration du BBS2A Sélectionner le mode de transmission CD, AP/PMD ou Tous pour réaliser le test correspondant avec le module 81DISPAP or 81MRDISPAP. Si le mode CD est sélectionné, la touche Full Band/SCL Band s’affiche et permet de sélectionner la bande transmise. -
Page 512: Connecteur Pour Arrêt D'urgence
Chapitre 13 Source Large Bande BBS Connecteur pour arrêt d’urgence Connecteur pour arrêt d’urgence L’utilisation du connecteur d’arrêt d’urgence est spécifié dans la norme 21 CFR 1040.10 (USA), classe IIIb. Le module BBS est équipé, sur la face avant, d’un connecteur pour arrêt d’urgence (type SMB). - Page 513 Multi Test Access Unit Chapitre 14 Ce chapitre décrit la fonction du module MTAU (Multi Test Access Unit) ainsi que son utilisation. Les sujets traités dans ce chapitre sont: • "Fonction du module MTAU" page 482 • "Connexions" page 482 •...
-
Page 514: Fonction Du Module Mtau
Chapitre 14 Multi Test Access Unit Fonction du module MTAU Fonction du module MTAU Le module MTAU est un module passif (switch) permettant de faire commuter les signaux de différents tiroirs de mesures sur une seule et même fibre. L’intérêt est de réaliser par exemple toutes les mesures de caractérisation (mesures de perte d’insertion, de réflectométrie, dispersion chromatique, mesure spectrale et de polarisation) avec une seule Plate-forme et sans... -
Page 515: Configuration
Chapitre 14 Multi Test Access Unit Configuration Figure 201 Tiroir MTAU: 1 port commun, 4 ports Entrées à connecter sur les différents modules Sortie : fibre à tester Configuration Pour utiliser la fonction MTAU: Aller dans la page H et sélectionner l’icône Aller ensuite dans le menu S ou R (même page affichée... -
Page 516: Mode Manuel
Chapitre 14 Multi Test Access Unit Mode manuel Figure 202 Mode manuel du module MTAU Bouton de commutation Port commun Port B Port D Port A Port C Mode manuel Pour faire commuter chaque sortie, utiliser les boutons Port A/Port B/Port C/Port D. -
Page 517: Mode Auto
Chapitre 14 Multi Test Access Unit Mode auto Mode auto Le mode auto offre le meilleur moyen de tester un câble entier. Le but est de définir une séquence d’opérations qui devront être effectuées sur chaque fibre, l’une après l’autre, sans modifier la configuration ou aller sur chaque onglet de mesure. -
Page 518: Configuration De La Séquence De Tests
Chapitre 14 Multi Test Access Unit Mode auto Des icônes différentes apparaissent en haut de l’écran, montrant les diffé- rentes fonctions disponibles. Selon la configuration de l’appareil, vous pouvez obtenir l’ensemble des fonctions suivantes: • OTDR • • • • •... -
Page 519: Réalisation De La Séquence De Tests
Chapitre 14 Multi Test Access Unit Mode auto Lorsque la séquence est complètement configurée, vous pouvez voir quelle fonction est connectée à quel port, grâce aux liaisons dessinées (voir la figure "Mode auto du module MTAU" page 485). Des couleurs différentes sont proposées pour différencier chaque port : •... - Page 520 Chapitre 14 Multi Test Access Unit Mode auto Lorsque chaque mesure est terminée, un nouveau message est affiché si une autre mesure est configurée dans la séquence, comme à l’étape ’3’. La séquence est terminée lorsque plus aucun message n’est affiché et que la LED de l’ongle MTAU passe de à...
-
Page 521: Caractérisation De La Fibre
Caractérisation de la fibre Chapitre 15 Utilisé avec un module MTAU, la fonction Caractérisation de la fibre permet d’automatiser une séquence de test avec les différents modules et les fonctions de test associées dans les T-BERD/MTS. Pour utiliser la fonction Script, si un écran tactile n’est pas disponible, un clavier et une souris externe, ou l’écran déporté... -
Page 522: Inspecter Et Nettoyer Les Connecteurs
Chapitre 15 Caractérisation de la fibre Inspecter et nettoyer les connecteurs Inspecter et nettoyer les connecteurs Avant de connecter une fibre à un module de test, inspecter et nettoyer le raccord du module et les connecteurs de la fibre. Connecter le microscope P5000i au port USB d’un des deux appa- reils. - Page 523 Chapitre 15 Caractérisation de la fibre Connecter les modules de test au MTAU Connecter le module OTDR au port A du MTAU avec une jarretière. Connecter le module ODM au port B du MTAU avec une jarretière. NOTE Laisser le port non connecté si le module associé n’est pas dis- ponible.
-
Page 524: Prendre Les Références Des Fonctions
Chapitre 15 Caractérisation de la fibre Prendre les références des fonctions Figure 205 Interconnexion - Configuration Bi-directionnel Téléphone optique Téléphone optique Photomètre Photomètre Téléphone optique Photomètre DISPAP (CD/PMD/AP) Module OTDR 1310/1550/1625 nm + FiberComplete (IL/ORL) + BBS (CD/PMD/AP) MTAU 4: (Multi-Test Access Unit) permet une connexion/ déconnexion unique de la fibre sous test pour plusieurs mesures... -
Page 525: Inspecter Et Nettoyer Les Connecteurs
Chapitre 15 Caractérisation de la fibre Prendre les références des fonctions • Dispersion Chromatique (CD), Profil d’Atténuation (AP) La prise de référence AP / CD est réalisée pour s’assurer que la source large bande est calibrée avec le module DISPAP et que les pertes d’insertion des jarretières sont prises en compte pour une qualification précise de la fibre à... -
Page 526: Prise De Référence Il/Orl Avec La Solution Fibercomplete® Intégrée
Chapitre 15 Caractérisation de la fibre Prendre les références des fonctions Prise de référence IL/ORL avec la solution FiberComplete® intégrée Connecter une jarretière au port COM du MTAU sur le T-BERD/MTS 8000 V2 et une sur le port du module sur le T-BERD/MTS 6000A. Voir Figure 205 page 492 pour une connexion valide. - Page 527 Chapitre 15 Caractérisation de la fibre Prendre les références des fonctions Figure 206 Mesure Perte d’Insertion Côte à Côte Cliquer sur OK pour mesurer le niveau de puissance émis. Lorsque cela est demandé, déconnecter les jarretières des photo- mètres des bases et connecter une terminaison non réflective à l’extrémité...
- Page 528 Chapitre 15 Caractérisation de la fibre Prendre les références des fonctions Figure 207 Prise de Référence du Zéro ORL Cliquer sur OK pour réaliser la prise de référence du Zéro ORL. Connecter les deux jarretières ensemble en utilisant l’adaptateur approprié. Voir ci-dessous la description des connexions: Figure 208 Prise de Référence Perte d’Insertion Côte à...
-
Page 529: Prise De Référence Orl Et Perte D'insertion En Boucle
Chapitre 15 Caractérisation de la fibre Prendre les références des fonctions Prise de Référence ORL et Perte d’Insertion en boucle Cliquer sur l’onglet FCOMP. Appuyer sur la touche Références pour entrer dans le menu de prise de références. Appuyer sur la touche Prendre Refs pour afficher l’assistant de prise de référence. -
Page 530: Activer La Fonction Cd/Ap Sur Le T-Berd/Mts 8000 V2
Chapitre 15 Caractérisation de la fibre Prendre les références des fonctions Figure 209 Interconnexion pour prise de référence CD/AP en mode bi- directionnel Appuyer sur O pour mettre en marche les deux appareils et attendre la fin de l’auto test (environ 45 secondes) Activer la fonction CD/AP sur le T-BERD/MTS 8000 Une fois le T-BERD/MTS 8000 V2 allumé: Sur la page Home, sélectionner l’icône CD... -
Page 531: Activer La Source Bbs Sur Le T-Berd/Mts 6000(A)
Chapitre 15 Caractérisation de la fibre Prendre les références des fonctions Activer la Source BBS sur le T-BERD/MTS 6000(A) Une fois le T-BERD/MTS 6000A allumé: Sur la page Home, sélectionner l’icône BBS Appuyer sur le bouton R ESULTS Cliquer sur l’onglet BBS. Cliquer sur la touche de menu pour sélectionner CD ou AP. -
Page 532: Prise De Référence Ap Et Cd Avec Le Kit De Test Fc1
Chapitre 15 Caractérisation de la fibre Prendre les références des fonctions Prise de référence AP et CD avec le kit de test La prise de référence AP et CD en mode unidirectionnel est réalisée avec: • un T-BERD/MTS 8000 V2 d’un côté •... -
Page 533: Activer Le Mode Ap/Cd De L'obs5X0
Chapitre 15 Caractérisation de la fibre Prendre les références des fonctions Sur la page Home, sélectionner l’icône CD ou AP Attendre la fin du process de calibrage (Tuning) du module DISPAP (~ 1 minute). Appuyer sur le bouton R et cliquer sur l’onglet MTAU. ESULTS Cliquer sur la touche de menu pour sélectionner Sortie B. -
Page 534: Séquence De Test De Caractérisation De La Fibre En Mode Manuel
Chapitre 15 Caractérisation de la fibre Séquence de test de caractérisation de la fibre en mode Manuel Cliquer sur la touche pour sortir du menu Référence. Appuyer sur S pour lancer la référence. TART Séquence de test de caractérisation de la fibre en mode Manuel Deux méthodes peuvent être utilisées pour caractériser la fibre en mode manuel:... -
Page 535: Démarrer Avec Le Script "Caractérisation De La Fibre
Chapitre 15 Caractérisation de la fibre Séquence de test de caractérisation de la fibre en mode Manuel Démarrer avec le Script "Caractérisation de la fibre" Appuyer sur le bouton S CRIPT Descendre en utilisant les touches de navigation ou l’écran tactile pour sélectionner le script "Network_Characterization"... -
Page 536: Définir La Description De La Liaison
Chapitre 15 Caractérisation de la fibre Séquence de test de caractérisation de la fibre en mode Manuel Sélectionner le bouton carré pour chaque type (le bouton s’allume en rouge). • Cable commissioning: utilisé pour test un câble complet. Le script sauvegardera tous les résultats de test et le rapport résumé... -
Page 537: Configurer Le Tableau De Résumé Des Résultats
Chapitre 15 Caractérisation de la fibre Séquence de test de caractérisation de la fibre en mode Manuel • Si le numéro de fibre ou identifiant câble à l’origine est différent de celui à l’extrémité, cocher le paramètre Different extremities afin d’accéder aux informations "local"... -
Page 538: Démarrer La Séquence De Test
Chapitre 15 Caractérisation de la fibre Séquence de test de caractérisation de la fibre en mode Manuel Démarrer la séquence de test Une fois la configuration du script réalisée, la séquence de test peut être lancée. Appuyer sur le bouton Lancer. Suivez les directives étape par étape pour effectuer la séquence de caractérisation du lien. - Page 539 Chapitre 15 Caractérisation de la fibre Séquence de test de caractérisation de la fibre en mode Manuel Figure 212 Écran Résultat avec le kit de test FC1 Si davantage de fibres doivent être testés, cliquer sur Yes et le numéro de fibre s’incrémente automatiquement.
-
Page 540: Caractérisation De La Fibre Avec Le Kit De Test Fc2 (Bi-Directionnel)
Chapitre 15 Caractérisation de la fibre Séquence de test de caractérisation de la fibre en mode Manuel Sous Output appuyer sur le bouton pour activer la source. Quand vous y êtes invité par le technicien effectuant les tests, utiliser le bouton Application pour s’assurer que le voyant AP est allumé... -
Page 541: Activer Les Fonctions Sur Le T-Berd/Mts 6000A V2
Chapitre 15 Caractérisation de la fibre Séquence de test de caractérisation de la fibre en mode Manuel Activer les fonctions sur le T-BERD/MTS 6000A V2 Appuyer sur le bouton S sur le T-BERD/MTS 6000A V2 YSTEM Activer les 2 fonctions de test: Sélectionner la fonction à... -
Page 542: Définir Les Paramètres Du Test
Chapitre 15 Caractérisation de la fibre Séquence de test de caractérisation de la fibre en mode Manuel Définir les paramètres du test Définir les paramètres de test Fiber Complete (FCOMP) sur les deux appareils Aller sur l’onglet FCOMP. Appuyer sur le bouton S pour accéder au menu de configuration ETUP Configurer les paramètres FCOMP comme ci-dessous:... -
Page 543: Définir Les Paramètres De Test Pmd Sur Le T-Berd/Mts 8000
Chapitre 15 Caractérisation de la fibre Séquence de test de caractérisation de la fibre en mode Manuel Définir les paramètres de test PMD sur le T-BERD/MTS 8000 Aller sur l’onglet PMD. Cliquer sur Test Auto. Dans la section ‘Ecran résultat’, cliquer sur le champs “Alarmes” et définir le paramètre Info. -
Page 544: Définir Le Nom De Fichier Et La Description De La Fibre
Chapitre 15 Caractérisation de la fibre Séquence de test de caractérisation de la fibre en mode Manuel Figure 215 Configuration Alarmes et Bande utile Définir le nom de fichier et la description de la fibre Aller sur l’onglet FCOMP Appuyer sur le bouton F Si nécessaire, cliquer sur la touche Navigateur/Menu pour basculer sur la page Menu. -
Page 545: Sur Le T-Berd/Mts 8000
Chapitre 15 Caractérisation de la fibre Séquence de test de caractérisation de la fibre en mode Manuel Sur le T-BERD/MTS 8000 Aller sur l’onglet MTAU et sélectionner Port A Appuyer sur le bouton R ESULTS Aller sur l’onglet FCOMP et appuyer sur le bouton S pour TART lancer la séquence de mesures. -
Page 546: Tester La Fibre Suivante
Chapitre 15 Caractérisation de la fibre Séquence de test de caractérisation de la fibre en mode Manuel Sur le T-BERD/MTS 6000A Cliquer sur la touche CD/PMD/AP pour positionner le mode de test sur PMD Sur le T-BERD/MTS 8000 Aller sur l’onglet PMD et appuyer sur le bouton S pour TART lancer la séquence de mesures. -
Page 547: Séquence De Test Automatisé De La Caractérisation De Fibre En Utilisant Le Script Caractérisation De La Fibre
Chapitre 15 Caractérisation de la fibre Séquence de test automatisé de la caractérisation de fibre en utilisant le script Caractérisation Sur le T-BERD/MTS 6000A Appuyer sur le bouton S sur le 6000A YSTEM Activer les 2 fonctions de test: Répéter les étapes de la page 512 à... -
Page 548: Configurer Le Projet Et La Liaison
Chapitre 15 Caractérisation de la fibre Séquence de test automatisé de la caractérisation de fibre en utilisant le script Caractérisation Figure 216 Configuration séquence de test sur 8000 V2 Configurer le projet et la liaison La fenêtre Job Type permet de définir comment le produit va organiser les résultats et quel type de séquence est réalisée: La fenêtre Link Description permet de fournir les informations relatives à... -
Page 549: Configurer Le Tableau De Résumé Des Résultats
Chapitre 15 Caractérisation de la fibre Séquence de test automatisé de la caractérisation de fibre en utilisant le script Caractérisation Configurer le tableau de Résumé des résultats Ce tableau résumé permet de revoir les valeurs sélectionnés à la fin de la séquence de test. - Page 550 Chapitre 15 Caractérisation de la fibre Séquence de test automatisé de la caractérisation de fibre en utilisant le script Caractérisation Appuyer sur le bouton Lancer. Suivez les directives étape par étape pour effectuer la séquence de caractérisation du lien. Cliquer sur Yes pour démarrer le test SM-OTDR. (ceci lancera un test OTDR à...
-
Page 551: Caractérisation De La Fibre Avec Liaison De Données
Chapitre 15 Caractérisation de la fibre Séquence de test automatisé de la caractérisation de fibre en utilisant le script Caractérisation Si davantage de fibres doivent être testés, cliquer sur Yes et le numéro de fibre s’incrémente automatiquement. Si aucune fibre ne doit être testée, cliquer sur No et un résumé des résul- tats s’affiche. - Page 552 Chapitre 15 Caractérisation de la fibre Séquence de test automatisé de la caractérisation de fibre en utilisant le script Caractérisation NOTE L’icône de Liaison de données sur le 6000A à l’extrémité s’allume en jaune lorsque la connexion est établie. Les deux appareils vont émettre un bip pour confirmer la bonne communi- cation.
-
Page 553: Définir Les Critères Réussite/Échec Pour L'otdr Et L'il/Orl
Chapitre 15 Caractérisation de la fibre Séquence de test automatisé de la caractérisation de fibre en utilisant le script Caractérisation Définir les critères Réussite/Échec pour l’OTDR et l’IL/ORL Si cela n’a pas été fait, les paramètres d’alarme doivent être configurés pour l’OTDR et l’IL/ORL. -
Page 554: Sélectionner Le Répertoire De Stockage
Chapitre 15 Caractérisation de la fibre Séquence de test automatisé de la caractérisation de fibre en utilisant le script Caractérisation Sélectionner le répertoire de stockage Appuyer sur le bouton F Cliquer sur la touche de menu Navigateur/Menu pour sélectionner la page "Navigateur". -
Page 555: Configurer La Séquence De Test Sur Le T-Berd/Mts 8000
Chapitre 15 Caractérisation de la fibre Séquence de test automatisé de la caractérisation de fibre en utilisant le script Caractérisation Configurer la séquence de test sur le T-BERD/MTS 8000 Figure 222 Configuration de la séquence sur le 8000 V2 Configurer la séquence de test sur le T-BERD/MTS 6000A Figure 223 Configuration de la séquence sur le 6000A Pour réaliser la caractérisation en mode automatique, vérifier que le para- mètre Full auto test (Datalink) est sélectionné... -
Page 556: Configurer Le Projet Et La Liaison
Chapitre 15 Caractérisation de la fibre Séquence de test automatisé de la caractérisation de fibre en utilisant le script Caractérisation Configurer le projet et la liaison La fenêtre Job Type permet de définir comment le produit va organiser les résultats et quel type de séquence est réalisée: La fenêtre Link Description permet de fournir les informations relatives à... -
Page 557: Configurer Le Tableau Résumé Des Résultats
Chapitre 15 Caractérisation de la fibre Séquence de test automatisé de la caractérisation de fibre en utilisant le script Caractérisation Configurer le tableau Résumé des résultats Ce tableau résumé permet de revoir les valeurs sélectionnées à la fin de la séquence de test. - Page 558 Chapitre 15 Caractérisation de la fibre Séquence de test automatisé de la caractérisation de fibre en utilisant le script Caractérisation Sur le T-BERD/MTS 8000 Le message s’affiche jusqu’à ce que la liaison en vert entre les deux équipements apparaisse. NOTE La configuration du test va lancer la séquence automatiquement.
-
Page 559: Tester La Fibre Suivante
Chapitre 15 Caractérisation de la fibre Séquence de test automatisé de la caractérisation de fibre en utilisant le script Caractérisation Informer l’utilisateur à l’autre extrémité de faire de même. Tester la fibre suivante Avant de tester la fibre suivante, s’assurer que la descrip- tion de la fibre (numéro de fibre, localisation...) a été... -
Page 560: Lancer Le Script Caractérisation Fibre
Chapitre 15 Caractérisation de la fibre Séquence de test automatisé de la caractérisation de fibre en utilisant le script Caractérisation Aller sur l’onglet FCOMP sur les deux appareils Configurer les paramètres Seuils pour FCOMP sur Standard ou définir vos propres critères (Utilisateur) Aller sur l’onglet SM-OTDR sur les deux appareils Cliquer sur la touche de menu Alarmes Sélectionner le niveau d’alarme “Échec”... -
Page 561: Configurer Le Projet Et La Liaison
Chapitre 15 Caractérisation de la fibre Séquence de test automatisé de la caractérisation de fibre en utilisant le script Caractérisation Configurer la séquence de test sur le T-BERD/MTS 8000 Figure 226 Configuration de la séquence de test sur le 8000 V2 Configurer la séquence de test sur le T-BERD/MTS 6000A Figure 227 Configuration de la séquence de test sur le 6000A Pour réaliser la caractérisation en mode semi-automatique, s’assurer que... -
Page 562: Configurer Le Tableau Résumé Des Résultats
Chapitre 15 Caractérisation de la fibre Séquence de test automatisé de la caractérisation de fibre en utilisant le script Caractérisation La fenêtre Link Description permet de fournir les informations relatives à la liaison à tester: Vérifier que le paramètre Fiber Span testing est sélectionné dans la section Job Type. -
Page 563: Sur Le T-Berd/Mts 8000 V2
Chapitre 15 Caractérisation de la fibre Séquence de test automatisé de la caractérisation de fibre en utilisant le script Caractérisation Sélectionner un paramètre dans la colonne Available results. Cliquer sur la touche Add Result afin de transférer ce pramètre dans la colonne Results to display. -
Page 564: Sur Le T-Berd/Mts 6000A (V2)
Chapitre 15 Caractérisation de la fibre Séquence de test automatisé de la caractérisation de fibre en utilisant le script Caractérisation Sur le T-BERD/MTS 6000A (V2) Le message suivant est affiché lorsque le test sur le 8000 V2 est en cours: NE PAS cliquer sur Ok jusqu’à... - Page 565 Chapitre 15 Caractérisation de la fibre Séquence de test automatisé de la caractérisation de fibre en utilisant le script Caractérisation Sur le T-BERD/MTS 6000A (V2) Une fois informé par l’utilisateur du 8000 V2, cliquer sur pour positionner le mode sur AP Informer l’utilisateur à...
-
Page 566: Tester La Fibre Suivante
Chapitre 15 Caractérisation de la fibre Affichage et sauvegarde des résultats Tester la fibre suivante Avant de tester la fibre suivante, s’assurer que la descrip- tion de la fibre (numéro de fibre, localisation...) a été correc- tement configurée dans la page du Scipt Caractérisation. Répéter les étapes 1 à... - Page 567 Chapitre 15 Caractérisation de la fibre Affichage et sauvegarde des résultats Les données sont automatiquement sauvegardées dans un répertoire. Figure 230 Répertoire généré automatiquement Toutes les courbes OTDR, CD, PMD et AP sont sauvegardées (5 par fibre: 1310 OTDR, 1550 OTDR, PMD, CD et AP). Le réglage du test créée automatiquement un fichier *.txt qui permet d’enregistrer les résultats de Perte, ORL, CD, PMD et AP dans des colonnes pré-formatées.
- Page 568 Chapitre 15 Caractérisation de la fibre Affichage et sauvegarde des résultats Figure 231 Exemple d’un fichier txt ouvert via Excel Informations Résultats OTDR Résultats CD Résultats PMD Résultats AP Manuel d’Utilisation 78000010118 Rev. 020...
-
Page 569: Chapitre 16 Module Ofi
Module OFI Chapitre 16 Ce chapitre décrit les fonctions du module OFI (Optical Fiber Installation) ainsi que son utilisation. Les sujets traités dans ce chapitre sont: • "Le module OFI" page 538 • "Sélection du module OFI" page 538 • "Fonction LTS"... -
Page 570: Le Module Ofi
Chapitre 16 Module OFI Le module OFI Le module OFI Le module OFI est un module permettant de faire des mesures de perte d’insertion, d’ORL et de distance. Le module OFI intègre les fonctions suivantes • Loss Test Set • FOX (Fiber Optic eXpert) •... -
Page 571: Fonction Lts
Chapitre 16 Module OFI Fonction LTS Fonction LTS Connexion au photomètre et à la source Figure 232 Connecteurs optiques Connecteur optique du photomètre Connecteur FOX Le connecteur optique du photomètre est du type UPP (Universal Push Pull) compatible avec tous les connecteurs de diamètre 2,5 mm (FC, SC, ST, DIN, E2000, etc.). -
Page 572: Configuration Des Paramètres De Mesure Du Photomètre
Chapitre 16 Module OFI Fonction LTS Configuration des paramètres de mesure du photomètre Les paramètres de mesure du photomètre sont accessibles par appui sur la touche S ETUP Figure 233 Figure 234 Configuration de la mesure de puissance Lambda Choix de la longueur d’onde: - Auto: la longueur d’onde du signal d’entrée sera automatiquement détectée et choisie pour faire la mesure :... -
Page 573: Configuration Des Paramètres D'alarme Du Photomètre
Chapitre 16 Module OFI Fonction LTS Bip sur modulationSélectionner si Oui ou Non un son doit être émis lors d’une modulation Utilisateur (si l’option Utilisateur a été choisie sur la ligne Lambda) sélection de la longueur d’onde entre 800 nm et 1650 nm, par pas de 1 nm, par action sur les touches directionnelles Unité... -
Page 574: Configuration Des Paramètres De La Source
Chapitre 16 Module OFI Fonction LTS sera affiché en rouge dans le tableau de la page Résultats. Seuils bas et hautChoix des seuils bas et haut, pour chaque longueur d’onde possible: de -60 à +40 dBm (choix par les touches directionnelles). NOTE Pour copier une valeur du seuil haut et/ou bas pour toutes les longueurs d’onde, sélectionner la valeur de référence et cliquer... - Page 575 Chapitre 16 Module OFI Fonction LTS Lorsque le laser fonctionne, l’icône est affichée. Lambda Permet de changer de longueur d’onde lorsque la source est multi-longueur d’ondes (selon l’option). Mode Permet de faire varier le mode d’émission de la source. Les valeurs de modulation possibles sont: 270 Hz 330 Hz 1 kHz...
-
Page 576: Affichage Des Résultats Et Commandes
Chapitre 16 Module OFI Fonction LTS Affichage des résultats et commandes La page de résultats appelée par le bouton R , donne les informa- ESULTS tions relatives à la mesure en cours, les résultats précédemment sauve- gardés et les commandes disponibles pour la mesure et pour la mémorisation. -
Page 577: Commandes
Chapitre 16 Module OFI Fonction LTS A l’arrêt de l’appareil, les résultats présents dans le tableau sont sauve- gardés. Figure 236 Résultats et commandes du LTS Résultats photomètre Commandes Quand la fonction LTS est sélectionnée, les touches suivantes sont dispo- nibles sur la page de résultats: Config. -
Page 578: Exécution D'une Mesure
Chapitre 16 Module OFI Fonction LTS sous le résultat de mesure jusqu’à ce qu’une autre valeur de référence soit choisie. Garder résultat Sauve le résultat sur la ligne du tableau correspondant. Effacer table Efface tous les résultats enregistrés dans le tableau. Exécution d’une mesure Le photomètre est mis en marche dès que la fonction est activée... -
Page 579: Bilan De Liaison
Chapitre 16 Module OFI Fonction LTS Bilan de liaison Réglage du zéro du photomètre Il est important de régler le zéro du photomètre avant des mesures que l’on souhaite précises, le bruit de la photodiode fluctuant en fonction du temps et de la température. Fixer le bouchon sur l’entrée optique du photomètre pour qu’aucune lumière n’atteigne la photodiode du photomètre. -
Page 580: Fonction Fox
Chapitre 16 Module OFI Fonction FOX La puissance affichée dans la fenêtre photomètre correspond au bilan de la liaison testée. Elle peut être affichée dans le tableau (voir "Tableau de résultats" page 544). Fonction FOX La fonction FOX permet de lancer une mesure de puissance optique et d’ORL (Optical Return Loss), automatique, bidirectionnelle à... -
Page 581: Paramètres D'acquisition
Chapitre 16 Module OFI Fonction FOX Figure 237 Configuration de la mesure FOX Paramètres d’acquisition • Laser: Tous / 1550 / 1310 / 1625 / 1550 + 1310 / 1550 + 1625 / 1310 + 1625 • Mesures: Affaiblissement / Affaiblissement + ORL / Affaiblissement + Distance/ Affaiblissement + ORL + Distance NOTE Les paramètres du laser et de la mesure dépendent du module... -
Page 582: Paramètres De Stockage Des Fichiers
Chapitre 16 Module OFI Fonction FOX Indice Prédéfini 1550 SM Litespec 1.46700 ATT SM 1.46700 Fitel Furukawa 1.47000 Corning SMF-DS 1.47110 Corning SMF-LS 1.47000 Corning Leaf 1.46840 E-SMF 1.46450 Unité: km / kfeet / miles Alarmes • Alarmes: Non • Actif ;... -
Page 583: Prendre Une Référence
Chapitre 16 Module OFI Fonction FOX • le numéro de fibre est automatiquement incrémenté. Pour afficher la fibre à tester, appuyer sur la touche S dans la TART page de résultats de la fonction FOX (voir "Choix de la fibre à tester" page 557). -
Page 584: Prise De Référence Côte À Côte
Chapitre 16 Module OFI Fonction FOX Il existe deux méthodes de prise de référence: la prise de référence côte à côte et la prise de référence en boucle. Prise de référence côte à côte NOTE La prise de référence côte à côte ne peut être utilisée que si les deux MTS 8000 sont sur le même site. -
Page 585: Prise De Référence En Boucle
Chapitre 16 Module OFI Fonction FOX A la fin de la prise de référence, le tableau de référence est mis à jour pour les longueurs d’onde disponibles de l’appareil distant. Il indique le type de référence utilisé. La date de la prise de référence, ainsi que le type et le numéro de série de l’appareil distant sont indiqués sur la première ligne du tableau. -
Page 586: Prise De Référence Pour Une Mesure D'orl
Chapitre 16 Module OFI Fonction FOX Figure 239 Prise de référence en boucle A la fin de la prise de référence, le tableau de référence est mis à jour pour les longueurs d’onde disponibles de l’appareil local. Il indique le type de référence utilisé. -
Page 587: Orl Puissance Émise
Chapitre 16 Module OFI Fonction FOX Réglage du Zéro ORL Respecter l’ordre ci-dessus pour réaliser une prise de référence. Il ne s’agit pas de deux types distincts mais de deux étapes nécessaires pour faire une prise de référence de mesure d’ORL. NOTE L’ORL est une option, cette fonction n’est donc pas disponible sur tous les modules OFI. -
Page 588: Acquisition D'une Mesure
Chapitre 16 Module OFI Fonction FOX Figure 240 Réglage du Zéro ORL A la fin de la prise de référence, le tableau de référence est mis à jour pour les longueurs d’onde disponibles de l’appareil local. Lorsque les deux prises de références sont complètes, la date ainsi que le numéro de série de l’appareil local sont affichés sur la première ligne du tableau. -
Page 589: Choix De La Fibre À Tester
Chapitre 16 Module OFI Fonction FOX • l’état de la fibre et des jarretières est correct. Pour afficher la page de mesure de fibre, appuyer sur la touche R ESULTS La page montre: • Les deux appareils en liaison (local et distant) •... -
Page 590: Lancement De La Mesure
Chapitre 16 Module OFI Fonction FOX La modification du numéro de fibre entraîne la modification du code couleur et inversement. Lancement de la mesure Avant de lancer la mesure, vérifier que les mesures de références sont correctes (voir "Prendre une référence" page 551). -
Page 591: Affichage Des Résultats D'une Mesure Automatique Fox
Chapitre 16 Module OFI Fonction FOX Figure 242 Identification du module distant Module distant Les données de l’appareil distant s’affichent: le numéro de série et le nom de l’opérateur sur cet appareil. Vérifier les données de l’appareil distant avant d’effectuer une mesure ou une prise de référence. -
Page 592: Envoyer Un Message
Chapitre 16 Module OFI Fonction FOX • l’icône est grisée • les touches sont à nouveau actives. • le MTS 8000 émet un bip signalant la fin de la mesure et / ou la vali- dité des résultats par rapport aux seuils des alarmes. Figure 243 Résultat d’une mesure automatique FOX Le tableau de résultats affiche les données, variables suivant la configura- tion des paramètres d’acquisition (voir... - Page 593 Chapitre 16 Module OFI Fonction FOX Le message envoyé par l’un des MTS 8000 apparaîtra sur le MTS 8000 distant. Pour envoyer un message au MTS/T-BERD 8000 distant: Dans la page Résultat, appuyer sur la touche Envoi message. Figure 244 Messages pouvant être envoyés à l’appareil distant Un écran avec une liste de 10 messages pré-définis et 4 messages que l’utilisateur peut saisir lui-même s’affiche.
-
Page 594: Orl Manuel
Chapitre 16 Module OFI ORL Manuel NOTE Si la liaison ne s’est pas établie entre les deux MTS 8000 V2, le message d’erreur s’affiche: «Pas de réponse reçu pour le message envoyé». ORL Manuel Le module OFI du MTS / T-BERD 8000 peut également être équipé d’une fonction ORL (option), qui permet d’effectuer une mesure d’ORL manuel. -
Page 595: Acquisition D'une Mesure
Chapitre 16 Module OFI ORL Manuel Respecter l’ordre ci-dessus pour réaliser une prise de référence. Il ne s’agit pas de deux types distincts mais de deux étapes nécessaires pour faire une prise de référence de mesure manuelle d’ORL. Les prises de références sont valables pour un module ou une fonction donnée. -
Page 596: Affichage Des Résultats D'une Mesure Manuelle Orl
Chapitre 16 Module OFI ORL Manuel Affichage des résultats d’une mesure manuelle Pour afficher la page de mesure de fibre, appuyer sur la touche R ESULTS Pour chaque longueur d’onde, appuyer sur la touche Garder Résultat pour afficher le résultat dans le tableau. La touche Effacer Table commande l’effacement de tous les résultats affi-... -
Page 597: Générer Un Rapport
Chapitre 16 Module OFI Générer un rapport Générer un rapport Une fois la page Résultats affichée pour la fonction FOX, un rapport pdf peut être généré directement depuis cet écran. NOTE Le rapport ne peut pas être généré pour des résultats d’ORL manuel ou des résultats LTS. - Page 598 Chapitre 16 Module OFI Générer un rapport Dans le Navigateur, dans le répertoire sélectionné, sélectionner le rapport pdf créé. Le nom de fichier par défaut est: nom fichier courbe_année_mois_jour__heure_min_sec.pdf. NOTE Si le tableau de résultats est trop long pour une seul page, plu- sieurs fichiers pdf sont générés (1 page par fichier), avec le nom de fichier finissant par «_1.pdf»...
-
Page 599: Gestion Des Fichiers
Chapitre 16 Module OFI Gestion des fichiers Ajouter un logo au rapport pdf Pour afficher un logo (ou toute autre image) en haut à droite du rapport: Aller à l’écran Configuration Système (H > Config. Système key) Dans le menu Imprimante, sélectionné Fichier (Formaté) Dans le parameter Logo, entrer le chemin d’accès complet du fichier image (avec extension de fichier) Exemple: disk/Logo.jpg... -
Page 600: Lecture Des Résultats
Chapitre 16 Module OFI Gestion des fichiers Cliquer sur Sauver Courbe. Les fichiers FOX sont sauvegardés avec l’extension «.FOX». Les fichiers LTS sont sauvegardés avec l’extension «.LTS». Les fichiers ORL sont sauvegardés avec l’extension «.ORL». Pour une mesure LTS ou ORL, deux fichiers sont sauvegar- dés : Le premier fichier est utilisé... -
Page 601: Chapitre 17 Macros
Macros Chapitre 17 La fonction Macros permet d’enregistrer un série d’actions effectuées par un utilisateur, afin de pouvoir ensuite les rejouer automatiquement. La fonction Macros est seulement opérationnelle lorsque la Plate-forme est utilisée dans le contexte des applications «Fibres optiques», c’est-à-dire utilisant l’une des applications suivantes : OTDR, OSA, CD, PMD, AP, LTS... -
Page 602: Appel De La Fonction Macro
Chapitre 17 Macros Appel de la fonction Macro Appel de la fonction Macro Cette fonction est accessible sur appui du bouton S , sur la face avant CRIPT de la Plate-forme. 10 macros différentes peuvent être créées et utilisées. Lorsque vous cliquez sur le bouton S , vous voyez la liste des 10 posi- CRIPT tions de macros. -
Page 603: Macro Standard
Chapitre 17 Macros Enregistrement de macro Macro standard Ce type de macro est utilisé pour automatiser fonctions et modes opéra- toires. Pour créer une nouvelle macro Standard : Sélectionner une position libre. Un sous-menu apparaît alors auto- matiquement. Changer le type de macro si nécessaire pour enregistrer une macro de type Standard. -
Page 604: Macro Fichier
Chapitre 17 Macros Enregistrement de macro Macro Fichier Ce type de macro est utilisé pour créer un template (modèle) servant ensuite à effectuer les mêmes opérations directement sur une sélection multiple de fichiers. Pour créer une nouvelle macro de type Fichier : Sélectionner une position libre. -
Page 605: Ajouter De L'inter-Action À Votre Macro
Chapitre 17 Macros Enregistrement de macro Ajouter de l’inter-action à votre macro Vous pouvez insérer dans votre macro, une boite de dialogue, un message ou une pause. Ces fonctions sont très utiles. Elles donnent le temps de changer de fibre si nécessaire, jouer une macro de manière partielle seule- ment, ou simplement d’attirer votre attention à... -
Page 606: Insertion D'une Pause
Chapitre 17 Macros Enregistrement de macro Insertion d’une pause Cliquer sur la touche Insertion pause. Cette action a pour finalité l’arrêt temporaire de la macro, attendant une action de l’utilisateur avant de pouvoir continuer. Renommer une macro Si vous venez de créer une nouvelle macro ou si vous souhaitez modifier le nom d’une macro déjà... -
Page 607: Remplacer Une Macro
Chapitre 17 Macros Macro par défaut Config> sur «Oui». Ce paramètre permet également de s’assurer que tous les modules nécessaires de la page S sont bien YSTEM sélectionnés avant le lancement de la macro. Il est fortement recommandé d’utiliser la seconde méthode où la configuration est restaurée avant de rejouer une macro. -
Page 608: Définir Une Macro Par Défaut
Chapitre 17 Macros Jouer une macro Définir une macro par défaut Sélectionner Macro par défaut, et choisir dans le sous-menu, quelle macro vous souhaitez définir comme macro par défaut. Vous pouvez également sélectionner une macro et appuyer ensuite sur la touche Définir par défaut. -
Page 609: Jouer Une Macro En Temps Réel
Chapitre 17 Macros Jouer une macro NOTE Cette icône devient lorsque le déroulement de la macro est interrompue par un événement de type Pause, attendant une action de la part de l’utilisateur (voir "Insertion d’une pause" page 574). Toutes les actions enregistrées dans votre macro sont rejouées. La vitesse à... -
Page 610: Sauver Une Macro
Chapitre 17 Macros Sauver une macro Script (option spécifique) Suivant la configuration du MTS/T-BERD 8000, celui ci peut être équipé d’une fonction Script, disponible sur la même page que celle des macros. Pour lancer un script, un module MTAU doit être présent dans la Plate- forme (voir "Multi Test Access Unit"... -
Page 611: Chapitre 18 Gestion Des Fichiers
Gestion des fichiers Chapitre 18 Ce chapitre décrit les opérations suivantes : • "Description du navigateur" page 580 • "Sauvegarder et ouvrir des fichiers" page 585 • "Exporter des fichiers" page 588 Via la page Home > Applis > Résultats Seuls > Consulter Fiber Optics, les fichiers peuvent être chargés et les courbes peuvent être affichées ou sauvegardées même si aucun module n’est présent dans la Plate-forme. -
Page 612: Description Du Navigateur
Chapitre 18 Gestion des fichiers Description du navigateur Description du navigateur Ouvrir l’explorateur de fichiers Pour accéder à la fonction Explorer, Appuyer sur le bouton F Le navigateur permet de sélectionner le support de stockage, de créer ou de renommer des répertoires et des fichiers. –... -
Page 613: Gestion Des Onglets
Chapitre 18 Gestion des fichiers Description du navigateur Figure 249 Exemple d’explorateur Espace libre sur le support sélectionné Gestion des onglets Des onglets permettent d’accéder au menu Fichier de chaque application (OTDR, OSA, Photomètre, etc.) présente dans les modules et tiroirs de l’appareil. -
Page 614: Signature Du Fichier
Chapitre 18 Gestion des fichiers Description du navigateur Signature du fichier Les paramètres d’acquisition de la courbe contenue dans le fichier sélec- tionné sont affiché en haut de l’écran ainsi qu’une réduction de la courbe (si elle a été acquise sur une Plate-forme MTS/T-BERD. Figure 250 Exemple de signature d’un fichier OTDR Figure 251 5 6 7... -
Page 615: Boutons À Droite De L'écran
Chapitre 18 Gestion des fichiers Description du navigateur Figure 252 Exemple de signature d’un fichier FCOMP 2 3 4 Paramètres de mesure Origine / Extrémité Identification Fibre Module utilisé Numéro Fibre Commentaire Identification Câble Date & Heure d’acquisition Boutons à droite de l’écran Boutons sauvegarde des courbes Ces boutons permettent de sauvegarder une ou plusieurs courbes. -
Page 616: Supports De Stockage
Chapitre 18 Gestion des fichiers Description du navigateur Supports de stockage Pour sauvegarder ou rappeler des données, la Plate-forme offre un large choix de supports intégrés ou externes. L’espace libre sur le support de stockage sélectionné est clairement indiqué au bas du panneau gauche de l’explorateur. NOTE Plate-forme distante et Transfert de données Lors d’un transfert de données (utilisation de l’option Data/Talk-... -
Page 617: Sauvegarder Et Ouvrir Des Fichiers
Chapitre 18 Gestion des fichiers Sauvegarder et ouvrir des fichiers Sauvegarder et ouvrir des fichiers Sauvegarder les fichiers à partir de l’explorateur Lorsque le navigateur est affiché, la courbe active de l’onglet sélectionné est affichée dans la Signature de Fichier. Vous pouvez sauvegarder rapidement cette courbe Sélectionner le répertoire dans lequel la courbe sera sauvegardée Cliquer sur Sauver... -
Page 618: Lecture Des Fichiers Et Affichage Des Courbes
Chapitre 18 Gestion des fichiers Sauvegarder et ouvrir des fichiers Figure 253 Sauvegarder une courbe à partir de l’explorateur Affiché si deux courbes ou plus sont ouvertes en surimpression. La courbe affichée dans la partie Signature de Fichier sera sauvegardée dans le répertoire sélectionné... -
Page 619: Lecture Simple
Chapitre 18 Gestion des fichiers Sauvegarder et ouvrir des fichiers Lecture simple La touche Voir Courbe(s) permet la lecture simple de courbes, en utilisant les paramètres courants de la Plate-forme. La courbe courante est alors remplacée par cette nouvelle courbe. Lecture avec configuration La touche Lire Courbe+Config... -
Page 620: Exporter Des Fichiers
Chapitre 18 Gestion des fichiers Exporter des fichiers Pour obtenir l’affichage de plusieurs courbes, deux méthodes sont possibles: • Sélectionner tous les fichiers à charger en même temps (voir le manuel d’utilisation de la Plate-forme 5800 pour une description de la sélection de plusieurs fichiers) et cliquer sur Lire >... - Page 621 Chapitre 18 Gestion des fichiers Exporter des fichiers Sélectionner Info Fibre avec la touche Navigateur/Info Fibre pour afficher les fichiers correspondants à l’onglet actif. Figure 254 Fonction Info Fibre (avec des fichiers OTDR uniquement) Onglet Vue info Fibre Vue Explorateur Selon l’application sélectionnée, les informations sur la fibre sont diffé- rentes.
-
Page 622: Fonction Édition
Chapitre 18 Gestion des fichiers Exporter des fichiers Tableau 5 Informations Fibre OTDR & Colonne CD ODM Puissance 4ème Perte Totale Délai 1 AP@1310 nm Perte (dB) Max. Longueur Puissance 5ème Coeff. 1 AP@1650 nm Ref (dBm) Fibre Min. Nb d'événe- Dispersion 6ème OSNR Max... - Page 623 Chapitre 18 Gestion des fichiers Exporter des fichiers Sélectionner un fichier de la liste Cliquer sur Exporter Le fichier txt est généré automatiquement, dans le même répertoire que celui sélectionné pour l’exportation. Le nom par défaut du fichier txt est: fiber_info_”nom de l’application sélectionée”.txt.
-
Page 624: Générer Un/Des Rapport(S) Pdf
Chapitre 18 Gestion des fichiers Exporter des fichiers Figure 255 Répertoire exporté en txt (ouvert via Excel) Nom du fichier En-tête Rappel des Informations affichés sur la Plate-forme 8000 V2 (sauf icône Statut alarme) Générer un/des rapport(s) pdf Plusieurs fichiers de la même application (exemple: tous les fichiers OTDR) peuvent être générés en un ou plusieurs rapport(s). - Page 625 Chapitre 18 Gestion des fichiers Exporter des fichiers Utiliser la touche de menu et sélectionner: – 1 Trace si le rapport doit être généré avec une courbe par page – Multi si le rapport doit être généré avec jusqu’à 3 courbes sur une même page (pour les fichiers OTDR seulement).
-
Page 626: Concaténer Des Fichiers Txt Ou Pdf
Chapitre 18 Gestion des fichiers Exporter des fichiers NOTE Le rapport est sauvegardé dans le même répertoire que les fichiers sélectionnés. Concaténer des fichiers txt ou pdf Les fichiers txt ou pdf qui ont été suavegardé(s) / généré(s) depuis la page de résultats peuvent être concaténés en un seul fichier txt/pdf depuis le navigateur. -
Page 627: Envoyer Des Fichiers Par E-Mail
Chapitre 18 Gestion des fichiers Exporter des fichiers Envoyer des fichiers par e-mail Plusieurs fichiers peuvent être envoyés par e-mail:. Vérifier que l’exportation de fichiers par e-mail est correctement configuré dans la page Configuration Système (voir Manuel Plate- forme 8000 V2 ou 6000A V2). Dans l’explorateur, sélectionner les fichiers à... - Page 628 Chapitre 18 Gestion des fichiers Exporter des fichiers Manuel d’Utilisation 78000010118 Rev. 020...
-
Page 629: Chapitre 19 Spécifications Techniques
Spécifications techniques Chapitre 19 Ce chapitre indique les spécifications techniques des modules de la Plate- forme, et des options et accessoires disponibles. Les sujets traités dans ce chapitre sont: • "Modules OTDR" page 598 • "Modules I-PMD et HR OSA" page 611 •... -
Page 630: Modules Otdr
Chapitre 19 Spécifications techniques Modules OTDR Modules OTDR Caractéristiques mesures Mesure de distance • Distance affichée tenant compte du calibrage de l'indice de la fibre • Indice de réfraction réglable de 1,30000 à 1,70000 par pas de 0,00001 • Résolution de l'affichage: 1 cm max. •... -
Page 631: Mesure De Réflectance
Chapitre 19 Spécifications techniques Modules OTDR • Résolution du curseur: 0,001 dB • Linéarité: ± 0.03 dB/dB Mesure de réflectance • Résolution de l'affichage: 0,01 dB • Précision: ± 2 dB Mesure automatique • Mesure automatique de tous les éléments du signal: Distance de l'événement / Perte de l'événement / Réflectance de l'événement / Perte de section et Atténuation / Optical Return Loss (ORL) •... -
Page 632: Modules Multimode Et Multi/Mono Mode
Chapitre 19 Spécifications techniques Modules OTDR Modules Multimode et Multi/Mono mode Les spécifications fournies ci-dessous sont valides quelque soit le nombre de longueurs d’onde présentes dans le module. Valeurs typiques, à 25°C, sauf indication contraire: Modules Multimode/ Multi/Mono mode 81xxMM 8123SRL 1300 1300... -
Page 633: Modules Monomodes
Chapitre 19 Spécifications techniques Modules OTDR Modules Monomodes Ultra Haute Dynamique Longue Longue Portée Modules distance 81xx VLR 81xx LR 81xx UHD 1310 ± 20 nm 1310 ± 20 nm 1310 ± 20 nm 1383 ± 2 nm 1550 ± 20 nm Longueur d’onde Centrale 1550 ±... -
Page 634: Modules B, C & D
Chapitre 19 Spécifications techniques Modules OTDR Modules B, C & D Spécifications OTDR Modules Série 8100B OTDR Série 8100C OTDR Série 8100D OTDR 1310 ± 20 nm 1310 ± 20 nm 1310 ± 20 nm 1490 ± 20 nm 1550 ± 20 nm 1550 ±... -
Page 635: Spécifications Fibercomplete
Chapitre 19 Spécifications techniques Modules OTDR 1. Garanti, avec un laser à 25°C mesuré à 10 µs. 1650 nm +/- 1nm pour le module E81165C 2. Valeur correspondant à la différence (en dB) entre le niveau de rétrodiffusion extrapolé au début de la fibre et le niveau de bruit RMS, après 3 minutes de moyennage, avec la plus grande impulsion. - Page 636 Chapitre 19 Spécifications techniques Modules OTDR Modules Série 8100B OTDR Série 8100C OTDR Source Optique Longueurs d’onde 1310, 1550, 1625 nm 1310, 1490, 1550, 1625 nm Niveau de puissance en sortie -3.5 dBm Stabilité < ± 0.1 dB @ 25°C sur 1 heure Mode CW, 270Hz, 330Hz, 1kHz, 2kHz, Twintest, Auto Manuel d’Utilisation...
-
Page 637: Modules Cwdm
Chapitre 19 Spécifications techniques Modules OTDR Modules Série 8100B OTDR Série 8100C OTDR OTDR Largeur d’impulsion 5 ns à 20 µs 2 ns à 20 µs Dynamique 42/42/40 dB 45 / 44.5 / 45 / 44 / 43 dB Pouvoir séparateur d’événement 0.65 m 0.6 m Pouvoir séparateur en affaiblissement... -
Page 638: Modules Uhr
Chapitre 19 Spécifications techniques Modules OTDR Modules CWDM 8100CWDM1E 8100CWDM2E 8100CWDM3E 8100CWDM4E 8100CWDM5E Modes CW, 270Hz, 330Hz, 1kHz, 2kHz 1. Laser à 10 µs avec toute la gamme de température 2. Valeur typique correspondant à la différence (en dB) entre le niveau entre le niveau de rétrodiffusion extrapolé au début de la fibre et le niveau de bruit RMS après 3 minutes de moyennage, avec la plus grande impulsion. -
Page 639: Portées
Chapitre 19 Spécifications techniques Modules OTDR Portées Portées pour Modules MM 3 ns 20 ns 50 ns 200 ns 500 m 1 km 2 km 5 km 10 km 20 km 40 km 80 km Portées pour Modules SRL Multimode 3 ns 10 ns 30 ns... -
Page 640: Portées Pour Modules Uhd
Chapitre 19 Spécifications techniques Modules OTDR Portées pour Modules UHD 1 μs 3 μs 10 μs 20 μs 10 ns 30 ns 100 ns 300 ns 5 km 10 km 20 km 40 km 80 km 140 km 260 km 380 km Portées pour Modules VLR / LR /SRL Monomode 1 μs... -
Page 641: Portées Pour Modules B
Chapitre 19 Spécifications techniques Modules OTDR Portées pour Modules B 300 ns 1 μs 3 μs 10 μs 20 μs 5 ns 10 ns 30 ns 100 ns 0.5 km 0.5 km 1 km 2 km 5 km 10 km 20 km 40 km 80 km... -
Page 642: Portée Pour Modules D
Chapitre 19 Spécifications techniques Modules OTDR Portée pour Modules D 2 ns 10 ns 30 ns 100 ns 300 ns 1 µs 3 µs 10 µs 20 µs 0.5 km 1 km 2 km 5 km 10 km 20 km 40 km 80 km 160 km... -
Page 643: Modules I-Pmd Et Hr Osa
Chapitre 19 Spécifications techniques Modules I-PMD et HR OSA Portées pour Modules CWDM 300 ns 1 μs 3 μs 10 μs 20 μs 3 ns 30 ns 100 ns 5 km 10 km 20 km 40 km 80 km 140 km 260 km 380 km Poids et dimensions... - Page 644 Chapitre 19 Spécifications techniques Modules I-PMD et HR OSA Modules E81IPMD Fréquence Incertitude absolue Fréquence +/-350 MHz Bande passante Filtre / Résolution 300MHz Niveau de puissance Gamme mesure -60 à +10 dBm Incertitude absolue +/-0.5 dB Linéarité +/-0.4 dB Conditions de Test Live Canal DWDM Niveau de puissance en entrée -45 dBm à...
-
Page 645: Poids Et Dimensions
Chapitre 19 Spécifications techniques Modules ODM Modules E81HROSA-C E0SA610 > 40 dB à ±8pm (±1 GHz) Dynamique Close-in > 50 dB à ±16pm (±2 GHz) Dynamique Spurious-free > 45 dB Incertitude absolue du niveau de ±0.5 dB puisance Résolution d’affichage 0.01 dB Return loss >... - Page 646 Chapitre 19 Spécifications techniques Modules ODM Dispersion Chromatique (E81CD/E81DISPAP) 80km G652 10km G655 4, 5 Incertitude Dispersion +/- 0.05 ps/nm.km +/- 0.1 ps/nm.km 3, 4 Répétabilité Dispersion 0.005ps/nm.km Répétabilité Pente λ 0 0.5% 0.1% Temps de Mesure De 40s à 80s 1.
-
Page 647: Modules Odm Mr
Chapitre 19 Spécifications techniques Modules ODM MR Modules ODM MR Valeurs typiques, mesurées à 25°C, sauf indication contraire. Dispersion Chromatique (E81MRDISPAP) 80km G652 10km G655 Gamme Longueur d’onde acquisition 1435 - 1640 nm Gamme Longueur d’onde affichage 1260 - 1640 nm Incertitude Longueur d’onde +/- 0.1 nm Longueur min. -
Page 648: Solution Pour Test De Dispersion Haute Résolution
Chapitre 19 Spécifications techniques Solution pour test de Dispersion Haute Résolution Profil d’Atténuation (E81MRDISPAP) +/-0.003dB/km @1550nm Incertitude Mesure +/-0.004dB/km @1625nm Temps de Mesure 3 secondes 1. Avec un module Source Large Bande OBS500 (1460 - 1625 nm) 2. Mesuré avec une fibre 80 km G.652 Solution pour test de Dispersion Haute Résolution Valeurs typiques, à... -
Page 649: Modules Bbs
Chapitre 19 Spécifications techniques Modules BBS Profil d’atténuation (avec le kit 2) Incertitude mesure - à 1550 nm +/- 0.003 dB/km - à 1625 nm +/- 0.004 dB/km 1. Avec un module Source Large Bande E81BBS1A avec le mode correspondant 2. -
Page 650: Modules Mtau
Chapitre 19 Spécifications techniques Modules MTAU Paramètre 81 BBS2A 81 BBS1A Longueur d’onde 1260 - 1640 nm 1460 - 1640 nm Densité spectrale minimum -40 dBm / 0,1 nm -40 dBm / 0,1 nm Puissance en sortie +12,5 dBm +11 dBm Puissance consommée 10 Wh 10 Wh... -
Page 651: Chapitre 20 Options Et Accessoires
Options et accessoires Chapitre 20 Ce chapitre fourni une liste des accessoires et options disponibles avec les Plate-formes. Les sujets traités dans ce chapitre sont: • "Référence des modules" page 620 • "Références des manuels d’utilisation" page 628 • "Références des connecteurs et adaptateurs optiques" page 629 •... -
Page 652: Référence Des Modules
Chapitre 20 Options et accessoires Référence des modules Référence des modules Modules OTDR Modules Multimode Modules Multimode Références Module Multimode Haute Résolution 850/1310 nm E8123MM Module OTDR Courte Distance LAN 25dB 850 nm E8111SRL Module OTDR Courte Distance LAN 23 dB 1300 nm E8112SRL Module OTDR Courte Distance LAN 25/23 dB 850/1300 E8123SRL... -
Page 653: Références
Chapitre 20 Options et accessoires Référence des modules Modules Monomode Modules UHD Références Ultra Longue distance 1550 nm E8115UHD Ultra Longue distance 1310/1550 nm E8126UHD Ultra Longue distance 1550/1625 nm E8129UHD Ultra Longue distance 1310/1550/1625 nm E8136UHD Références Modules OTDR pour rapport de calibrage Module OTDR pour rapport de calibrage E81OTDRCR Références... - Page 654 Chapitre 20 Options et accessoires Référence des modules Modules OTDR VLR Monomode - Option Source Références Option Source pour Modules OTDR VLR Monomode E81OTDRLS Modules LR Références Module OTDR Longue Distance 40 dB 1490 nm E8118LR49 Module OTDR Longue Distance 41 dB 1550 nm E8115LR Module OTDR Longue Distance 41 dB 1625 nm E8117LR...
-
Page 655: Référence
Chapitre 20 Options et accessoires Référence des modules Modules MR Références Module OTDR Medium range 40/38 dB 1310/1550 nm E8126MR Module OTDR Medium range 40/38/37dB 1310/1550/ E8136MR 1625 nm Module OTDR Medium range 40/40/39 dB 1310/1490/ E8138MR49 1550 nm Modules VSRE Références Module OTDR Low range 26 dB 1550 nm E8115VSRE... - Page 656 Chapitre 20 Options et accessoires Référence des modules Modules OTDR B Référence Module OTDR B 1310/1550/1625 nm avec fonction Fiber E8136B- Complete ainsi que source et photomètre intégrés; le connec- FCOMP teur optique doit être spécifié Modules OTDR C Référence Module OTDR C 1550 nm E8115C Module OTDR C 1310/1550 nm avec source continue et pho-...
- Page 657 Chapitre 20 Options et accessoires Référence des modules Modules OTDR C Référence Module OTDR C 1310/1550 nm combinant la fonction Fiber- Complete et une Source Large Bande SCL pour mesures CD/ E8126C- PMD/AP. inclus également source continue et photomètre inté- FCHAR grés;...
-
Page 658: Modules Otdr Cwdm
Chapitre 20 Options et accessoires Référence des modules Jarretières filtrantes pour Modules MR, LR et VLR Références Filtre passe bande centré à 1625 nm et intégré dans une EFJ1625FPCSC jarretière de 3 m (SC/PC) Filtre passe bande centré à 1625 nm et intégré dans une EFJ1625FPCFC jarretière de 3 m (FC/PC) Filtre passe bande centré... -
Page 659: Modules Pmd, I-Pmd Et Hr Osa
Chapitre 20 Options et accessoires Référence des modules Modules PMD, I-PMD et HR OSA Modules PMD/I-PMD Références Module PMD Bande S+C+L E81PMD Module de Test PMD In-Service avec DGD/OSNR In- E81IPMD Band et analyse PMD Long Terme Modules HR OSA Références Module Analyse de Spectre Optique Haute Résolution E81HROSA-C... -
Page 660: Modules Odm Mr
Chapitre 20 Options et accessoires Références des manuels d’utilisation Modules ODM MR Modules ODM MR Références Module ODM Medium Range E81MRDISPAP 1. Sélectionner une des Sources Large Bande suivantes: EOBS500 / E81BBS01A / E81BBS02A Modules MTAU Modules MTAU de la série 8100 Références Multi Test Access Unit pour 4 modules de test E81MTAU4... -
Page 661: Références Des Connecteurs Et Adaptateurs Optiques
Chapitre 20 Options et accessoires Références des connecteurs et adaptateurs optiques Manuels d’utilisation pour Modules des MTS/T-BERD Références Manuel d’utilisation pour tiroirs de la série 8100 (Anglais) E8100M02 Manuel d’utilisation pour tiroirs de la série 8100 (Allemand) E8100M03 Références des connecteurs et adaptateurs optiques Connecteurs optiques panneau avant pour Modules Connecteur OTDR Universel Monomode, Multimode et... -
Page 662: Références Des Logiciels De Traitement Des Résultats
Chapitre 20 Options et accessoires Références des logiciels de traitement des résultats Connecteurs optiques panneau avant pour Modules Références OTDR SRL Multimode Connecteur Universel PC avec adaptateur FC EUNIPCFCMM Connecteur Universel PC avec adaptateur SC EUNIPCSCMM Connecteur Universel PC avec adaptateur ST EUNIPCSTMM Connecteur Universel PC avec adaptateur DIN EUNIPCDINMM... - Page 663 Chapitre 20 Options et accessoires Références des logiciels de traitement des résultats Logiciels Références Logiciel Optical Fiber Trace (licence pour le site) EOFS100SL Logiciel FiberTrace - mise à jour EOFS100UP Logiciel Optical Fiber Cable EOFS200 Logiciel Optical Fiber Cable (5 licences) EOFS2005L Logiciel Optical Fiber Cable (licence pour le site) EOFS200SL...
- Page 664 Chapitre 20 Options et accessoires Références des logiciels de traitement des résultats Manuel d’Utilisation 78000010118 Rev. 020...
-
Page 665: Index
Index Connexion qualité Côte à côte Accessoires Courbure Adaptateurs Macro courbure changement références Curseur types déplacement méthode des 5 curseurs Affaiblissement méthodes des 2 curseurs Atténuateur ext. (photomètre) résolution Décalage de courbe activation connecteur Arrêt urgence Profil d’Atténuation fonction Boucle configuration mesures résultats... - Page 666 Index macro fichier enregistrement Evènement OTDR jouer par défaut définir utilisation rappel configuration Fantômes remplacer sauvegarde FiberComplete standard Courbe OTDR enregistrement Détection Défauts Nommage des fichiers Mail Pairage OFI, fonction FOX Test Construction/Installation Manuels utilisateurs Test Recette références Vue Câble Vue Fibre Marqueur mémorisation...
- Page 667 Index OTDR Mesure de pente Mesures manuelles paramètres acquisition principe de la mesure réalisation d’une mesure tableau de résultats affaiblissement incertitudes Atténuateur ext. (photomètre) notes Acquisition d’une mesure OTDR Bidirectionnelle Affichage résultats ajout de marqueurs Configuration courbe OEO Envoi message courbes origine/fin Module distant gestion des fichiers...
- Page 668 Index affichage résultats Configuration effectuer une mesure Table Notes mesure OTDR paramètres acquisition paramètres mesure Temps réel tableau de résultats OTDR Puissance Threshold de réf.(photomètre) OTDR splice Pulse Tiroir mise en place retrait Réflectance définition spécif. mesure Unité Réflectance OTDR de puissance photomètre Script WDM/OSA...
- Page 669 Index Manuel d’Utilisation 78000010118 Rev. 020...
- Page 670 Index Manuel d’Utilisation 78000010118 Rev. 020...
- Page 672 8100M01/UM/01-16/FR Rev. 020, 01-16 Français Viavi Solutions North America: 1.844.GO VIAVI / 1.844.468.4284 Latin America +52 55 5543 6644 EMEA +49 7121 862273 APAC +1 512 201 6534 All Other Regions: viavisolutions.com/contacts email TAC@viavisolutions.com...
