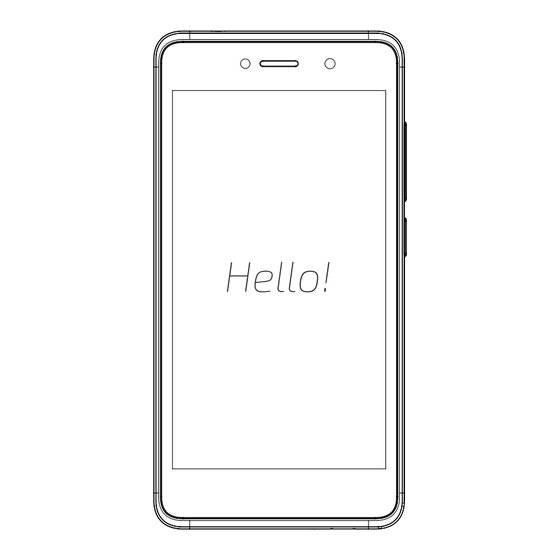
Table des Matières
Publicité
Publicité
Table des Matières

Sommaire des Matières pour Altice S24
- Page 1 Quick Start Guide (FR) Guide de prise en main...
-
Page 2: Table Des Matières
Table des matières 1. Présentation du mobile 2. Mise en route 2.1 Insérer la carte SIM et la carte micro-SD 2.2 Charger le mobile 2.3 Allumer/Eteindre le mobile 2.4 Sortie de l’écran de veille 3. Démarrage 3.1 Premier démarrage 3.2 Présentation et personnalisation de l’écran d’accueil 3.3 Personnalisation des différents paramètres (audio, affichage, date/heure) 3.4 Connexion PC et transfert de fichiers... -
Page 3: Présentation Du Mobile
1. Présentation du mobile audio jack volume Hello! micro-USB... -
Page 4: Mise En Route
2. Mise en route 2.1 Insérer la carte SIM et la carte micro-SD 1. Retirez le couvercle de la batterie. Si la batterie est installée, retirez-la. 2. Placez la carte micro-SIM et la carte micro-SD comme indiqué. 3. Replacez le couvercle et pressez les extrémités pour qu’il se clipse au téléphone. -
Page 5: Allumer/Eteindre Le Mobile
2.3 Allumer/Eteindre le mobile 1. Pour allumer le mobile, appuyez sur la touche « on/off » située à droite du mobile et restez appuyé le temps que l’écran s’allume. 2. Après un temps de démarrage, entrez le code PIN de la carte SIM comme indiqué... -
Page 6: Démarrage
3. Démarrage 3.1 Premier démarrage 1. Lorsque vous démarrez le mobile pour la première fois, une aide intuitive à la configuration vous est proposée. Commencez par sélec- tionner votre langue. 2. Nous vous recommandons ensuite de personnaliser votre mobile avec votre compte Google ou en créant gratuitement un nouveau compte. - Page 7 3. Sélectionnez dans la liste des Services Goo- gle ceux qui vous intéressent en les activant à l’aide du switch. Appuyez sur Accepter lorsque vous avez fini. 4. Vous pouvez sécuriser vos données à l’aide d’un mot de passe ou d’un schéma. Pour sortir votre appareil du mode veille, cette vérification est automatiquement demandée.
-
Page 8: Présentation Et Personnalisation De L'écran D'accueil
3.2 Présentation et personnalisation de l’écran d’accueil 1. L’écran d’accueil se présente sous la forme de plusieurs écrans consécutifs où vous pouvez installer vos applications et/ou raccourcis. Ces écrans sont accessibles en faisant glisser votre doigt d’un écran vers l’autre. Vous avez également la possibilité d’ajouter d’autres écrans, en faisant glisser, depuis le dernier écran, une appli- cation ou un widget vers la droite. - Page 9 3. Pour modifier la position de vos applications ou raccourcis sur l’écran d’accueil, vous devez appuyer de manière prolongée sur les icônes des applications et faire glisser vers l’emplacement de votre choix. Si vous souhaitez supprimer l’application de l’écran d’accueil, vous devez appuyer de manière prolongée sur son icône et la faire glisser vers la zone de l’écran ou apparaît «...
- Page 10 Note : les notifications sont aussi visibles sur l’écran de veille 5. Vous avez la possibilité de modifier rapidement le fond d’écran et d’ajouter des raccourcis en appuyant de manière prolongée sur une partie de l’écran d’accueil jusqu’à l’apparition de la notification suivante : Choisissez une image provenant Choisissez un raccourci parmi...
-
Page 11: Personnalisation Des Différents Paramètres (Audio, Affichage, Date/Heure)
3.3 Personnalisation des différents paramètres (audio, affichage, date/heure) 1. Pour personnaliser les différents paramètres du mobile, vous devez accéder au menu de configuration de la manière suivante : Pour modifier les sons du téléphone : 1. Depuis le menu d’Applications, sélectionnez «Paramètres». 2. - Page 12 4. Pour paramétrer les options d’affichage du fond d’écran, de l’écran de veille, etc. utilisez le menu Affichage. 5. Réglez vos préférences l’heure et la date dans le menu « Date et heure » : 6. A partir de la barre de notifications, vous avez accès à un certain nombre de raccourcis vous permettant d’activer/désactiver : •...
-
Page 13: Connexion Pc Et Transfert De Fichiers
3.4 Connexion PC et transfert de fichiers 1. A l’aide d’un câble USB vers micro-USB, connectez votre mobile à votre ordinateur pour transférer tous types de fichiers (photos, musiques, …) de votre ordinateur vers votre mobile et inversement. Le mobile est considéré comme un périphérique multimédia par votre ordinateur et vous permet de copier/coller des fichiers depuis votre PC vers votre mobile. -
Page 14: Activation Du Wi-Fi Et Du Bluetooth
3.5 Activation du Wi-Fi et du Bluetooth 1. Pour activer le Wi-Fi sur votre téléphone, vous devez accéder au menu « Wi-Fi » du menu « Réseau et Internet ». Activez le Wi-Fi en plaçant le Si le réseau est sécurisé, rentrez curseur sur «I»... -
Page 15: Présentation Des Icônes Du Téléphone
3.6 Présentation des icônes du téléphone Indicateur Appel réception manqué signal Nouveau Pas de signal message vocal N o u v e a u Mode avion SMS/MMS Couverture réseau en Nouvel e-mail itinérance Wi-Fi activé USB connecté T é l é c h a r - Hotspot Wi-Fi gement cours... -
Page 16: Utilisation En Mode Téléphone
4. Utilisation en mode Téléphone Les fonctions téléphone sont accessibles via l’écran d’accueil tel qu’indiqué ci-dessous : SMS/MMS Appel Contacts 4.1 Gestion des contacts Note : Lors de la première utilisation de ce menu, l’application vous propose d’ajouter un compte. Ignorez cette notification en appuyant sur l’icône d’ajout de contact. -
Page 17: Émettre/Recevoir Des Appels
2. Vous avez aussi la possibilité de créer un nouveau contact et de le sauvegarder dans l’une de vos listes. Pour cela, vous devez cliquer sur l’icône « + » en bas (ajouter un contact), sélectionner dans quelle liste vous souhaitez sauvegarder le contact puis remplir les champs 4.2 Émettre/recevoir des appels 1. - Page 18 2. Lorsque vous recevez un appel, faites glisser votre doigt vers le haut du mobile pour répondre. Pour refuser un appel, faites glisser votre doigt vers le bas de l’écran. Pour envoyer un un SMS automa- tique, appuyez sur l’icône messages en bas à gauche de l’écran et faites glisser votre doigt vers le haut.
-
Page 19: Sms/Mms
4.3 SMS/MMS Pour envoyer des SMS/MMS, vous devez aller dans le menu SMS/ MMS, cliquer sur l’icône en bas à droite de l’écran « nouveau message » et remplir les champs « A » et « Composer un SMS », comme indiqué... -
Page 20: Gestion Internet/E-Mail
5. Gestion Internet/e-mail 5.1 Messagerie Gmail Note : Une fois qu’un compte est configuré, lors de la première utili- sation de l’application Gmail, vous devez synchroniser votre compte pour pouvoir continuer. 1. Une fois qu’un compte est lié à l’application Gmail, lancez cette application pour gérer vos mails. -
Page 21: Navigation Internet
5.3 Navigation Internet Pour naviguer sur Internet, vous devez lancer l‘application «Chrome». Vous devez ensuite entrer votre recherche ou directement l’adresse du site internet dans la barre d’adresse. Assurez vous de disposer d’une connexion de données ou d’une connexion Wi-Fi avant de naviguer sur Internet. -
Page 22: Applications
6. Applications Vous trouverez dans votre mobile les services Google pré-installés : Gmail™ est le service de messagerie de Google Profitez des services de cartographie et de GPS grâce à Google Maps et Navigation Google Play vous donne accès à des films, musiques, applications…...

