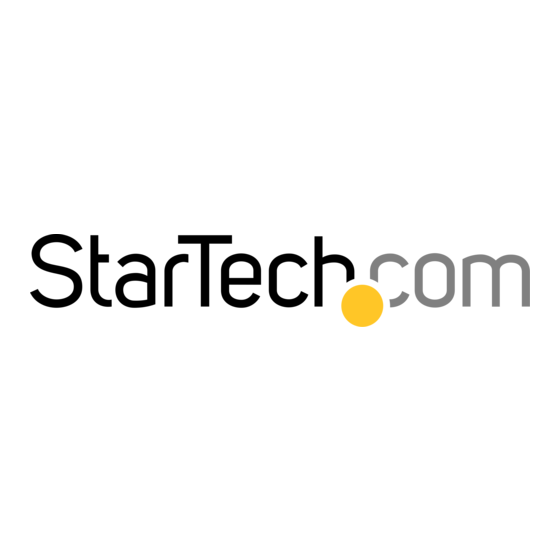
Table des Matières
Publicité
Liens rapides
Adaptateur vidéo sans fil pour appareils mobiles
Le produit réel peut être différent de celui des photos
Manuel d'utilisation
Nº SKU : WIFI2HDMC/WIFI2HDMCGE
Pour les dernières informations et spécifications, consultez :
www.startech.com/WIFI2HDMC
www.startech.com/WIFI2HDMCGE
Révision du manuel : 04/23/2019
Publicité
Table des Matières

Sommaire des Matières pour StarTech.com WIFI2HDMC
- Page 1 Adaptateur vidéo sans fil pour appareils mobiles Le produit réel peut être différent de celui des photos Manuel d'utilisation Nº SKU : WIFI2HDMC/WIFI2HDMCGE Pour les dernières informations et spécifications, consultez : www.startech.com/WIFI2HDMC www.startech.com/WIFI2HDMCGE Révision du manuel : 04/23/2019...
-
Page 2: Déclarations De Conformité
à l’approbation d’un produit ou d’un service par StarTech.com, ni à la promotion du ou des produits au moyen du manuel de la société tierce en question. Indépendamment de toute mention directe dans le texte de ce document, StarTech.com reconnaît par la présente... -
Page 3: Mesures De Sécurité
• Assurez-vous d'assembler le produit conformément aux instructions. Sinon, cela pourrait causer des blessures ou des dommages matériels. • N'utilisez pas ce produit si des pièces manquent ou sont endommagées. Pour voir les manuels, les vidéos, les pilotes, les téléchargements, les dessins techniques et plus encore, consultez www.startech.com/fr/support-produit... -
Page 4: Table Des Matières
Configurer une connexion câblée ...................... 10 Changer le nom de l'appareil ........................ 11 Configurer une connexion WiFi ......................11 Configurer un point d’accès virtuel ....................12 Pour voir les manuels, les vidéos, les pilotes, les téléchargements, les dessins techniques et plus encore, consultez www.startech.com/fr/support-produit... - Page 5 Activer la résolution automatique ...................... 21 Activer l’enregistrement automatique ....................21 Sortir de l'application ScreenShare ....................22 Lire des fichiers depuis une clé USB ............22 Pour voir les manuels, les vidéos, les pilotes, les téléchargements, les dessins techniques et plus encore, consultez www.startech.com/fr/support-produit...
- Page 6 Utilitaire AirFun ..................23 Installation ..............................23 Fonctionnement ............................24 Pour voir les manuels, les vidéos, les pilotes, les téléchargements, les dessins techniques et plus encore, consultez www.startech.com/fr/support-produit...
-
Page 7: Schéma Du Produit
Schéma du produit Vue latérale Entrée média USB Bouton de sélection du mode Pour voir les manuels, les vidéos, les pilotes, les téléchargements, les dessins techniques et plus encore, consultez www.startech.com/fr/support-produit... -
Page 8: Vue Arrière
Vue arrière Port de sortie audio/vidéo analogique Port de sortie HDMI Port RJ45 Bouton d'alimentation Port de l'adaptateur d'alimentation Pour voir les manuels, les vidéos, les pilotes, les téléchargements, les dessins techniques et plus encore, consultez www.startech.com/fr/support-produit... -
Page 9: Informations Sur Le Produit
Appareil de source vidéo sans fil 802.11n/g ou Miracast • (par ex. smartphone, tablette, système informatique) Clé USB (pour mettre à jour le micrologiciel de l'appareil) • Pour voir les manuels, les vidéos, les pilotes, les téléchargements, les dessins techniques et plus encore, consultez www.startech.com/fr/support-produit... -
Page 10: Installation
Remarques : L'écran Lancement peut prendre quelques secondes à charger. L'apparence de cet écran peut varier en fonction de la version du micrologiciel que vous utilisez. Pour voir les manuels, les vidéos, les pilotes, les téléchargements, les dessins techniques et plus encore, consultez www.startech.com/fr/support-produit... -
Page 11: Mise À Niveau Du Micrologiciel
Lancement. Mise à jour de la version 1.6.5 Téléchargez les fichiers de mises à jour du micrologiciel de StarTech.com et décompressez le fichier compressé. Copiez install.img et install_sp.img du dossier téléchargé au répertoire racine (le répertoire parent/supérieur) de la clé USB. - Page 12 L'écran Lancement apparaîtra une fois la mise à jour terminée. Mise à jour de la version 2.0.0 Téléchargez les fichiers de mises à jour du micrologiciel de StarTech.com et décompressez le fichier compressé. Copiez install_sp.img du dossier téléchargé au répertoire racine (le répertoire parent/supérieur) de la clé USB.
-
Page 13: Connexion À Un Smartphone Ou À Une Tablette
Remarque : Les étapes de configuration de Miracast peuvent changer en fonction de l'appareil. Pour en savoir plus, consultez la documentation livrée avec votre smartphone ou votre tablette. Pour voir les manuels, les vidéos, les pilotes, les téléchargements, les dessins techniques et plus encore, consultez www.startech.com/fr/support-produit... -
Page 14: Connexion À Un Ordinateur
Sélectionnez la carte graphique de la liste d'appareils. Si on vous demande un NIP, entrez celui qui apparaît à l'écran de la carte graphique et cliquez sur Suivant. Pour voir les manuels, les vidéos, les pilotes, les téléchargements, les dessins techniques et plus encore, consultez www.startech.com/fr/support-produit... -
Page 15: Appareil Allsharecast/Screen Mirror (Samsung)
Touchez l'appareil pour vous connecter. L'écran du smartphone ou de la tablette s'affiche maintenant sur votre écran. Pour voir les manuels, les vidéos, les pilotes, les téléchargements, les dessins techniques et plus encore, consultez www.startech.com/fr/support-produit... -
Page 16: Configuration
Connectez votre smartphone, votre tablette, ou votre ordinateur portable au SSID de l'appareil. Par défaut, le SSID du périphérique est WIFI2HDMC xxx sans clé de sécurité. Une fois que vous avez connecté l'appareil, ouvrez un navigateur Web et saisissez l'adresse IP (http://192.168.59.254) dans la barre d'adresse. -
Page 17: Changer Le Nom De L'appareil
Cliquez sur le lien Nom de l'appareil. Saisissez le nom de l'appareil de la passerelle de présentation. Remarque : Le nom de l'appareil par défaut est WIFI2HDMC. Configurer une connexion WiFi Depuis l'écran Contrôle à distance, cliquez sur le bouton Configuration et l'écran Configuration apparaîtra. -
Page 18: Configurer Un Point D'accès Virtuel
Région : Choisissez votre région. • Cliquez sur le bouton Enregistrer pour enregistrer les changements de la configuration du point d’accès virtuel. Pour voir les manuels, les vidéos, les pilotes, les téléchargements, les dessins techniques et plus encore, consultez www.startech.com/fr/support-produit... -
Page 19: Créer Un Pont Vers Une Connexion Sans Fil
Adresse de la passerelle : Saisissez l'adresse du routeur. • Serveur DNS : Saisissez l'adresse IP du serveur DNS • (service de nom de domaine). Pour voir les manuels, les vidéos, les pilotes, les téléchargements, les dessins techniques et plus encore, consultez www.startech.com/fr/support-produit... -
Page 20: Configurer Le Mode De Nuit
Le mode de synchronisation labiale synchronise l'audio et la vidéo pour qu'il n'y ait pas de délai audio visible dans la vidéo. Pour voir les manuels, les vidéos, les pilotes, les téléchargements, les dessins techniques et plus encore, consultez www.startech.com/fr/support-produit... -
Page 21: Configurer Un Format D'image
Mettre à l'échelle une sortie vidéo Depuis l'écran Contrôle à distance, cliquez sur le bouton Configuration et l'écran Configuration apparaîtra. Pour voir les manuels, les vidéos, les pilotes, les téléchargements, les dessins techniques et plus encore, consultez www.startech.com/fr/support-produit... -
Page 22: Configurer Une Sortie Vidéo
Cliquez sur le lien Paramètres d'usine par défaut pour réinitialiser la carte graphique aux réglages d'usine par défaut. Éteignez et rallumez la carte graphique pour que les changements s'appliquent. Pour voir les manuels, les vidéos, les pilotes, les téléchargements, les dessins techniques et plus encore, consultez www.startech.com/fr/support-produit... -
Page 23: Réinitialiser L'adresse Ip De La Carte Graphique
Cliquez sur le lien Info de la version pour voir la version du micrologiciel actuelle. Remarque : Pour mettre à jour le micrologiciel, consultez la section Mise à niveau du micrologiciel du manuel. Pour voir les manuels, les vidéos, les pilotes, les téléchargements, les dessins techniques et plus encore, consultez www.startech.com/fr/support-produit... -
Page 24: Mode Screenshare
(situé à côté du connecteur USB). L'écran d'accueil apparaîtra sur l'écran. Remarque : Le code de connexion sera affiché au bas de l'écran. Pour voir les manuels, les vidéos, les pilotes, les téléchargements, les dessins techniques et plus encore, consultez www.startech.com/fr/support-produit... -
Page 25: Vérification De L'adresse Mac
Code de connexion : Affiche le code de connexion actuel. • Sourdine : Coupe le son de la présentation. • Volume +/- : Monte ou baisse le volume de la présentation. • Pour voir les manuels, les vidéos, les pilotes, les téléchargements, les dessins techniques et plus encore, consultez www.startech.com/fr/support-produit... -
Page 26: Configurer Un Mode D'affichage
Depuis l'écran Panneau de contrôle, sélectionnez l'icône de Menu L'écran Menu apparaîtra. Sélectionnez le lien Résolution HDMI, un écran flash s'ouvrira. Sélectionnez une résolution dans l'écran flash. Pour voir les manuels, les vidéos, les pilotes, les téléchargements, les dessins techniques et plus encore, consultez www.startech.com/fr/support-produit... -
Page 27: Configurer Le Format D'image De L'écran
Activer l’enregistrement automatique Depuis l'écran Panneau de contrôle, sélectionnez l'icône de Menu L'écran Menu apparaîtra. Sélectionnez le lien Paramètres, l'écran Paramètres apparaîtra. Pour voir les manuels, les vidéos, les pilotes, les téléchargements, les dessins techniques et plus encore, consultez www.startech.com/fr/support-produit... -
Page 28: Sortir De L'application Screenshare
ScreenShare. Lire des fichiers depuis une clé USB Connectez votre smartphone/tablette ou ordinateur portable au périphérique WIFI2HDMC et naviguez jusqu'à la page Configuration (distante) via un navigateur Web. Branchez votre clé USB dans le port situé sur le côté du périphérique WIFI2HDMC. -
Page 29: Utilitaire Airfun
(présentés plus loin dans ce manuel). Si vous ne désirez installer que l'utilitaire AirFun, choisissez Installation personnalisée et désélectionnez ScreenShare. Suivez les instructions à l'écran pour terminer la ou les installations. Pour voir les manuels, les vidéos, les pilotes, les téléchargements, les dessins techniques et plus encore, consultez www.startech.com/fr/support-produit... -
Page 30: Fonctionnement
Cliquez sur l'icône AirFun depuis votre bureau ou le menu Démarrer. L'utilitaire AIRFUN commencera à chercher le périphérique WIFI2HDMC. Si le périphérique n'est pas trouvé avant l'expiration du délai, le message Aucun périphérique trouvé s'affichera. S'il est connecté avec succès, vous devriez voir l'écran de votre PC sur le téléviseur. -
Page 31: Informations De Garantie
Pour plus d'informations sur les conditions de garantie du produit, consultez www.startech.com/fr/politique-de-garantie. Limitation de responsabilité En aucun cas, la responsabilité de StarTech.com Ltd. et StarTech.com USA LLP (ou de leurs cadres, directeurs, employés ou agents) ne pourra être engagée en cas de dommages (qu’ils soient directs ou indirects, spéciaux, punitifs, accessoires, consécutifs ou autre), perte de profits, pertes commerciales ou... - Page 32 Web. Vous serez branché sur les produits qu’il vous faut en un rien de temps. Visitez www.startech.com pour obtenir les détails complets de tous les produits StarTech.com et pour avoir accès à des ressources exclusives et des outils qui vous feront gagner du temps.

