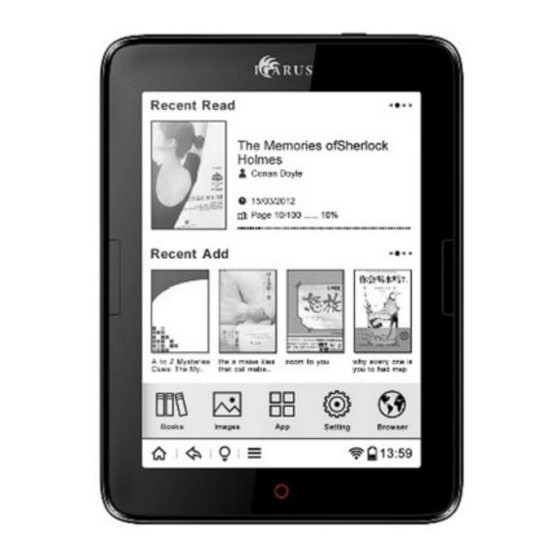
Table des Matières
Publicité
Liens rapides
Publicité
Table des Matières

Sommaire des Matières pour Icarus Illumina E654BK
- Page 1 Illumina (E654BK) Mode d’emploi...
-
Page 2: Avant-Propos
Avant-propos Merci pour l'achat de cet e-reader ICARUS Illumina. Le Illumina est une bibliothèque dans la paume de votre main et peut contenir des milliers de livres électroniques. Il utilise une technologie d'affichage haute résolution appelée papier électronique, de la nouvelle génération (E-Ink Carta). Il fonctionne avec de l'encre, tout comme les livres et les journaux, mais il affiche les particules d'encre électronique. -
Page 3: Remarques
7 Ne déchirez pas ouvrir l'appareil vous-même. Le ICARUS Illumina ne doit être ouvert que par ICARUS ICARUS qualifié ou du personnel qualifié. Si vous essayez de réparer vous-même, le dispositif peut être endommagé et la garantie ne sera plus applicable. -
Page 4: Recommandations Générales
Recommandations générales Afin d'obtenir la meilleure performance possible de votre e-reader, nous vous conseillons ce qui suit. L'utilisation de la lumière avant La lumière avant peut être utilisé pour lire dans les environnements avec peu de lumière. La lumière avant ajoute une couche de lumière sur le dessus de l'écran E-Ink. - Page 5 élégant de votre choix. Le meilleur choix pour l'Illumina est la série de PerfectFit par ICARUS. Ces couvertures contiennent une coque en plastique qui tient non seulement de façon transparente l'e- reader, il offre également une protection supplémentaire pour le dos de l'e-reader.
- Page 6 contour de l'appareil, les ports et boutons Fonction de touche Page Retour à la page précédente précédente Page Aller à la page suivante suivante Home / LED Retour à l'état precedent Appuyez plusieurs fois de bouton pour revenir à l'écran d'accueil.
- Page 7 est complètement chargée. Puissance Appuyez et maintenez 3 secondes pour allumer; appuyez une fois pour passer en mode veille; appuyez une fois pour réactiver le dispositif; lorsqu'il est allumé touche enfoncée pendant 3 secondes pour éteindre l'appareil complètement. Port USB Connectez-vous avec PC pour transférer des fichiers ou utiliser mur ou un chargeur de...
-
Page 8: Bureau / Menu Principal
Bureau / menu principal Le menu principal contient les éléments suivants: les articles récemment lu, Articles Récemment ajoutés Les éléments de menu: Livres, images, applications, paramètres, Navigateur Lu récemment: Le volet Récemment Lire montre les 3 derniers livres que vous avez lus. Swipe de droite à gauche pour accéder à des livres plus récemment lues. - Page 9 Astuce: Si vous appuyez sur la partie inférieure droite de l'écran (la zone où vous voyez l'indicateur batterie et le temps), vous verrez une afficher les informations de pop-up sur les connexions réseau et l'état de la batterie. Aussi, vous pouvez régler la luminosité, activer le Wi-Fi on / off, désactiver les notifications ON / OFF ou allez dans le menu Paramètres.
- Page 10 Livres Dans le menu principal, appuyez sur pour ouvrir la bibliothèque de livres électroniques. Cette vue montre livres qui sont stockés dans le dossier Documents stockées sur la mémoire locale et la carte mémoire; L'interface de Livres a deux modes d'affichage: liste de détails et de plateau. Presse pour changer le mode d'affichage.
- Page 11 3. mode Liste: ce point de vue a 6 lignes de chaque page, vous pouvez retourner pour vérifier tous les e-livres disponibles, il affiche la couverture du livre si elle est stockée à l'intérieur de l'ebook. Sinon, il va afficher notre réglage par défaut et le statut de lecture sera affiché...
- Page 12 Fonction de recherche: Vous pouvez rechercher des titres de livres dans le courant et tous les dossiers sous-jacents. Appuyez sur " pour ouvrir la fenêtre de recherche, comme ci-dessous: Entrez le mot-clé dans la boîte de dialogue et appuyez sur OK pour lancer la recherche. les résultats de la recherche seront affichés.
- Page 13 Remarque: Le livre bibliothèque affiche couvre contenues dans des formats FB2, PDF, EPUB et MOBI fichiers. Livres dans d'autres formats de fichiers seront affichés dans le format par défaut .
-
Page 14: Lire Des Livres
Lire des livres Le Illumina prend en charge les formats de fichiers suivants: TXT 、 EPUB 、 PDF 、 FB2 、 HTML/HTM 、 PDB 、 RTF 、 MOBI 、 DJVU/DJV 、 CHM 、 RAR 、 DOC/DOCX 、 PPT/PPTX 、 XLS/XLSX 、 PRC 、 TCR Lors de l'ouverture d'un ebook, l'écran se présente comme suit: La barre de progression au bas de l'écran affiche le numéro de la page actuelle et le nombre total de pages. - Page 15 Remarque sur les fichiers PDF: Les fichiers PDF peuvent être affichés dans son format original ou en mode Redistribuer. Lorsque vous utilisez le format original, si vous zoomez dans le texte va devenir plus grande que l'écran. Pour lire tout le texte sur une page, vous devrez faire défiler de gauche à droite et de haut en bas.
- Page 16 Fonctions de texte: Dans l'interface de lecture, vous pouvez sélectionner des mots (en les touchant avec votre doigt) pour effectuer certaines opérations:...
- Page 17 Copiez: Mots long-presse ou une phrase dans l'interface de lecture pour mettre en évidence ces mots ou des phrases. Appuyez sur " "pour copier le texte sélectionné. Commentaire: Mots long-presse ou une phrase dans l'interface de lecture pour sélectionner ceux-ci. Appuyez sur " ”...
- Page 18 Lecture menu des options: Lors de la lecture d'un livre, de nombreuses options pour changer la mise en page du livre et d'autres options sont disponibles. Pour ouvrir le menu des options, appuyez sur le bas de la page dans le centre. Le menu pop-up se présente comme suit: Aller à...
- Page 19 Dans le haut de l'écran, plus d'options sont disponibles pour la gestion de signets: Pour ajouter un signet à la page courante, appuyez sur le point de signet dans le haut de la page: Appuyez sur " " pour ouvrir l'écran suivant, qui montre la table des matières (TOC) si l'ebook contient un, signets et les annotations.
- Page 20 La lecture des fichiers PDF Comme mentionné précédemment, les fichiers PDF sont différentes de ePub, TXT et autres fichiers. Ils peuvent être affichées dans deux modes. Vous pouvez sélectionner le mode dans le menu des options en lisant un livre (Formatée vs refusion) mode de refusion (= texte seulement) Dans ce mode, le texte est ajustée pour les adapter automatiquement la page, peu importe la taille de...
- Page 21 Images Dans le menu Applications, appuyez sur " " pour ouvrir la bibliothèque d'images. Cette application montre des images et dossiers enregistrés dans la mémoire locale et sur la carte mémoire Ouvrez le menu pop-up en appuyant dans le bas de l'écran. V ous pouvez modifier, rechercher, trier ou de sauter à...
- Page 22 fonction Menu: Cliquez sur " " pour ouvrir le menu pop-up. Vous disposez des options suivantes: modifier, rechercher, saut à la page et de tri. Modifier la fonction: Cliquez sur " " pour entrer dans le mode d'édition: Vous pouvez copier, couper ou supprimer une image.
- Page 23 Fonction de recherche: Cliquez sur " " À la recherche basée sur le nom de fichier: Entrez le mot-clé dans la boîte de dialogue, appuyez sur OK pour intiate la recherche.
- Page 24 Aller à la fonction de page: Appuyez sur " " et entrez un numéro de page pour aller à cette page spécifique avec des fichiers image. Fonction de tri: Appuyez sur " " pour ouvrir la fonction de tri: Vous pouvez trier les images en fonction du temps, le type, l'auteur et la taille. options de menu pendant la visualisation d'une image:...
- Page 25 Détail: appuyez sur cette icône pour vérifier les propriétés de l'image Rotation gauche 90: pour faire pivoter l'image de 90 degrés dans le sens antihoraire Tournez à droite de 90: pour faire tourner l'image de 90 degrés vers la droite Diaporama: pour afficher les photos en mode diaporama (transition automatique)
-
Page 26: Applications
Applications Le Illumina a plusieurs applications pré-installées installés. Ceux-ci comprennent un navigateur web, client e-mail et plus encore. Le système d'exploitation de ce dispositif est Android 4.2 Jelly Bean. Cela vous permet d'installer des applications vous-même (sur les milliers d'applications disponibles pour Android sur l'Internet). Cliquez sur "... - Page 27 Comment installer des applications vous-même? Utilisation du Play Store de Google, vous pouvez facilement trouver, installer et gérer vos applications préférées.
-
Page 28: Paramètres
Paramètres Cliquez sur " " pour ouvrir le menu des paramètres. Dans la section suivante tous les différents réglages sont expliqués. - Page 29 Wifi interface WiFi: Lorsque le WiFi est activé, le e-reader va rechercher les réseaux disponibles et de les énumérer. Sélectionnez le réseau approprié et entrez le mot de passe . La connexion sera établie. La prochaine fois que le réseau est à portée de main, une connexion sera établie automatiquement.
- Page 30 Exposition Vous pouvez régler la luminosité de l'écran, le temps de sommeil, le temps et les polices veille. Luminosité Réglez la luminosité en appuyant sur + et - ou en appuyant et en les tenant. Sommeil Vous pouvez régler le temps d'attente à 3 minutes, 5 minutes, minutes, notre réglage par défaut est de 3 minutes Fermer Vous pouvez régler le temps d'arrêt à...
- Page 31 qu'il est conseillé de ne pas changer l'icône Réglages. Le menu Réglages est le menu le plus important sur le e- reader et bien que vous pouvez toujours y accéder en appuyant sur le bas à droite de votre écran (où l'horloge est), il est pas très pratique.
-
Page 32: La Gestion Des Comptes
La gestion des comptes Pour pouvoir lire un contenu protégé par DRM Adobe, vous devez attribuer un ID Adobe à votre e-reader. Vous pouvez le faire dans l'une des deux manières: Vous pouvez connecter le e-reader à un ordinateur qui a installé Adobe Digital Editions. Lorsque vous connectez l'appareil, vous pouvez l'autoriser avec Adobe Digital Editions. - Page 33 Stockage Dans cette section, vous pouvez vérifier (occupé) d'espace dans la mémoire interne et la carte mémoire. Vous pouvez également charger (monter) une carte mémoire dans ce domaine.
-
Page 34: Date Et Heure
Date et heure Vous pouvez régler la date et l'heure dans cette section. La date et l'heure peuvent être réglés automatiquement par votre réseau WiFi ou réglées manuellement. Vous pouvez également sélectionner le temps et le format de date et le fuseau horaire. Pour régler un paramètre (heure ou la date) appuyez sur Régler date ou Régler l'heure respectivement. -
Page 35: Navigateur
Navigateur Dans le menu principal, appuyez sur " " pour ouvrir le navigateur web. L'écran suivant apparaît. S'il vous plaît faire que vous vous connectez à un réseau WiFi avant d'ouvrir le navigateur. Si il n'y a pas de connexion réseau, le navigateur va ouvrir l'écran de sélection du réseau à la place. Le navigateur prend en charge la navigation par onglets. -
Page 36: Éclairage Avant
Éclairage avant Tout en lisant un communiqué de livre " " dans la barre d'état pour ouvrir les réglages de lumière. Appuyez sur "-" et "+" pour régler la luminosité. Appuyez et maintenez le - pour réduire la luminosité et appuyez et maintenez le + pour augmenter la luminosité. - Page 37 Dépannage / support En cas de problèmes avec votre e-reader, s'il vous plaît utiliser les sources d'information et de soutien suivants: Lire le mode d'emploi pour des solutions possibles Consultez notre section Foire aux questions du site. Dans de nombreux cas, un autre utilisateur peut avoir connu le même problème et a trouvé...
-
Page 38: Mise À Jour Du Firmware
Comment mettre à jour le firmware? Selon le type de mise à jour, vous pouvez mettre à jour via une connexion Wi-Fi (Over The Air) ou manuellement. Dans le doute s'il vous plaît contacter Icarus (support@icarusreader.com) pour obtenir des instructions. DISCLAIMER: Tous les efforts ont été...
