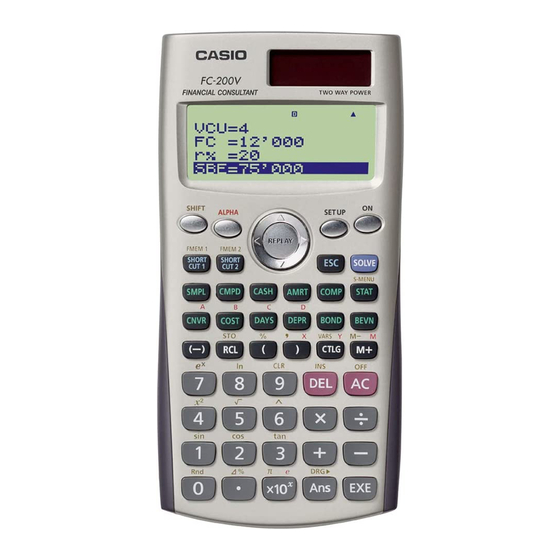
Sommaire des Matières pour Casio FC-200V
- Page 1 FC-200V FC-100V Mode d’emploi Site Internet pédagogique international de CASIO http://edu.casio.com FORUM PÉDAGOGIQUE CASIO http://edu.casio.com/forum/...
- Page 2 Important ! CASIO COMPUTER CO., LTD. ne peut en aucun cas garantir que le contenu de ce manuel est exact ou adapté à un but précis ou commercial, ni que les résultats des calculs effectués (par exemple les simulations financières) par cette calculatrice sont exacts.
- Page 3 • Ce mode d’emploi présente les fonctions des calculatrices CASIO FC-200V et FC-100V. Les procédures s’appliquent aux deux modèles, sauf lorsque « FC-200V seulement » est mentionné dans le texte. • Les désignations sur les capuchons des touches indiquent ce qui est saisi par la touche et la fonction exécutée.
- Page 4 • Le contenu de ce mode d’emploi peut être modifié sans avis préalable. • En aucun cas CASIO Computer Co., Ltd. ne peut être tenu pour responsable des dommages spéciaux, directs, indirects ou collatéraux, liés à ou résultant de l’achat ou de l’emploi de ce produit et des articles fournis.
-
Page 5: Initialisation De La Calculatrice
Ce réglage : Est initialisé à : Mode Calcul COMP Ce réglage : Est initialisé à : Payment Date Mode Periods/Y Annual (FC-200V seulement) Bond Date Date (FC-200V seulement) Date Input PRF/Ratio PRF (FC-200V seulement) B-Even Quantity (FC-200V seulement) Digit Sep. -
Page 6: Consignes De Sécurité
Consignes de sécurité Veuillez lire attentivement les consignes de sécurité avant d’utiliser cette calculatrice. Conservez ce manuel à portée de main pour toute référence future. Attention Ce symbole indique une information dont il faut tenir compte pour éviter des blessures ou dommages. Pile •... -
Page 7: Précautions D'emploi
• Appuyez bien sur la touche O la première fois que vous utilisez la calculatrice. • Remplacez la pile au moins une fois tous les trois ans (FC-200V) ou deux ans (FC-100V), même si la calculatrice fonctionne normalement. Une pile usée peut fuir, entraînant des dommages et un dysfonctionnement de la calculatrice. - Page 8 • Ne tordez ou déformez pas la calculatrice. Evitez de porter la calculatrice dans une poche de pantalon ou dans un vêtement étroit, où la calculatrice pourrait être tordue ou déformée. • N’essayez jamais d’ouvrir la calculatrice. • N’appuyez jamais sur les touches de la calculatrice avec un stylo-bille ou un objet pointu.
-
Page 9: Table Des Matières
Sommaire A propos de ce mode d’emploi ....... 1 Initialisation de la calculatrice ......3 Consignes de sécurité ........4 Précautions d’emploi ........5 Avant d’utiliser la calculatrice ...... 10 kRetrait de l’étui rigide ........... 10 kMise sous et hors tension ........10 kRéglage du contraste de l’affichage .... - Page 10 Amortissement ........... 54 kMode Conversion ..........60 kMode Coût/vente/marge ........62 kMode Calcul de jours ........... 64 kMode Dépréciation (FC-200V seulement) ... 66 kMode Obligation (FC-200V seulement) ....71 kMode Rentabilité (FC-200V seulement) ....78 kSous-mode BEV (Mode Rentabilité 1) ....78 kSous-mode Marge de Sécurité...
- Page 11 kAutres fonctions ..........105 Calculs statistiques ........109 kTypes de calculs statistiques ......109 kSaisie des données d’échantillons ..... 109 kEcran de calcul STAT .......... 113 kUtilisation du menu STAT ........113 Informations techniques ......135 kOrdre de priorité des calculs ......135 kLimites de la mémoire ........
-
Page 12: Avant D'utiliser La Calculatrice
Avant d’utiliser la calculatrice k Retrait de l’étui rigide Avant d’utiliser la calculatrice, enlevez l’étui rigide en le faisant glisser vers le bas et fixez-le à l’arrière de la calculatrice, comme indiqué sur l’illustration. k Mise sous et hors tension •... -
Page 13: Ka Propos De L'affichage
k A propos de l’affichage La calculatrice est munie d’un écran LCD de 31 points × 96 points. Exemple : Expression saisie Résultat du calcul Mode Calculs Financiers k Indicateurs affichés Exemple d’affichage : STAT Signifie ceci : Page : indicateur : Le clavier a été... - Page 14 Signifie ceci : Page : indicateur : La calculatrice attend que vous spécifiiez le nom d’une variable pour F-37 rappeler la valeur de cette variable. F-38 Cet indicateur apparaît après une F-94 pression de t. La calculatrice est dans le mode STAT F-109 STAT.
-
Page 15: Modes De Calcul Et Paramétrage De La Calculatrice
Calculs de coût, prix de vente ou F-62 marge bénéficiaire Calculs de jours ou de date F-64 Calculs de dépréciation F-67 (FC-200V seulement) Calculs du prix d’achat et du rendement annuel F-71 (FC-200V seulement) Calculs du seuil de rentabilité F-78 (FC-200V seulement) k Utilisation de l’écran de paramétrage... -
Page 16: A Affichage De L'écran De Paramétrage
Pour accéder et utiliser l’écran de paramétrage, procédez de la façon suivante. Important ! FC-200V Toutes les procédures présentées en exemple dans ce manuel pour l’affichage de l’écran de paramétrage emploient la touche s. Afficher l’écran de paramétrage avec la touche s 1. -
Page 17: A Eléments De L'écran De Paramétrage
1. Sur le menu qui apparaît lorsque vous accédez à un mode, utilisez fc pour sélectionner « Set: », puis appuyez sur E. • L’écran de paramétrage des éléments disponibles dans ce mode apparaît. Le contenu de l’écran dépend du mode sélectionné. - Page 18 • Vous pouvez aussi utiliser fc pour sélectionner un réglage, puis appuyer sur E. 2 Date Mode : Mode Intérêts simples (SMPL), Mode Calculs de jours (DAYS), Mode Obligation (BOND) (FC-200V seulement) Cet élément définit le nombre de jours dans l’année. 1:360 360 jours...
- Page 19 • Vous pouvez aussi utiliser fc pour sélectionner un réglage, puis appuyer sur E. 5 Bond Date : Mode Obligation (BOND) (FC-200V seulement) Cet élément définit l’emploi d’une date (Date) ou d’un nombre de paiements (Term) pour l’arrivée à terme d’une obligation.
- Page 20 E. 6 Date Input : Calcul de jours (DAYS), Mode Obligation (BOND) (FC-200V seulement) Cet élément définit soit le mois, le jour et l’année (MDY) ou le jour, le mois et l’année (DMY) comme format de la date.
- Page 21 • Vous pouvez aussi utiliser fc pour sélectionner un réglage, puis appuyer sur E. 8 B-Even : Sous-mode Calcul du seuil de rentabilité (BEV) du Mode Rentabilité (BEVN) (FC-200V seulement) Cet élément définit l’emploi de la quantité des ventes (Quantity) ou du montant des ventes (Sales) pour calculer le seuil de rentabilité.
- Page 22 0 Angle :Tous les modes Cet élément définit l’unité d’angle pour les fonctions trigonométriques. π 90° = — radians = 100 grades 1:Deg Degrés 2:Rad Radians 3:Gra Grades 1. Sélectionnez « Angle » avec fc, puis appuyez sur E. 2. Appuyez sur 1(1:Deg), 2(2:Rad) ou 3(3:Gra) pour sélectionner le réglage souhaité.
- Page 23 • Vous pouvez spécifier n’importe où un chiffre significatif de 1 (en saisissant 1) à 10 (en saisissant 0). 1. Sélectionnez « Sci » avec fc, puis appuyez sur 2. Saisissez une valeur de 0 à 9 pour spécifier le nombre de chiffres significatifs.
- Page 24 2. Appuyez sur 1 (1:On) ou sur 2 (2:Off) pour sélectionner le réglage souhaité. • Vous pouvez aussi utiliser fc pour sélectionner un réglage, puis appuyer sur E. Important ! • Cette opération annule les données de l’éditeur de données. Notez que les données sont effacées même si vous sélectionnez le réglage d’affichage de la colonne FREQ.
-
Page 25: Saisie D'expressions Et De Valeurs
Saisie d’expressions et de valeurs k Saisie d’une expression dans le format ordinaire Avec cette calculatrice vous pouvez saisir les expressions comme elles sont écrites. Il suffit ensuite d’appuyer sur la touche E pour exécuter le calcul. La calculatrice détermine automatiquement l’ordre de priorité des calculs pour l’addition, la soustraction, la multiplication, la division, les fonctions et les parenthèses. -
Page 26: A Omission Du Signe De Multiplication
A Omission du signe de multiplication Vous pouvez omettre le signe de multiplication (×) dans chacun des cas suivants. • Avant une ouverture de parenthèses ( ( ) : 2 × (5 + 4), etc. • Avant une fonction entre parenthèses : 2 × sin(30), 2 × '(3), etc. -
Page 27: Kcorrection D'une Expression
• Normalement, le curseur de saisie apparaît sur l’écran sous forme de trait clignotant vertical ( ) ou horizontal ( ). Lorsqu’il ne reste plus qu’un maximum de 10 octets pour la saisie, il prend la forme d’un carré . Si le curseur apparaît, terminez l’expression à... -
Page 28: A Correction D'un Calcul
A Suppression d’un caractère ou d’une fonction Exemple : Corriger l’expression 369 × × 12 de manière à obtenir 369 × 12 Mode à insertion : 369**12 Mode à surécriture : 369**12 A Correction d’un calcul Exemple : Corriger cos(60) de manière à obtenir sin(60). Mode à... -
Page 29: Kaffichage De L'emplacement D'une Erreur
11(sin) A Insertion de données dans un calcul Utilisez toujours le mode à insertion pour cette opération. Utilisez d ou e pour amener le curseur à l’endroit où vous voulez insérer quelque chose et effectuez la saisie nécessaire. k Affichage de l’emplacement d’une erreur Si un message d’erreur (par exemple «... -
Page 30: Calculs De Base
Calculs de base Cette section explique comment effectuer des calculs arithmétiques et de pourcentages. Tous les calculs mentionnés ici s’effectuent dans le mode COMP (g). k Calculs arithmétiques Utilisez les touches +, -, * et / pour effectuer des calculs arithmétiques. Exemple : 7 ×... -
Page 31: Kcalculs De Pourcentage
A Omission de la fermeture finale de parenthèses Vous pouvez omettre la fermeture de parenthèses ( ) ) juste avant d’appuyer sur la touche E à la fin d’un calcul. Exemple : (2 + 3) × (4 – 1) = 15 (2+3)* (4-1E k Calculs de pourcentage... - Page 32 Exemple 5 : Réduire 3500 de 25%. 3500- 3500* 251((%)E Exemple 6 : Réduire la somme de 168, 98 et 734 de 20%. 168+98+ 734E -G*201((%)E Exemple 7 : 300 grammes sont ajoutés à un échantillon pesant à l’origine 500 grammes, en produisant un échantillon final de 800 grammes.
- Page 33 Exemple 9 : Calculer le prix de vente et le bénéfice sachant que le prix d’achat est de 480 $ et le pourcentage de bénéfice sur le prix de vente 480*25 1.(A%) 480/25 1.(A%) Exemple 10 : Calculer le prix soldé et la perte sachant que le prix d’achat est de 130 $ et le pourcentage de réduction 4% 130*y4...
-
Page 34: Utilisation D'instructions Multiples Dans Les Calculs
Utilisation d’instructions multiples dans les calculs Vous pouvez utiliser les deux points (:) pour relier deux ou plusieurs expressions et les exécuter dans l’ordre de gauche à droite en appuyant sur E. Exemple : Créer une instruction multiple exécutant les deux calculs suivants : 3 + 3 et 3 ×... -
Page 35: Utilisation De La Mémoire De L'historique Des Calculs Et Modification Du Contenu De La Mémoire
Utilisation de la mémoire de l’historique des calculs et Modification du contenu de la mémoire Chaque expression saisie et calculée est enregistrée dans la mémoire de l’historique de calculs en même temps que le résultat. Vous pouvez utiliser la mémoire de l’historique des calculs seulement dans le mode COMP (g). -
Page 36: A Modification Du Contenu De La Mémoire
A Modification du contenu de la mémoire Lorsque le résultat d’un calcul est affiché, vous pouvez appuyer sur d ou e pour modifier l’expression utilisée dans le calcul précédent. Exemple : 4 × 3 + 2,5 = 14,5 4 × 3 – 7,1 = 4,9 4*3+2.5E YYYY -7.1E... -
Page 37: Utilisation De La Mémoire De La Calculatrice
Utilisation de la mémoire de la calculatrice Nom de la Description mémoire Mémoire de Enregistre le dernier résultat d’un dernier résultat calcul. Mémoire Les résultats du calcul peuvent être indépendante ajoutés ou soustraits de la mémoire indépendante. L’indicateur « M » désigne des données enregistrées dans la mémoire indépendante. -
Page 38: A Utilisation De La Mémoire De Dernier
sélectionné dans le mode Intérêt simple, etc.), le résultat affiché au haut de l'écran est celui qui est enregistré dans la mémoire de dernier résultat. A Utilisation de la mémoire de dernier résultat pour l’exécution d’une série de calculs Exemple : Diviser le résultat de 3 × 4 par 30. 3*4E (continuer)/30E Une pression de / insère... -
Page 39: Kmémoire Indépendante (M)
k Mémoire indépendante (M) Vous pouvez ajouter des résultats de calculs à la mémoire indépendante ou bien en soustraire. « M » est affiché lorsque la mémoire indépendante contient une valeur. A Aperçu de la mémoire indépendante • Voici un aperçu des différentes opérations pouvant être effectuées avec la mémoire indépendante. -
Page 40: A Exemples De Calculs Utilisant La Mémoire
sont remplacées par les nouvelles lorsque vous effectuez les opérations suivantes. • L’indicateur « M » apparaît dans la partie supérieure de l’affichage si une valeur autre que zéro est enregistrée dans la mémoire indépendante. • Le contenu de la mémoire indépendante est conservé même si vous appuyez sur la touche A, changez de mode de calcul ou éteignez la calculatrice. - Page 41 • Procédez de la façon suivante pour vérifier le contenu d’un variable. Exemple : Rappeler le contenu de la variable A. Sn(A) • Voici comment inclure des variables à l’intérieur d’une expression. Exemple : Multiplier le contenu de la variable A par le contenu de la variable B.
-
Page 42: Kvariables Des Calculs Financiers (Vars)
9. So(B)/SD(C) k Variables des calculs financiers (VARS) • Les noms des variables utilisées dans les calculs financiers (VARS) sont les suivants : , PV, PMT, FV, P/Y, C/Y, PM1, PM2, Dys. • Ces variables permettent d’enregistrer les valeurs qui serviront pour les calculs financiers. - Page 43 • Valeurs par défaut de la mémoire VARS P/Y, C/Y ............... 1 , PV, PMT, FV, PM1, PM2, Dys ......0 k Suppression du contenu des mémoires Procédez de la façon suivante pour supprimer le contenu de la mémoire de dernier résultat, de la mémoire indépendante et de toutes les variables.
-
Page 44: Calculs Financiers
Calculs financiers k Mode Intérêts simples • Le mode Intérêts simples (SMPL) permet de calculer le montant des intérêts et/ou la valeur capitalisée (montant du capital plus les intérêts). A Accès au mode SMPL • Appuyez sur S pour accéder au mode SMPL. Ecran de saisie des valeurs A Spécification des valeurs Valeurs utilisées... -
Page 45: A Autres Calculs Dans Le Mode Smpl
• Appuyez sur 2 pour sélectionner « 365 ». • Sélectionnez 2 « Dys » avecfc, saisissez 120, puis appuyez sur E. • Sélectionnez 3 « » avec fc, saisissez 5, puis appuyez sur E. • Sélectionnez 4 « PV » avec fc, saisissez 10000, puis appuyez sur E. -
Page 46: A Variables Des Calculs Financiers En Mode
A Variables des calculs financiers en mode SMPL (VARS) • Les variables Dys, et PV sont utilisées dans le mode SMPL. • Les valeurs des variables du mode SMPL sont retenues dans la mémoire même si vous changez de mode. Notez toutefois que si les variables du mode SMPL sont aussi utilisées dans d’autres modes, la saisie de valeurs et les calculs peuvent changer les valeurs qui leur sont... - Page 47 A Spécification des valeurs Valeurs utilisées No. Affichage dans les exemples Période de versements 1 Set* End (Fin) (Payment) Nombre de versements Taux d’intérêt 4 PV Valeur actuelle (Capital) –1 000 $ 5 PMT Montant des versements –300 $ Valeur capitalisée (Capital et Intérêts, ou Montant du 6 FV 16 760 $...
- Page 48 • Spécifiez une valeur négative pour les sorties de trésorerie, en utilisant la touche y pour saisir le signe moins. A Procédure de base du mode CMPD Exemple 1 : Calculer la valeur capitalisée (FV) d’un investissement (achat de véhicule) dont le taux d’intérêt annuel est égal à...
- Page 49 • Ici, sélectionnez « FV » avec fc. 3. Appuyez sur l pour effectuer le calcul. A Calcul du nombre de versements ( ), du taux d’intérêt (I%), de la valeur actualisée (Capital : PV) et du montant des versements (PMT) •...
- Page 50 Remarque • Lorsque comprend une partie fractionnaire (période incomplète), la calculatrice présuppose toujours que la période incomplète se trouve avant la première période de paiement complet. A Sélection du calcul des intérêts pour une période comprenant un mois partiel • Vous pouvez sélectionner les intérêts composés ou simples pour calculer les intérêts sur un période comprenant un mois partiel.
- Page 51 I % = 0 × (PMT FV ) = – PV + FV PMT = – × = – ( PV + FV – β 1 – (–Intg(n)) α = (1+ i × S) × β (1 + i) Frac (1+ i ) ..
-
Page 52: Kmode Bénéfice D'exploitation
: montant du versement : valeur capitalisée (capital plus intérêts, ou montant du versement libératoire) : nombre de versement par an (PMT) : nombres de compositions par an Remarque • Cette calculatrice calcule les intérêts ( ) selon la méthode de Newton, qui produit des valeurs approximatives dont la précision peut être affectée selon les calculs. -
Page 53: A Relevé Des Recettes Et Des Dépenses
Un diagramme similaire au suivant peut aider à visualiser les mouvements de fonds. Sur ce diagramme, le montant de l’investissement initial est représenté par CF . Le bénéfice un an plus tard est indiqué par CF , deux ans plus tard par CF , et ainsi de suite. -
Page 54: A Autres Calculs Dans Le Mode Cash
• Sélectionnez « Csh=D.Editor » avec fc, puis appuyez sur L’éditeur de données s’affiche. Seule la colonne utilisée pour les calculs. Les valeurs de la colonne de la colonne FREQ ne sont pas utilisées. Remarque • L’éditeur STAT et l’éditeur de données du mode CASH emploient la même zone de mémoire pour sauvegarder leurs données. -
Page 55: A Nombre Maximal D'éléments Dans L'éditeur
Exemple 3 : Calculer la période d’amortissement (PBP) • A l’étape 3 de la procédure de base (Exemple 1), sélectionnez « PBP:Solve ». Exemple 4 : Calculer la valeur capitalisée nette (NFV) • A l’étape 3 de la procédure de base (Exemple 1), sélectionnez «... -
Page 56: Kmode Amortissement
A Formules de calcul u NPV NPV = CF (1+ i) (1+ i) (1+ i) … (1+ i) : nombre naturel égal ou inférieur à 79. u NFV NFV = NPV × (1 + i ) u IRR est calculé selon la méthode de Newton. 0 = CF + …... - Page 57 Σ : Intérêts totaux payés du versement PM1 au versement PM2 ΣPRN : Capital total payé du versement PM1 au versement PM2 A Accès au mode AMRT • Appuyez sur A pour accéder au mode AMRT. Ecran de saisie de valeurs 1 versement ....
- Page 58 A Spécification des valeurs Valeurs utilisées No. Affichage dans les exemples Période de versements 1 Set * End (Fin) (Payment) Versement PM1 2 PM1 (Nombre de versements) Versement PM2 3 PM2* (Nombre de versements) Nombre de versements — (Nombre de mois) Taux d’intérêt (Annuel) 6 PV Capital...
- Page 59 A Procédure de base du mode AMRT Exemple 1 : Calculer le capital restant (BAL) après 28 versements 1. Saisissez les valeurs parmi 1, 2, 3, 5, 6, 7, 9 et 0 mentionnées dans le tableau de spécification des valeurs (page F-56). •...
-
Page 60: A Autres Calculs Dans Le Mode Amrt
A Autres calculs dans le mode AMRT Exemple 2 : Calculer le montant des intérêts (INT) inclus dans le versement 15 (PM1) • A l’étape 2 de la procédure de base (Exemple 1), sélectionnez « INT:Solve ». Exemple 3 : Calculer le montant du capital (PRN) inclus dans le versement 15 (PM1) •... - Page 61 : Part Capital dans le versement PM1 (PRN) × i = PMT + BAL PM1–1 : Capital restant après le versement PM2 (BAL) = BAL + PRN PM2–1 : Capital total remboursé du versement PM1 au versement PM2 (ΣPRN) Σ PRN = PRN + PRN + …...
-
Page 62: Kmode Conversion
k Mode Conversion • Le mode Conversion (CNVR) permet de faire des conversions entre taux d’intérêts nominaux (APR) et taux d’intérêts réels (EFF). A Accès au mode CNVR • Appuyez sur n pour accéder au mode CNVR. Ecran de saisie des valeurs A Spécification des valeurs Valeurs utilisées No. -
Page 63: A Autres Calculs Dans Le Mode Cnvr
3. Appuyez sur l pour effectuer le calcul. • Pour revenir à l’écran de saisie des valeurs il suffit d’appuyer sur la touche E. A Autres calculs dans le mode CNVR Exemple 2 : Convertir un taux d’intérêt réel (EFF) en taux d’intérêt nominal (APR) •... -
Page 64: Kmode Coût/Vente/Marge
k Mode Coût/vente/marge • Le mode Coût/vente/marge (COST) permet de calculer le coût, le prix de vente ou la marge bénéficiaire lorsque deux des valeurs sont spécifiées. Par exemple, vous pouvez spécifier le coût et le prix de vente pour calculer votre marge bénéficiaire. -
Page 65: A Autres Calculs Dans Le Mode Cost
3. Appuyez sur l pour effectuer le calcul. A Autres calculs dans le mode COST Exemple 2 : Calculer le coût en fonction de la marge et du prix de vente 1. Spécifiez la marge (MRG) et le prix de vente (SEL) à l’étape 1 de la procédure de base (Exemple 1). -
Page 66: Kmode Calcul De Jours
k Mode Calcul de jours • Le mode Calcul de jours (DAYS) permet de calculer le nombre de jours compris entre deux dates, la date tombant un certain nombre de jours après une date précise et la date tombant un certain nombre de jours avant une date précise. - Page 67 • Vous devez saisir deux chiffres pour le mois et le jour. C’est-à-dire qu’il faudra ajouter des zéros devant les nombres 1 à 9 (01, 02, 03, etc.). • Vous pouvez spécifier soit les mois, jour, année (MDY), soit les jour, mois, année (DMY) comme format de date.
-
Page 68: A Autres Calculs Dans Le Mode Days
• Bien que les variables du mode DAYS soient des variables destinées aux calculs financiers, la variable « Dys » peut être rappelée dans le mode COMP. k Mode Dépréciation (FC-200V seulement) • Le mode Dépréciation (DEPR) donne le choix entre les quatre méthodes d’amortissement suivantes. - Page 69 A Accès au mode DEPR • Appuyez sur d pour accéder au mode DEPR. Ecran de saisie de valeurs A Spécification des valeurs Valeurs utilisées No. Affichage dans les exemples Durée de vie Taux de dépréciation Facteur 3 PV Coût original (base) 150 000 $ 4 FV Valeur comptable résiduelle...
-
Page 70: A Autres Calculs Dans Le Mode Depr
• Sélectionnez 2 « » avec fc, saisissez 25, puis appuyez sur E. Notez que vous devez saisir 2 « » seulement si vous utilisez la méthode d’amortissement à taux fixe (FP) ou la méthode d’amortissement dégressif (DB). • Sélectionnez 3 « PV » avec fc, saisissez 150000, puis appuyez sur E. - Page 71 A Variables des calculs financiers en mode DEPR (VARS) • Les variables , PV et FV sont utilisées dans le mode DEPR. • Les variables du mode DEPR sont retenues dans la mémoire même si vous changez de mode. Notez toutefois que si les variables du mode DEPR sont aussi utilisées par d’autres modes, la saisie de valeurs et les calculs peuvent changer les valeurs qui leur sont affectées.
- Page 72 u Méthode à pourcentage fixe La méthode à pourcentage fixe peut être utilisée pour calculer la dépréciation sur une période donnée, ou pour calculer le taux de dépréciation. = PV × × + FV ) × = (RDV j–1 = RDV (YR1G12) = PV –...
-
Page 73: Kmode Obligation (Fc-200V Seulement)
: valeur amortissable restante à la fin de la année : facteur k Mode Obligation (FC-200V seulement) • Le mode Obligation (BOND) permet de calculer le prix d’achat et le rendement annuel d’une obligation. • Le rendement est calculé d’après l’intérêt composé. Ce calcul ne peut pas être effectué... - Page 74 Valeurs utilisées No. Affichage dans les exemples Nombre de paiements de coupons jusqu’à l’échéance Prix de remboursement pour 5 RDV* 100 $ une valeur nominale de 100 $ 6 CPN* Taux du coupon Prix pour une valeur 7 PRC* –97,61645734 nominale de 100 $ 8 YLD Rendement annuel...
-
Page 75: A Autres Éléments De Paramétrage
Remarque • Vous pouvez spécifier une date initiale (d1) du 1 janvier 1902 au 30 décembre 2097. • Vous pouvez spécifier une date finale (d2) du 2 janvier 1902 au 31 décembre 2097. • Spécifiez une valeur négative pour les sorties de trésorerie, en utilisant la touche y pour saisir le signe moins. -
Page 76: A Autres Calculs Dans Le Mode Bond
• Appuyez sur 1 pour sélectionner « Date ». • Sélectionnez 2 « d1 » avec fc, saisissez 06012004, puis appuyez sur E. • Sélectionnez 3 « d2 » avec f c , saisissez 12152006, puis appuyez sur E. • Sélectionnez 5 « RDV » avec fc, saisissez 100, puis appuyez sur E. - Page 77 Exemple 3 : Calculer le prix d’achat d’une obligation (PRC) en fonction du nombre de paiements (Term) 1. A l’étape 1 de la procédure de base (Exemple 1), sélectionnez 2(Term) pour « Bond Date ». • Les éléments d1 et d2 sont remplacés par l’élément saisi 2.
- Page 78 A Formules de calcul Date de remboursement (d2) Date d’émission Date d’achat (d1) Dates de paiement des coupons : prix pour une valeur nominale de 100 $ : taux du coupon (%) : rendement annuel (%) : jours courus : nombre de paiements de coupons par année (1 = Annual, 2 = Semi-Annual) : nombre de paiements de coupons jusqu’à...
- Page 79 • Pour plus d’une période de coupons jusqu’au remboursement PRC = – – YLD/100 (N–1+B/D ) Σ × YLD/100 (k–1+B/D ) × INT = – CST = PRC + INT Term (Utilisation de l’écran de paramétrage : Bond Date) Σ PRC = –...
-
Page 80: Kmode Rentabilité (Fc-200V Seulement)
Mode Rentabilité (FC-200V seulement) • Le mode Rentabilité (BEVN) présente six sous-modes qui peuvent être utilisés pour les calculs du seuil de rentabilité. A Accès au mode BEVN • Appuyez sur B pour accéder au mode BEVN. A Sous-modes du mode BEVN BEV : Quantité... - Page 81 A Accès au sous-mode BEV 1. Appuyez sur B pour accéder au mode Rentabilité. 2. Sélectionnez « BEV:EXE » avec fc. 3. Appuyez sur E. Ecran de saisie des valeurs A Spécification des valeurs Valeurs utilisées No. Affichage dans les exemples Bénéfice ou ratio de PRF (Bénéfice) bénéfice (PRF/Ratio)
-
Page 82: A Procédure De Base Du Sous-Mode Bev
Cet élément devient le montant des ventes au seuil de rentabilité (SBE) lorsque « Sales » est sélectionné pour « B-Even ». A Procédure de base du sous-mode BEV Exemple 1 : Calculer la quantité des ventes au seuil de rentabilité... -
Page 83: A Autres Calculs Dans Le Sous-Mode Bev
2. Sélectionnez la valeur que vous voulez calculer. • Ici, sélectionnez 6 « QBE » avec fc. 3. Appuyez sur l pour effectuer le calcul. A Autres calculs dans le sous-mode BEV Exemple 2 : Calculer le montant des ventes au seuil de rentabilité... - Page 84 2. A l’étape 2, sélectionnez « SBE ». Exemple 7 : Calculer d’autres valeurs en dehors de la quantité et du montant des ventes • Vous pouvez calculer n’importe laquelle des cinq valeurs suivantes en spécifiant les valeurs des quatre autres : 2 Prix de vente, 3 Coût variable de l’unité, 4 Coût fixe, 5 Bénéfice ou Ratio de bénéfice, 6 Quantité...
-
Page 85: Ksous-Mode Marge De Sécurité (Mode Rentabilité 2)
: Montant des ventes : Ratio de bénéfice k Sous-mode Marge de sécurité (Mode Rentabilité 2) • Le sous-mode Marge de sécurité (MOS) permet de calculer jusqu’à quel point les ventes peuvent être réduites avant de subir des pertes, lorsqu’elles n’atteignent pas le montant souhaité. -
Page 86: A Autres Calculs Dans Le Sous-Mode Mos
• Sélectionnez 2 « SBE » avec fc, saisissez 1000000, puis appuyez sur E. 2. Sélectionnez la valeur que vous voulez calculer. • Ici, sélectionnez 3 « MOS »avec fc. 3. Appuyez sur l pour effectuer le calcul. A Autres calculs dans le sous-mode MOS Exemple 2 : Calculer le montant des ventes (SAL) ou le montant des ventes au seuil de rentabilité... -
Page 87: Ksous-Mode Degré D'endettement D'exploitation (Mode Rentabilité 3)
k Sous-mode Degré d’endettement d’exploitation (Mode Rentabilité 3) • Le sous-mode Degré d’endettement d’exploitation (DOL) permet de calculer les changements de bénéfices en fonction du changement du montant des ventes. A Accès au sous-mode DOL 1. Appuyez sur B pour accéder au mode Rentabilité. 2. -
Page 88: A Autres Calculs Dans Le Sous-Mode Dol
• Sélectionnez 3 « FC » avec fc, saisissez 200000, puis appuyez sur E. 2. Sélectionnez la valeur que vous voulez calculer. • Ici, sélectionnez 4 « DOL » avec fc. 3. Appuyez sur l pour effectuer le calcul. A Autres calculs dans le sous-mode DOL Exemple 2 : Calculer le montant des ventes (SAL), le coût variable (VC) et le coût fixe (FC) •... -
Page 89: Ksous-Mode Degré D'endettement Financier (Mode Rentabilité 4)
k Sous-mode Degré d’endettement financier (Mode Rentabilité 4) • Le sous-mode Degré d’endettement financier (DFL) permet de calculer l’influence de l’intérêt sur la rentabilité avant intérêts et impôts (EBIT). A Accès au sous-mode DFL 1. Appuyez sur B pour accéder au mode Rentabilité. 2. -
Page 90: A Autres Calculs Dans Le Sous-Mode Dfl
2. Sélectionnez la valeur que vous voulez calculer. • Ici, sélectionnez 3 « DFL » avec fc. 3. Appuyez sur l pour effectuer le calcul. A Autres calculs dans le sous-mode DFL Exemple 2 : Calculer la rentabilité avant intérêts et impôts (EBIT) et l’intérêt (ITR) •... -
Page 91: A Procédure De Base Du Sous-Mode Dcl
A Accès au sous-mode DCL 1. Appuyez sur B pour accéder au mode Rentabilité. 2. Sélectionnez « DCL:EXE » avec fc. 3. Appuyez sur E. Ecran de saisie des valeurs A Spécification des valeurs Valeurs utilisées No. Affichage dans les exemples 1 SAL Montant des ventes 1 200 000 $... -
Page 92: A Autres Calculs Dans Le Sous-Mode Dcl
2. Sélectionnez la valeur que vous voulez calculer. • Ici, sélectionnez 5 « DCL » avec fc. 3. Appuyez sur l pour effectuer le calcul. A Autres calculs dans le sous-mode DCL Exemple 2 : Calculer le montant des ventes (SAL), le coût variable (VC), le coût fixe (FC) et l’intérêt (ITR) •... -
Page 93: Ksous-Mode Conversion De Quantité
k Sous-mode Conversion de quantité (Mode Rentabilité 6) • Le sous-mode Conversion de quantité (QTY CONV.) permet de calculer le montant des ventes, le prix de vente ou la quantité des ventes lorsque deux autres valeurs sont spécifiées. • Il permet aussi de calculer le coût variable, le coût variable unitaire ou la quantité... - Page 94 1. Saisissez les valeurs requises pour 1, 2 et 3 en utilisant le tableau de spécification des valeurs (page F-91). • Ici, sélectionnez 1 « SAL » avec fc, saisissez 100000, puis appuyez sur E. • Sélectionnez 2 « PRC » avec fc, saisissez 200, puis appuyez sur E.
- Page 95 2. Sélectionnez la valeur que vous voulez calculer. • Ici, sélectionnez 6 « QTY » avec fc. 3. Appuyez sur l pour effectuer le calcul. • Le résultat de 6 « QTY » (quantité des ventes) est aussi affecté à la variable 3 « QTY ». Exemple 4 : Calculer le coût variable (VC) et le coût variable unitaire (VCU) •...
-
Page 96: Raccourcis
Raccourcis k Touches de raccourcis personnalisées Vous pouvez spécifier un mode, un réglage, une valeur ou une expression de calcul pour une touche de raccourci, de manière à le rappeler instantanément lorsque vous en avez besoin. Cette fonction est pratique lorsqu’on répète fréquemment le même calcul ou les mêmes données. - Page 97 5. Sélectionnez « Shortcut1 » avec fc, puis appuyez sur E. 6. En réponse à l’écran de confirmation qui apparaît, appuyez sur E(Yes). • Si vous voulez annuler cette opération sans rien affecter à la touche 1(Shortcut1), appuyez sur E au lieu de E à...
- Page 98 3. Sélectionnez « FV » avec fc, puis appuyez sur l pour effectuer le calcul. • La valeur capitalisée de l’investissement sur l’espace de cinq ans est calculée. Le résultat apparaît sur l’écran puis est mis en mémoire (Ans). 4. Appuyez sur 2(Shortcut2). •...
-
Page 99: Ktouches De Raccourcis De Fonctions
k Touches de raccourcis de fonctions En mode COMP, les touches 1 (Shortcut1) et 2(Shortcut2) deviennent des touches de « raccourcis de fonctions » et sont intitulées « FMEM1 » et « FMEM2 ». u Configurer une touche FMEM –1 Exemple : Affecter la fonction «... - Page 100 A Initialisation des réglages des touches de raccourcis de fonctions 1. O19(CLR) 2. « FMEM:EXE » (fc), puis E. 3. 1(FMEM1) ou 2(FMEM2) 4. A F-98...
-
Page 101: Calculs De Fonctions
• t sert à afficher un menu de fonctions parmi lesquelles vous pouvez sélectionner celle que vous voulez utiliser. Vous pouvez aussi utiliser une suite de touches pour saisir les fonctions suivantes. FC-200V , '(, ^(, Rnd(, sin(, cos(, tan(, ^(, ln(... -
Page 102: Kfonctions Hyperboliques Et Hyperboliques Inverses
–1 Exemple : sin 30 = 0,5, sin 0,5 = 30 11(sin)30)E 1. t –1 ” (fc), puis E. 2. “sin 3. 0.5)E k Fonctions hyperboliques et hyperboliques inverses –1 Exemple : sinh 1 = 1,175201194, cosh 1 = 0 1. -
Page 103: Logarithmiques
Les opérations suivantes présupposent que l’unité d’angle définie par défaut par la calculatrice est le degré. (15(π)/2) 1G(DRG')2( r )E 501G(DRG') Exemple 2 : cos (π radians) = –1, cos (100 grades) = 0 12(cos)15(π) 1G(DRG')2( r ))E 12(cos)100 1G(DRG')3( –1 Exemple 3 : cos (–1) = 180... -
Page 104: Kfonctions De Calcul De Puissance Et De Racine De La Puissance
• « In( » est une fonction logarithmique népérienne à base Exemple 1 : log 16 = 4 1. t 2. « log( » (fc), puis E. 3. 21)(,)16)E Exemple 2 : log16 = 1,204119983 1. t 2. « log( » (fc), puis E. 3. - Page 105 Exemple 2 : (1 + 1) = 16 1. (1+1)t 2. « ^( » (fc), puis E. 3. 2+2)E Exemple 3 : 2 1. 2t 2. « 3 » (fc), puis E. 3. E Exemple 4 : (' 2 + 1) (' 2 – 1) = 1 1.
-
Page 106: Conversion De Coordonnées
k Conversion de coordonnées rectangulaires en coordonnées polaires Coordonnées Coordonnées polaires rectangulaires (Rec) (Pol) Conversion en coordonnées polaires (Pol) Pol(X, Y) X: Spécifie la valeur X des coordonnées rectangulaires Y: Spécifie la valeur Y des coordonnées rectangulaires • Le résultat du calcul θ est indiqué dans la plage de –180° <... -
Page 107: Kautres Fonctions
, θ ) Exemple 1 : (X, Y) = (' 2, ' 2) → ( 1. t 2. « Pol( » (fc), puis E. 3. 15(')2) 1)(,)15(') 2))E θ → Exemple 2 : ( ) = (2, 30) (X, Y) 1. -
Page 108: A Calcul De La Valeur Absolue (Abs)
A Calcul de la valeur absolue (Abs) Lorsque vous effectuez un calcul avec des nombres réels, cette fonction permet d’obtenir la valeur absolue. Exemple : Abs (2 – 7) = 5 1. t 2. « Abs( » (fc), puis E. 3. -
Page 109: A Fonction D'arrondi (Rnd)
A Permutation ( ) et Combinaison ( Ces fonctions permettent d’effectuer des calculs de permutation et de combinaison. doivent être des entiers dans la plage de 0 < < < 1 × 10 Exemple : Calculer le nombre de permutations et de combinaisons possibles de quatre personnes à... - Page 110 (Le calcul s’effectue internement à l’aide de 15 chiffres.) 200/7E *14E Le même calcul peut être effectué avec un arrondi de la façon suivante. 200/7E (Arrondir la valeur au nombre de chiffres spécifié.) 10(Rnd)E (Vérifier le résultat arrondi.) *14E F-108...
-
Page 111: Calculs Statistiques
Calculs statistiques Tous les calculs mentionnés ici s’effectuent dans le mode STAT (7). A Sélection d’un type de calcul statistique Dans le mode STAT, affichez l’écran de sélection du type de calcul statistique. k Types de calculs statistiques Sélectionnez l’élément avec f ou c, puis appuyez sur Elément Calcul statistique du menu... -
Page 112: A Règles De Saisie Des Données
A Ecran de l’éditeur STAT L’écran de l’éditeur STAT existe sous deux formes, selon le type de calcul statistique sélectionné. STAT STAT Statistiques à un variable Statistiques à deux variables • La première ligne de l’écran de l’éditeur STAT contient la valeur du premier échantillon ou les valeurs pour le premier couple d’échantillons. - Page 113 est enregistrée et un maximum de six chiffres sont affichés dans la cellule actuellement sélectionnée. Exemple : Saisir la valeur 123,45 dans la cellule X1 (Amenez le curseur sur la cellule X1.) STAT 123.45 La valeur saisie apparaît dans la zone réservée à STAT la formule.
-
Page 114: A Modification Des Données D'échantillons
A Modification des données d’échantillons Remplacement des données d’une cellule 1. Sur l’écran de l’éditeur STAT, amenez le curseur sur la cellule que vous voulez modifier. 2. Saisissez la nouvelle valeur ou expression, puis appuyez sur E. Important ! • Notez que vous devez remplacer totalement les données existantes de la cellule par de nouvelles. -
Page 115: Kecran De Calcul Stat
k Ecran de calcul STAT L’écran de calcul STAT sert à effectuer des calculs statistiques à partir des données saisies sur l’écran de l’éditeur STAT. Une pression de la touche A, lorsque l’écran de l’éditeur STAT est affiché, affiche l’écran de calcul STAT. - Page 116 Elément du menu à deux variables Sélectionnez cet élément Pour effectuer cette opération : du menu : Afficher le sous-menu de commandes Reg pour les calculs de régression • Pour le détail, voir « Commandes lorsqu’un calcul de régression linéaire 7Reg (A+BX) est sélectionné...
- Page 117 Sous-menu Var (17(S-MENU)5(Var)) Sélectionnez cet élément Pour obtenir ceci : du menu : Nombre d’échantillons Moyenne des données de l’échantillon xσn Ecart-type de la population xσn Ecart-type de l’échantillon –1 Sous-menu MinMax (17(S-MENU)6(MinMax)) Sélectionnez cet élément Pour obtenir ceci : du menu : 1minX Valeur minimale...
- Page 118 STAT Exemple 2 : Changer les données de la façon suivante en utilisant l’insertion et la suppression : {0, 1, 2, 3, 4, 5, 6, 7, 9, 10} (FREQ: ON) STAT 17(S-MENU)2(Data) STAT 17(S-MENU) 3(Edit)1(Ins) STAT ccccccccY STAT Exemple 3 : Changer les données FREQ de la façon suivante : {1, 2, 1, 2, 2, 2, 3, 4, 2, 1} (FREQ: ON) STAT...
- Page 119 • Les exemples 4 à 7 utilisent tous les mêmes données que l’exemple 3. Exemple 4 : Calculer la somme des carrés des données de l’échantillon et la somme des données de l’échantillon. 17(S-MENU)4(Sum) STAT 1(Σ STAT 17(S-MENU)4(Sum) 2(Σ Exemple 5 : Calculer le nombre d’échantillons, la moyenne et l’écart-type de la population.
- Page 120 Exemple 6 : Calculer la valeur minimale et la valeur maximale. 17(S-MENU)6(MinMax) STAT 1(minX)E STAT 17(S-MENU)6(MinMax) 2(maxX)E A Commandes lorsqu’un calcul de régression linéaire (A+BX) est sélectionné Lors d’une régression linéaire, la régression est calculée selon l’équation suivante. Les commandes suivantes apparaissent sur les sous- menus affichés lorsque vous sélectionnez 4(Sum), 5(Var), 6(MinMax) ou 7(Reg) sur le menu STAT si la régression linéaire est sélectionnée comme type de...
- Page 121 Σ (y – p) σ –1 – 1 Σy – B . Σx n . Σxy – Σx . Σy n . Σx Σx – n . Σxy – Σx . Σy n . Σx n . Σy Σx Σy –...
- Page 122 Sélectionnez cet élément Pour obtenir ceci : du menu : Moyenne des données Y Ecart-type de la population des données yσn Ecart-type de l’échantillon des données yσn –1 Sous-menu MinMax (17(S-MENU)6(MinMax)) Sélectionnez cet élément Pour obtenir ceci : du menu : 1minX Valeur minimale des données X 2maxX...
- Page 123 Exemple 7 : 1. s 2. « STAT » (fc), puis E. 3. 2(Off) STAT cE(A+BX) 1E 1.2E 1.5E 1.6E STAT 1.9E 2.1E 2.4E 2.5E 2.7E 3E STAT ce1E 1.1E 1.2E 1.3E 1.4E STAT 1.5E 1.6E 1.7E 1.8E STAT F-121...
- Page 124 Exemple 8 : 17(S-MENU)4(Sum) STAT 5(Σ 17(S-MENU)5(Var) STAT σ 17(S-MENU) 6(MinMax) STAT 4(maxY)E Exemple 9 : 17(S-MENU)7(Reg) STAT 1(A)E STAT 17(S-MENU) 7(Reg)2(B)E F-122...
- Page 125 STAT 17(S-MENU) 7(Reg)3(r)E Exemple 10 : = –3 → Valeur estimée ( = ?) STAT y317(S-MENU) 7(Reg)4( = 2 → Valeur estimée ( = ?) STAT 217(S-MENU) 7(Reg)5( A Commandes lorsque le calcul de régression quadratique (_+CX ) est sélectionné Lors d’une régression quadratique, la régression est calculeé...
- Page 126 Σx Σx – Σx Σy Σx – – B + B – 4C A – y – B – B – 4C A – y n = A + Bx + Cx Sous-menu Reg (17(S-MENU)7(Reg)) Sélectionnez cet élément Pour obtenir ceci : du menu : Terme constant A du coefficient de régression...
- Page 127 STAT ccE(_+CX STAT Exemple 12 : 17(S-MENU)7(Reg) STAT 1(A)E STAT 17(S-MENU)7(Reg) 2(B)E STAT 17(S-MENU)7(Reg) 3(C)E Exemple 13 : → m STAT 317(S-MENU)7(Reg) → m STAT 317(S-MENU)7(Reg) → n STAT 217(S-MENU)7(Reg) F-125...
-
Page 128: A A Propos Des Autres Types De Régression
A A propos des autres types de régression Pour le détail sur la formule de calcul de la commande incluse dans chaque type de régression, reportez-vous aux formules de calcul indiquées. Type de calcul statistique Equation BlnX Régression logarithmique (ln X) Régression exponentielle (e^X) Régression exponentielle... - Page 129 Régression exponentielle (A•B^X) y – B . Σx Σ A = exp n . Σx y – Σx . Σ B = exp n . Σx Σx – n . Σx y – Σx . Σ n . Σx n . Σ Σx Σ...
- Page 130 Régression inverse (1/X) B . Σx Σy –1 – Sxx . Syy Σx –1 Σ –1 – Σy Σy – . Σy Σx –1 Σ –1 – y – A n = A + Comparaison des courbes de régression • L’exemple suivant emploie les données saisies dans l’exemple 7 (page F-121).
- Page 131 17(S-MENU)1(Type) STAT cccccE(A•B^X) A17(S-MENU)7(Reg) 3(r)E 17(S-MENU)1(Type) STAT ccccccE(A•X^B) A17(S-MENU)7(Reg) 3(r)E 17(S-MENU)1(Type) STAT cccccccE(1/X) A17(S-MENU)7(Reg) 3(r)E Autres types de calcul de régression Blnx Exemple 15 : 1. s 2. « STAT » (fc), puis E. 23,5 3. 2(Off) 38,0 46,4 48,9 7cccE(ln X) STAT 29E 50E 74E...
- Page 132 STAT 17(S-MENU) 7(Reg)3(r)E → n = 80 STAT 8017(S-MENU) 7(Reg)5( → m = 73 STAT 7317(S-MENU) 7(Reg)4( Exemple 16 : 1. s 2. « STAT » (fc), puis E. 21,4 12,9 15,7 3. 2(Off) 19,8 12,1 26,7 35,1 7ccccE( 6.9E 12.9E STAT 19.8E 26.7E...
- Page 133 STAT 17(S-MENU) 7(Reg)3(r)E → n = 16 STAT 1617(S-MENU) 7(Reg)5( → m = 20 STAT 2017(S-MENU) 7(Reg)4( AB x Exemple 17 : 1. s 2. « STAT » (fc), puis E. –1 0,24 3. 2(Off) 16,2 7cccccE(A•B^X) STAT y1E 3E 5E STAT ce0.24E 4E 16.2E 513E...
- Page 134 STAT 17(S-MENU) 7(Reg)3(r)E → n = 15 STAT 1517(S-MENU) 7(Reg)5( → m = 1,02 STAT 1.02 17(S-MENU) 7(Reg)4( Exemple 18 : 1. s 2. « STAT » (fc), puis E. 2410 3033 3. 2(Off) 3895 4491 5717 7ccccccE(A•X^B) STAT 28E 30E 33E 35E 38E ce2410E 3033E...
- Page 135 STAT 17(S-MENU) 7(Reg)3(r)E → n = 40 STAT 4017(S-MENU) 7(Reg)5( → m = 1000 STAT 1000 17(S-MENU) 7(Reg)4( Exemple 19 : + –– 1. s 18,3 2. « STAT » (fc), puis E. 3. 2(Off) 7cccccccE(1/X) STAT 1.1E 2.1E 2.9E 4E 4.9E STAT ce18.3E...
-
Page 136: A Conseils Sur L'emploi Des Commandes
STAT 17(S-MENU) 7(Reg)3(r)E → n = 3,5 STAT 3.517(S-MENU) 7(Reg)5( → m = 15 STAT 1517(S-MENU) 7(Reg)4( A Conseils sur l’emploi des commandes • L’exécution des commandes incluses dans le sous-menu Reg peut être longue dans le cas de calculs logarithmiques, exponentiels , exponentiels ou de... -
Page 137: Informations Techniques
Informations techniques k Ordre de priorité des calculs La calculatrice effectue les calculs dans un ordre de priorité précis. • En règle générale, les calculs sont effectués de gauche à droite. • Les expressions entre parenthèses ont la plus haute priorité. - Page 138 Exemple : 1. y2 –2 = –4 2. t 3. « 2 » (fc), puis E. 4. E 1. (y2) (–2) 2. t 3. « 2 » (fc), puis E. 4. E La multiplication et la division, et la multiplication où le signe est omis ont la même priorité...
-
Page 139: Klimites De La Mémoire
k Limites de la mémoire La calculatrice contient des zones de mémoire appelées piles où sont sauvegardées temporairement des valeurs, commandes et fonctions ayant un ordre de priorité de calcul inférieur. La pile numérique a 10 niveaux et la pile de commandes a 24 niveaux, comme indiqué... -
Page 140: Calculs
k Plages, nombre de chiffres et précision des calculs La plage de calcul, le nombre de chiffres utilisés pour les calculs internes et la précision des calculs dépendent du type de calcul que vous effectuez. Plage et précision des calculs ±1 ×... - Page 141 Fonctions Plage de saisie –1 sinh 4,999999999 10 –1 cosh 4,999999999 10 tanh 9,999999999 10 –1 –1 tanh 9,999999999 10 0 9,999999999 10 –9,999999999 10 99,99999999 –9,999999999 10 230,2585092 1 1 1 1 69 ( étant un entier) ...
-
Page 142: Kmessages D'erreur Spéciaux
Plages des calculs financiers Nombre naturel de 1 à 9999 Entier de 1 à 9999 PM1 < PM2 janvier 1901 au 31 décembre 2099 janvier 1902 au 30 décembre 2097 (Mode BOND seulement) janvier 1901 au 31 décembre 2099 2 janvier 1902 au 31 décembre 2097 (Mode BOND seulement) Nombre naturel positif Nombre naturel de 1 à... -
Page 143: Messages D'erreur
Mode Dépréciation Pendant le calcul de « Dépréciation » Une ou plusieurs valeurs « PV », « FV » « i% » est une valeur négative ......Math ERROR > 255 ..........Math ERROR + 1 (YR1 G 12) ......Math ERROR >... - Page 144 Math ERROR Cause • Le résultat intermédiaire ou final du calcul en cours dépasse la plage de calcul autorisée. • Les données saisies dépassent la plage de saisie autorisée. • Le calcul effectué contient une opération mathématique interdite (par exemple la division par zéro). Solution •...
-
Page 145: Kavant De Conclure À Une Panne
( ). Lorsqu’il ne reste plus qu’un maximum de 10 octets pour la saisie, il prend la forme d’un carré . Si le curseur apparaît, terminez l’expression à l’endroit le mieux adapté et calculez le résultat. Argument ERROR Cause • Conditions financières insuffisantes pour les calculs financiers (par exemple YR1 >... -
Page 146: Référence
Référence k Alimentation et remplacement de la pile FC-200V La calculatrice présente un double système d’alimentation (TWO WAY POWER) combinant une cellule solaire et une pile bouton de type G13 (LR44). Normalement, les calculatrices munies de cellule solaire seulement ne fonctionnent que lorsqu’elles sont exposées à... - Page 147 4. Essuyez la pile neuve avec un chiffon sec et insérez-la dans la calculatrice avec son côté positif orienté vers le haut (vous pouvez voir le signe). 5. Remettez le couvercle de pile en place et fixez-le avec la vis. 6.
-
Page 148: Extinction Automatique
1. Appuyez sur 1A(OFF) pour éteindre la calculatrice. 2. Retirez les vis et le couvercle au dos de la calculatrice. 3. Retirez la pile usée. 4. Insérez une pile neuve dans la calculatrice avec ses bornes positive négative orientées correctement. 5. -
Page 149: Fiche Technique
Fiche technique FC-200V Alimentation : Cellule solaire : A l’avant de la calculatrice Type G13 (LR44) × 1 Pile bouton : Autonomie de la pile : Environ 3 ans (à raison d’une heure de fonctionnement par jour) Température de fonctionnement : 0°C à 40°C Dimensions : 12,2 (H) ×... - Page 150 CASIO COMPUTER CO., LTD. 6-2, Hon-machi 1-chome Shibuya-ku, Tokyo 151-8543, Japan SA1203-E...












