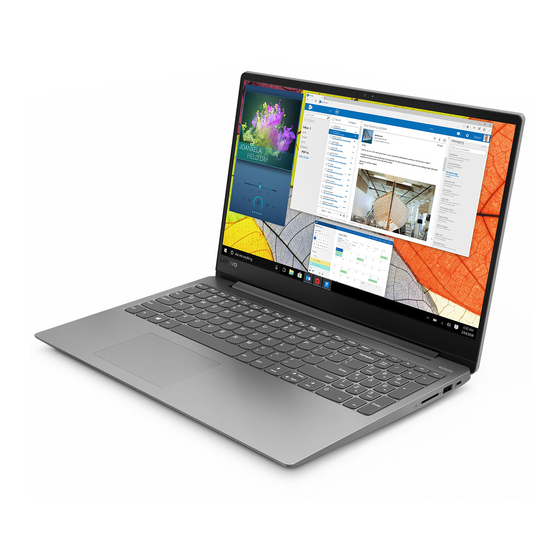
Lenovo ideapad 330S Série Guide De L'utilisateur
Masquer les pouces
Voir aussi pour ideapad 330S Série:
- Guide de l'utilisateur (32 pages) ,
- Guide de l'utilisateur (31 pages) ,
- Guide de l'utilisateur (30 pages)
Sommaire des Matières pour Lenovo ideapad 330S Série
- Page 1 LENOVO PC portable IDEAPAD 330S-14AST MANUEL D'UTILISATION PROLINE REFRIGERATEUR BRF40 Besoin d'aide ? Rendez-vous sur votre communauté https://sav.darty.com...
- Page 2 Lenovo ideapad 330S ideapad 330S-14AST ideapad 330S-14AST U ideapad 330S-14AST D ideapad 330S-15AST ideapad 330S-15AST U ideapad 330S-15AST D Guide de l’utilisateur Lisez attentivement les consignes de sécurité et les conseils importants fournis avant d’utiliser votre ordinateur.
- Page 3 • Les illustrations de ce manuel représentent le modèle Lenovo ideapad 330S- 15AST, sauf indication contraire. • Les illustrations de ce manuel peuvent présenter des différences par rapport au produit réel.
-
Page 4: Table Des Matières
Table des matières Chapitre 1. Découverte de l’ordinateur ..........1 Vue de dessus ......................1 Vue de gauche ......................7 Vue de droite ......................10 Vue de dessous ......................12 Chapitre 2. Utilisation de Windows 10 ..........13 Configuration du système d’exploitation pour la première fois ...... 13 Interface du système d’exploitation .............. -
Page 6: Chapitre 1. Découverte De L'ordinateur
- - - - - - - - - - - - - - - - - - - - - - - - - - - - - - - - - - - - - - - - - - - - - - - - - - - - - - - - - - - - - - - Lenovo ideapad 330S-14AST... - Page 7 Chapitre 1. Découverte de l’ordinateur Lenovo ideapad 330S-15AST Remarque : Les zones en pointillées indiquent des pièces qui ne sont pas visibles de l’extérieur. Attention : • N’ouvrez pas l’écran au-delà de 170 degrés. Lors de la fermeture de l’écran, veillez à ne pas laisser un stylo ou tout autre objet entre l’écran et le clavier.
- Page 8 Pavé numérique Pour plus de détails, voir « Utilisation du clavier » à la page 4. (Lenovo ideapad 330S-15AST) h Lecteur Enregistre les empreintes digitales pouvant être utilisées en tant que mots de passe pour sécuriser votre ordinateur.
- Page 9 Chapitre 1. Découverte de l’ordinateur Utilisation du clavier Pavé numérique (Lenovo ideapad 330S-15AST) Le clavier dispose d’un pavé numérique indépendant. Pour activer ou désactiver le pavé numérique, appuyez sur la touche Num Lock. Touches de raccourci Vous pouvez accéder à certains paramètres système rapidement en appuyant sur la touche de raccourci appropriée.
- Page 10 Chapitre 1. Découverte de l’ordinateur Lenovo ideapad 330S-15AST Cette touche permet Permet d’activer/ d’activer/de désactiver le désactiver le son. mode Avion. Permet de réduire le Permet d’activer/de volume. désactiver la caméra. Permet d’augmenter le Permet de verrouiller volume. l’écran LCD.
- Page 11 Les touches de fonction permettent de modifier instantanément certaines fonctionnalités du système. Pour utiliser cette fonction, maintenez enfoncée la touche Fn a; puis appuyez ensuite sur l’une des touches de fonction b. Lenovo ideapad 330S-14AST Lenovo ideapad 330S-15AST Vous trouverez ci-dessous la description des fonctionnalités relatives à...
-
Page 12: Vue De Gauche
Chapitre 1. Découverte de l’ordinateur Vue de gauche - - - - - - - - - - - - - - - - - - - - - - - - - - - - - - - - - - - - - - - - - - - - - - - - - - - - - - - - - - - - - - a Prise Connecte à... - Page 13 Chapitre 1. Découverte de l’ordinateur e Port de type C Le port de type C prend en charge : • USB 3.1 Remarque : Il est possible que vous deviez installer des pilotes de périphériques distincts lors de la connexion de stations d’expansion ou de duplicateurs de ports à l’aide de ce connecteur.
- Page 14 Chapitre 1. Découverte de l’ordinateur Connexion des périphériques USB Vous pouvez connecter un périphérique USB à votre ordinateur en insérant la prise USB (Type A) dans le port USB de votre ordinateur Windows procède automatiquement à l’installation du pilote d’un périphérique USB, lorsque celui-ci est branché...
-
Page 15: Vue De Droite
• Il vous incombe d’évaluer, sélectionner et mettre en place des dispositifs de verrouillage et de sécurité. Lenovo n’émet aucun commentaire, jugement ou garantie concernant le fonctionnement, la qualité ou la performance des dispositifs de verrouillage et de sécurité. - Page 16 Chapitre 1. Découverte de l’ordinateur Utilisation des cartes mémoires (non fournies) Votre ordinateur prend en charge les types de cartes mémoire suivants : • Carte mémoire Secure Digital (SD) • Carte Secure Digital High Capacity (SDHC) • Carte SD eXtended Capacity (SDXC) •...
-
Page 17: Vue De Dessous
Chapitre 1. Découverte de l’ordinateur Vue de dessous - - - - - - - - - - - - - - - - - - - - - - - - - - - - - - - - - - - - - - - - - - - - - - - - - - - - - - - - - - - - a Grilles de Ces grilles permettent de dissiper la chaleur interne. -
Page 18: Chapitre 2. Utilisation De Windows 10
Chapitre 2. Utilisation de Windows 10 Configuration du système d’exploitation pour la première fois - - - - - - - - - - - - - - - - - - - - - - - - - - - - - - - - - - - - - - - - - - - - - - - - - - - - - - - - - - - - - - - - - Il est possible que vous deviez configurer le système d’exploitation lors de sa première utilisation. - Page 19 Chapitre 2. Utilisation de Windows 10 Le bouton d’alimentation se trouve dans le menu Accueil. Cliquez dessus pour arrêter ou démarrer l’ordinateur, ou pour activer le mode veille. Le menu Accueil vous permet d’afficher toutes les applications installées ou les applications les plus fréquemment utilisées. Le Centre de notifications Sélectionnez l’icône Centre de notifications sur la barre des tâches pour...
- Page 20 Chapitre 2. Utilisation de Windows 10 Mode Task view (Affichage des tâches) de la barre des tâches Sous Windows 10, vous pouvez ajouter un nouveau bureau afin d’utiliser différents bureaux. Pour ajouter un bureau, procédez comme suit : • Cliquez sur l’icône Task view (Affichage des tâches) dans la zone de la barre des tâches.
-
Page 21: Mettre L'ordinateur En Veille Ou Le Mettre Hors Tension
Chapitre 2. Utilisation de Windows 10 Mettre l’ordinateur en veille ou le mettre hors tension - - - - - - - - - - - - - - - - - - - - - - - - - - - - - - - - - - - - - - - - - - - - - - - - - - - - - - - - - - - - - - - - - - - - - - - - - - - - Lorsque vous avez terminé... - Page 22 Chapitre 2. Utilisation de Windows 10 Mise hors tension de l’ordinateur Si vous n’utilisez plus votre ordinateur pendant une longue période, mettezhors tension. Pour éteindre votre ordinateur, effectuez une des actions suivantes : • Déplacez le curseur vers le coin inférieur gauche, puis sélectionnez le ...
-
Page 23: Connexion À Un Réseau Sans Fil
Chapitre 2. Utilisation de Windows 10 Connexion à un réseau sans fil - - - - - - - - - - - - - - - - - - - - - - - - - - - - - - - - Activation d’une connexion sans fil Pour activer les fonctions sans fil, procédez comme suit : •... -
Page 24: Chapitre 3. Système De Récupération
Windows sur votre ordinateur. Lorsque j’ai acheté mon ordinateur, cela incluait une copie de Windows. Comment puis-je savoir si la copie de Windows est préinstallée par Lenovo ? Sur la partie extérieure de l’emballage de vente de votre ordinateur, vous... - Page 25 (pour certains modèles, la partition C). Si vous ne trouvez pas les pilotes de tout le matériel dont vous avez besoin sur cette partition, téléchargez les pilotes sur le site Internet de support aux consommateurs Lenovo. Remarque : Le site Web de support Lenovo contient la dernière version des pilotes.
-
Page 26: Chapitre 4. Résolution Des Problèmes
Quelles mesures préventives de sécurité dois-je appliquer lorsque j’utilise mon ordinateur ? Le guide de sécurité et d'informations générales Lenovo fourni avec l’ordinateur contient les mesures préventives de sécurité relatives à l’utilisation de votre ordinateur. Lorsque vous utilisez votre ordinateur, lisez et appliquez l’ensemble des mesures. - Page 27 Windows, Linux ou Dos, etc. sans modifier le mode d’amorçage. Obtenir de l’aide Comment puis-je contacter le centre d’assistance client ? Consultez le « Chapitre 3. Assistance et service » du Guide de sécurité et d’informations générales de Lenovo.
-
Page 28: Résolution Des Problèmes
Consultez au « Chapitre 2. Informations d’utilisation et d’entretien » du Guide de sécurité et d’informations générales de Lenovo. Remarque : Si la batterie est chargée et que la température est comprise dans la limite, faites... - Page 29 Chapitre 4. Résolution des problèmes L’ordinateur ne se réactive • Si l’ordinateur est en mode Veille, connectez l’adaptateur secteur à l’ordinateur, puis appuyez sur pas depuis le mode Veille et ne fonctionne pas. le bouton d’alimentation. • Si le système ne sort toujours pas du mode veille, votre système ne répond plus et vous ne pouvez pas arrêter l’ordinateur, réinitialisez l’ordinateur.
- Page 30 Chapitre 4. Résolution des problèmes Problèmes de batterie • Rechargez la batterie. Votre ordinateur s’arrête avant que le voyant d’état de la batterie n’affiche qu’elle est vide. -ou- Votre ordinateur fonctionne après que le voyant d’état de la batterie n’affiche qu’elle est vide.
-
Page 31: Marques
Marques Les termes suivants sont des marques de commerce ou des marques déposées de Lenovo en France et/ou dans d’autres pays. Lenovo Microsoft et Windows sont des marques de commerce de Microsoft Corporation aux États-Unis et/ou dans d’autres pays. D’autres noms de sociétés, produits ou services peuvent être des marques de... - Page 32 fr-FR Rev. AA00...




