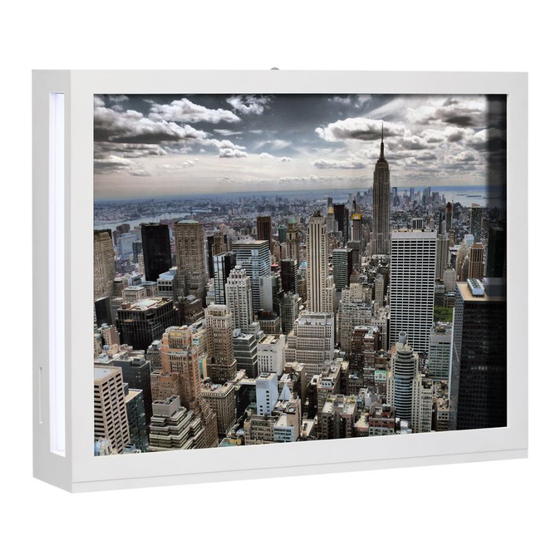
Table des Matières
Publicité
Liens rapides
Publicité
Table des Matières

Sommaire des Matières pour Parrot NoDesign DIA
- Page 1 Parrot by NoDesign Guide utilisateur...
-
Page 2: Table Des Matières
Sélectionnez Cabinet de curiosités pour lancer l’application............30 Utiliser l’application Holidays 2.0 ....................30 Gestion des images ....................31 Organiser les images ..........................31 Copier ou déplacer des images ....................31 Supprimer des images ........................ 32 DIA Parrot by NoDesign – Guide utilisateur... - Page 3 Paramétrer l’allumage / extinction automatique ................36 Rétablir les paramètres par défaut ....................36 Mise à jour ....................... 37 Mise à jour automatique via Wi-Fi ....................37 Mettre à jour le cadre manuellement ................... 37 DIA Parrot by NoDesign – Guide utilisateur...
-
Page 4: Première Utilisation
4 - Emplacement pour carte SD 5 - Câble d’alimentation 2 - Panneau de contrôle 6 - Emplacement pour clé USB / disque dur externe 3 - Haut-parleur / clavier ou souris USB DIA Parrot by NoDesign – Guide utilisateur... -
Page 5: Commandes
Accéder au menu principal Revenir au menu de niveau supérieur Accéder au menu contextuel Le menu contextuel permet notamment de supprimer, copier ou faire pivoter une image. Il permet également de modifier certains paramètres du diaporama. DIA Parrot by NoDesign – Guide utilisateur... -
Page 6: Arborescence
Lancer le navigateur internet Parcourir les images disponibles, classées: selon le lieu où sont stockées les images (carte SD, périphérique USB, dossier en partage…) ou comment elles ont été envoyées (via Bluetooth, par mail…) DIA Parrot by NoDesign – Guide utilisateur... - Page 7 Flickr au cadre Associer un compte Régler la luminosité MobileMe au cadre Paramétrer l’allumage / Associer un compte extinction automatique du Picasa cadre Associer un flux RSS au Définir la mémoire par cadre défaut DIA Parrot by NoDesign – Guide utilisateur...
- Page 8 Associer une adresse Rétablir les paramètres mail au cadre par défaut Associer au cadre des Consulter l’état du images stockées système du cadre sur un PC Sélectionner la langue DIA Parrot by NoDesign – Guide utilisateur...
-
Page 9: Mise Sous Tension
Ne placez jamais le cadre à proximité d’une flamme nue ou d’autres sources de chaleur, telle que la lumière du soleil. Conservez toujours le cadre à l’abri de la pluie ou de l’eau. DIA Parrot by NoDesign – Guide utilisateur... -
Page 10: Démarrage
Réglages > Date/heure > Réglage > Manuel. > Une fenêtre apparaît vous permettant de régler l’heure puis la date. 2. Procédez aux réglages en utilisant la trackball. 3. Appuyez sur la trackball pour valider votre réglage. DIA Parrot by NoDesign – Guide utilisateur... -
Page 11: Consulter L'état Du Système
MAC (Media Access Control address) le statut du Bluetooth. Supprimer le diaporama initial Si vous souhaitez supprimer le diaporama initial au cours du diaporama, appuyez sur la touche sélectionnez l’option Supprimer le diaporama initial. DIA Parrot by NoDesign – Guide utilisateur... -
Page 12: Wi-Fi
Si vous ne disposez pas de cette documentation: votre modem / routeur ne peut pas supporter ces technologies si vous en étiez équipé avant 2007 ; les modems ou routeurs WPS disposent d’un bouton WPS. DIA Parrot by NoDesign – Guide utilisateur... - Page 13 Si votre modem / routeur supporte la technologie SES ou WPS, consultez la section Etablir une connexion avec SES / WPS. ► Si votre modem / routeur ne supporte pas la technologie SES ou WPS, consultez la section Etablir une connexion sans SES / WPS. DIA Parrot by NoDesign – Guide utilisateur...
-
Page 14: Etablir Une Connexion Sans Fil
Si un seul nom de réseau apparait, assurez-vous de l’avoir sélectionné avant de passer à l’étape suivante. 4. Sélectionnez votre réseau Wi-Fi. > Si votre réseau est sécurisé, le clavier virtuel apparait. DIA Parrot by NoDesign – Guide utilisateur... -
Page 15: Etablir La Connexion Manuellement
PC, sans passer par un point d’accès Wi-Fi. Pour cela, sélectionnez le mode Ad-hoc. Activer / désactiver la connexion Une fois la connexion établie, vous avez la possibilité de la désactiver / réactiver. Pour cela, sélectionnez Réglages > Wi-Fi > Connexion > Activer / Désactiver. DIA Parrot by NoDesign – Guide utilisateur... -
Page 16: Vérifier Le Statut De La Connexion
Si vous souhaitez accéder à l’interface web depuis un téléphone (ex : iPhone) Accéder à l’interface web en utilisant le nom attribué au cadre, ajoutez « .local » à ce nom. depuis un téléphone Exemple : dia.local DIA Parrot by NoDesign – Guide utilisateur... -
Page 17: Utiliser La Fonction Wi-Fi
Consultez l’aide en ligne de votre messagerie pour plus d’informations. 4. Cliquez sur Enregistrer. > L’adresse mail que vous venez d’entrer apparait maintenant dans le champ Comptes de messagerie. DIA Parrot by NoDesign – Guide utilisateur... -
Page 18: Visualiser Des Albums Photos En Ligne
Une fois le flux RSS associé à votre cadre, les photos s’actualiseront automatiquement. Note: Vous pouvez aussi utiliser un flux RSS photo générique en tapant directement son URL. DIA Parrot by NoDesign – Guide utilisateur... - Page 19 Toutes les images contenues dans les albums associés sont accessibles en sélectionnant Parcourir > Dossier > Flux RSS. albums sur le cadre Supprimer un flux 1. Sélectionnez Réglages > RSS. RSS associé au 2. Sélectionnez le flux, puis sélectionnez l’option Supprimer. cadre DIA Parrot by NoDesign – Guide utilisateur...
-
Page 20: Visualiser Des Photos Stockées Sur Un Ordinateur
Partage protégé par mot de passe est désactivée. Note: Pour accéder à ces options, allez dans le panneau de configuration et sélectionnez Centre de réseau et partage > Modifier les paramètres de partage avancé. DIA Parrot by NoDesign – Guide utilisateur... - Page 21 Parcourir > Dossier > Partage. dans un dossier partagé Supprimer un 1. Sélectionnez Réglages > Connexion dossier partagé 2. Sélectionnez le dossier puis sélectionnez l’option Supprimer. associé au cadre DIA Parrot by NoDesign – Guide utilisateur...
-
Page 22: Transférer Des Photos Sur Le Cadre Via Wi-Fi
Si vous utilisez un Mac avec le système d’exploitation Snow Leopard : Transférer des images sur le cadre 1. Cliquez sur Aller et sélectionnez Réseau. depuis un Mac 2. Double cliquez sur le dossier DIA, puis transférez vos images dans le dossier Mémoire interne. DIA Parrot by NoDesign – Guide utilisateur... -
Page 23: Naviguer Sur Internet
1. Appuyez sur la touche et sélectionnez Favoris > Ajouter aux web parmi les favoris. favoris 2. Entrez le nom de la page et modifiez / entrez l’adresse si nécessaire. 3. Sélectionnez OK. DIA Parrot by NoDesign – Guide utilisateur... - Page 24 > Le texte correspondant est mis en évidence sur la page Web. Modifier les Appuyez sur la touche et sélectionnez Plus > Paramètres pour modifier les paramètres paramètres de contenu, de confidentialité, de sécurité et paramètres avancés. DIA Parrot by NoDesign – Guide utilisateur...
-
Page 25: Bluetooth
2. Sélectionnez DIA dans la liste des périphériques Bluetooth disponibles. 3. Entrez le code 0000 s’il vous est demandé. Note : Pour visualiser les images envoyées par Bluetooth, sélectionnez Parcourir > Dossier > Bluetooth. DIA Parrot by NoDesign – Guide utilisateur... -
Page 26: Utiliser Le Cadre Avec Un Ordinateur Via Bluetooth
Applications de votre disque dur. 2. Cliquez sur Rechercher dans la boîte de dialogue Envoi de fichiers, sélectionnez le DIA, puis cliquez sur Envoyer. 3. Entrez le code 0000 s’il vous est demandé. DIA Parrot by NoDesign – Guide utilisateur... -
Page 27: Modifier Les Paramètres Bluetooth
Si vous ne parvenez pas à envoyer des images sur le cadre via Bluetooth, essayez le mode de réception spécifique. Pour cela, sélectionnez Réglages > réception spécifique Bluetooth > Configuration avancée > Mode de réception spécifique > oui. DIA Parrot by NoDesign – Guide utilisateur... -
Page 28: Usb / Sd
> En fonction de votre intention, vous pouvez alors l’afficher, la faire pivoter, la sélectionner, la supprimer, la copier ou la déplacer. ► Consultez la section pour plus d’informations. Gestion des images DIA Parrot by NoDesign – Guide utilisateur... -
Page 29: Définir Une Clé Usb / Carte Sd Comme Mémoire Par Défaut
Réglages > Mémoire par défaut > Carte SD ou USB. > A partir de maintenant, toutes les images que vous recevrez sur le cadre (par Bluetooth, mail, etc.) seront enregistrées sur votre carte SD / clé USB. DIA Parrot by NoDesign – Guide utilisateur... -
Page 30: Applications
3 modes suivants: Affichage de circuits personnalisés en utilisant les photos géolocalisées disponibles dans le cadre ; Affichage de circuits prédéfinis ; Ajout/édition/suppression de circuits personnalisés (nom, date de début, date de fin). DIA Parrot by NoDesign – Guide utilisateur... -
Page 31: Gestion Des Images
4. Sélectionnez le dossier dans lequel vous souhaitez copier / déplacer l’image. 5. Confirmez en appuyant sur la trackball. Note : Vous pouvez également copier / déplacer plusieurs images en même temps, en utilisant l’option Sélectionner. DIA Parrot by NoDesign – Guide utilisateur... -
Page 32: Supprimer Des Images
1. Sélectionnez Parcourir > Dossier 2. Sélectionnez l’image et appuyez sur la touche 3. Sélectionnez l’option Tourner. Vous pouvez également faire pivoter plusieurs images en même temps en utilisant l’option Note : Sélectionner. DIA Parrot by NoDesign – Guide utilisateur... -
Page 33: Régler L'ordre D'apparition Des Images
3. Sélectionnez l’option Ordonner. > Un encadré vert apparait autour de l’image. 4. Utilisez la trackball pour sélectionner un nouvel emplacement, puis appuyez sur la trackball. > La nouvelle position de l’image est enregistrée. DIA Parrot by NoDesign – Guide utilisateur... -
Page 34: Diaporama
3/2. Si ce n’est pas le cas, il restera des bandes noires autour de l’image. De plus, la partie affichée sera centrée et il y aura des pertes d’informations en dehors de l’écran. DIA Parrot by NoDesign – Guide utilisateur... -
Page 35: Paramètres
Régler la luminosité Pour modifier la luminosité de votre cadre : 1. Sélectionnez Réglages > Luminosité. 2. Utilisez la trackball pour augmenter ou diminuer la luminosité, puis appuyez sur la trackball pour confirmer. DIA Parrot by NoDesign – Guide utilisateur... -
Page 36: Paramétrer L'allumage / Extinction Automatique
Rétablir les paramètres par défaut Pour réinitialiser votre cadre, sélectionnez Réglages > Paramètres initiaux. Note : Une pop-up vous permet ensuite de réinitialiser le cadre sans supprimer les images enregistrées dans sa mémoire interne. DIA Parrot by NoDesign – Guide utilisateur... -
Page 37: Mise À Jour
> A la fin du processus de mise à jour, le cadre redémarre automatiquement. Vous pouvez alors vérifier que le cadre dispose bien de la dernière mise à jour en sélectionnant Réglages > Informations. DIA Parrot by NoDesign – Guide utilisateur...