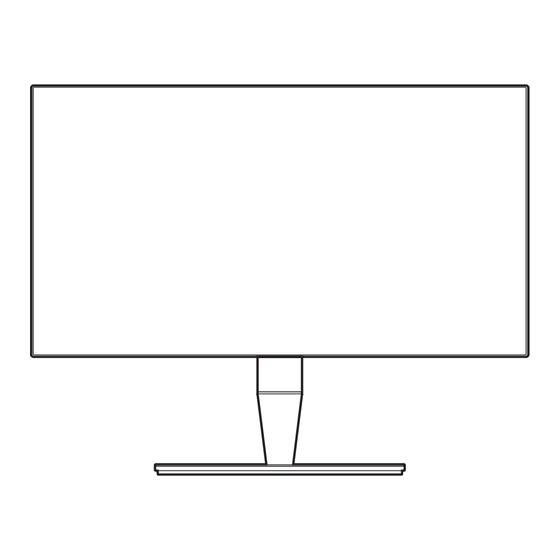
Table des Matières
Publicité
Liens rapides
Publicité
Table des Matières

Sommaire des Matières pour Asus PA27A Série
- Page 1 Moniteur LCD Série PA27A ASUS Guide de l’utilisateur...
- Page 2 La garantie du produit ne sera pas étendue si : (1) le produit est réparé, modifié ou altéré, à moins qu'une telle réparation, modification ou altération ne soit autorisée par écrit par ASUS ou ; (2) le numéro de série du produit est effacé...
-
Page 3: Table Des Matières
Table des matières Table des matières ..................iii Avertissements ................... iv Informations de sécurité ................v Soin & Nettoyage ..................vi Takeback Services ..................vii Chapitre 1 : Présentation du produit Bienvenue ! ................. 1-1 Contenu de la boîte ..............1-1 Présentation du moniteur ............ -
Page 4: Avertissements
Avertissements Déclaration de la Commission Fédérale des Télécommunications (FCC) Cet appareil est conforme à la section 15 du règlement de la FCC. Son fonctionnement est sujet aux deux conditions suivantes : • Cet appareil ne doit pas causer d’interférences nuisibles, et •... -
Page 5: Informations De Sécurité
Informations de sécurité • Avant d’installer le moniteur, lisez attentivement toute la documentation qui accompagne la boîte. • Pour éviter tout incendie ou électrocution, n'exposez jamais le moniteur à la pluie ni à l'humidité. • N’essayez jamais d’ouvrir le boîtier du moniteur. Les hautes tensions dangereuses à l’intérieur du moniteur peuvent entraîner de graves blessures corporelles. • Si l'alimentation électrique est cassée, n'essayez pas de la réparer par vous- même. Contactez un technicien de réparation qualifié ou un revendeur. • Avant d’utiliser le produit, assurez-vous que tous les câbles sont bien connectés et que les câbles électriques ne sont pas endommagés. Si vous décelez le moindre dommage, contactez immédiatement votre revendeur. • Les fentes et les ouvertures à l’arrière ou sur le dessus du boîtier sont prévues pour la ventilation. Ne bloquez pas ces fentes. Ne placez jamais ce produit près ou sur un radiateur ou une source de chaleur à moins qu'il y ait une ventilation appropriée. • Le moniteur ne doit être utilisé qu'avec le type d'alimentation indiqué sur l'étiquette. Si vous n’êtes pas sûr(e) du type d’alimentation électrique chez vous, consultez votre revendeur ou votre fournisseur local. • Utilisez la prise électrique appropriée qui est conforme aux normes électriques locales. • Ne surchargez pas les barrettes de branchements et les rallonges électriques. Une surcharge peut engendrer un incendie ou une électrocution. • Evitez la poussière, l’humidité et les températures extrêmes. Ne placez pas le moniteur dans une zone qui pourrait devenir humide. Placez le moniteur sur une surface stable. • Débranchez l'appareil lors des orages ou lorsqu'il n'est pas utilisé pendant une période prolongée. Ceci protégera le moniteur contre les dommages liés aux surtensions. -
Page 6: Soin & Nettoyage
Soin & Nettoyage • Avant de soulever ou de déplacer votre moniteur, il est préférable de débrancher les câbles et le cordon d'alimentation. Suivez les bonnes techniques de levage quand vous soulevez le moniteur. Quand vous soulevez ou transportez le moniteur, tenez les bords du moniteur. Ne soulevez pas le moniteur en tenant le support ou le cordon d’alimentation. -
Page 7: Où Trouver Plus D'informations
à jour de produit et logiciel. Sites Web de ASUS Les sites Web internationaux d’ASUS fournissent des informations mises à jour sur les produits matériels et logiciels d’ASUS. Référez-vous au site : http://www.asus.com Documentation en option Votre emballage produit peut inclure une documentation en option qui peut avoir été... - Page 8 Congratulations! This product is TCO Certified for Sustainable IT TCO Certified is an international third party sustainability certification for IT products. TCO Certified ensures that the manufacture, use and recycling of IT products reflect environmental, social and economic responsibility. Every TCO Certified product model is verified by an accredited independent test laboratory.
-
Page 9: Bienvenue
® Merci d'avoir acheter le moniteur LCD d'ASUS Le dernier moniteur à écran LCD large d’ASUS offre un affichage plus large, plus lumineux et d’une clarté cristalline, en plus de toute une gamme de fonctions qui améliorentvotre séance de visionnage. -
Page 10: Présentation Du Moniteur
Présentation du moniteur 1.3.1 Vue de devant Menu Close Input Select QuickFit Brightness Blue Light Filter Bouton de menu (5 directions) : • Appuyez sur ce bouton pour entrer dans le menu OSD. • Utilise l’élément du menu OSD sélectionné. •... -
Page 11: Vue De Derrière
Le réglage par défaut de Flux DisplayPort dans le menu OSD est DisplayPort 1.2. Vous pouvez le changer à DisplayPort 1.1 quand le signal de sortie de votre appareil est DisplayPort 1.1. USB 2.0 de type A. Ce port est pour le service uniquement. Moniteur LCD Série PA27A d’ASUS... -
Page 12: Fonction Quickfit
Thunderbolt. Ces ports sont pour la connexion avec des appareils compatible Thunderbolt. Ces ports regroupent le transfert de données, la sortie vidéo et la charge dans un seul connecteur compact (Le port offre un courant de jusqu’à 45W maxi. et l’autre port offre jusqu’à... - Page 13 QuickFit propose le format de papier A4 standard pour que les utilisateurs consultent leurs documents en taille réelle sur l’écran. QuickFit propose le format de papier B5 standard pour que les utilisateurs consultent leurs documents en taille réelle sur l’écran. Moniteur LCD Série PA27A d’ASUS...
-
Page 14: Autres Fonctions
Personnalisation Vous pouvez décider la taille du cadre en déplaçant le bouton Menu (5 directions) en haut/bas ou gauche/droite. Vous pouvez appuyer le bouton Menu (5 directions) pendant plus de 3 secondes pour basculer les mesures entre millimètre et pouce. Personnalisation Règle Ce motif présente une règle physique en haut et à... -
Page 15: Fixer Le Bras/La Base
Appuyez le bouton de libération, puis détachez le bras/la base du moniteur (Figure 2). (Figure 1) (Figure 2) Nous vous conseillons de couvrir la surface de la table avec un chiffon doux pour éviter d’endommager le moniteur. Moniteur LCD Série PA27A d’ASUS... -
Page 16: Réglage Du Moniteur
• Le kit de montage mural VESA (100 x 100 mm) s'achète séparément. • Utilisez uniquement un support de montage mural agréé UL avec un poids / une charge minimum de 22,7 kg (taille des vis : M4 x 10 mm). Réglage du moniteur •... - Page 17 Il est normal que le moniteur tremble légèrement quand vous ajustez l’angle de visualisation. Le menu OSD pivote automatiquement lorsque le moniteur pivote. Menu Close Input Select Menu QuickFit Close Brightness Input Select Blue Light Filter QuickFit Brightness Blue Light Filter Moniteur LCD Série PA27A d’ASUS...
-
Page 18: C(Montage Mural Vesa Seulement)
Branchement des câbles Branchez les câbles selon les instructions suivantes : Pour le service uniquement • Pour brancher le cordon d’alimentation : branchez une extrémité du cordon d’alimentation sur la prise d’entrée c.a. du moniteur puis branchez l’autre extrémité sur une prise de courant. • Pour connecter le câble HDMI/DisplayPort : Branchez une extrémité... -
Page 19: Mise Sous Tension Du Moniteur
Fixez le couvercle du port d’entrée/sortie et/ou le clip des câbles si nécessaire. Mise sous tension du moniteur Appuyez sur le bouton d'alimentation . Voir page 1-2 pour l’emplacement du bouton d’alimentation. Le témoin d’alimentation s'allume en blanc pour indiquer que le moniteur est allumé Moniteur LCD Série PA27A d’ASUS... - Page 20 Chapitre 2 : Installation...
-
Page 21: Menu Osd (Affichage À L'écran)
Pour quitter et enregistrer le menu OSD, appuyez sur le bouton déplacez le bouton Menu (5 directions) vers la gauche de façon répétée jusqu’à ce que le menu OSD disparaisse. Pour ajuster d’autres fonctions, répétez les étapes 1-3. Moniteur LCD Série PA27A d’ASUS... -
Page 22: Présentation Des Fonctions Osd
Pour activer cette fonction, vous devez faire ce qui suit :désactiver HDR sur votre appareil. ASUS PA27A Splendid Mode Standard Thunderbolt 2560 x 1440@ 60Hz Mod e S tandard Mod e sRG B Mod e Rec. -
Page 23: Filtre De Lumière Bleue
Niveau 3, la fonction Luminosité est configurable par l’utilisateur. Le Niveau 4 est un réglage optimisé. Il est en conformité avec la Certification faible lumière bleue TUV. La fonction Luminosité n’est pas configurable par l’utilisateur. Moniteur LCD Série PA27A d’ASUS... - Page 24 Couleur Choisissez un paramètre de couleur dans ce menu. Pour activer cette fonction, vous devez faire ce qui suit :désactiver HDR sur votre appareil. ASUS PA27A Couleur Mode Standard Thunderbolt 2560 x 1440@ 60Hz L u min o sité Co n tra s te...
-
Page 25: Paramètres Avancés
HDMI. • Compensation d'uniformité : Ajuste différentes zones de l’écran afin de réduire les erreurs d’uniformité de l’écran, offrant une luminosité et une couleur homogènes sur tout l’écran. Moniteur LCD Série PA27A d’ASUS... - Page 26 élevée sur l’écran. • ASCR : Active/désactive la fonction ASCR (Rapport de contrôle intelligent ASUS). Vous pouvez régler le volume, la source, et couper le son depuis ce menu. ASUS PA27A Mode Standard Thunderbolt 2560 x 1440@ 60Hz Volum e Muet Source •...
-
Page 27: Sélection Entrée
La dernière source sélectionnée entre DisplayPort et Thunderbolt sera automatiquement détectée par le moniteur, parallèlement à d’autres signaux d’entrée. • Si un port Thunderbolt est branché, l’autre transmet uniquement le signal DisplayPort. Moniteur LCD Série PA27A d’ASUS... -
Page 28: Configuration Système
Configuration Système Cela vous permet de régler le système. ASUS PA27A Configuration Système Mode Standard Thunderbolt 2560 x 1440@ 60Hz S p l e n d i d D e m o M o d e E CO Mo d e A d a p ti v e - S y n c É... - Page 29 Quand une certaine fonction est sélectionnée ou activée, votre touche de raccourci peut ne pas la prendre en charge. Choix de fonctions disponibles pour les raccourcis : Luminosité, Contraste, Paramètre PIP/PBP, Température Couleur, Volume, Mode Utilisateur 1, Mode Utilisateur 2. Moniteur LCD Série PA27A d’ASUS...
-
Page 30: Résumé Des Spécifications
3.2 Résumé des spécifications Type d’affichage TFT LCD Taille de l’écran Ecran large 27,0" (16:9, 68,47 cm) Résolution max. 2560 x 1440 Taille des pixels 0,2331 mm Luminosité (Typ.) 350 cd/m ; Max. 400 cd/m Rapport de contraste (Typ.) 1000:1 Rapport de contraste (Max.) 100 000 000:1 (avec la fonction ASCR activée) Angle de vision (H/V) CR >... -
Page 31: Guide De Dépannage (Faq)
• Ajustez les réglages de volume de votre moniteur et de votre appareil HDMI/ DisplayPort. • Assurez-vous que le pilote de la carte de son de votre ordinateur a été correctement installé et activé. Moniteur LCD Série PA27A d’ASUS 3-11... -
Page 32: Modes De Fonctionnement Pris En Charge
3.4 Modes de fonctionnement pris en charge Résolution Fréquence Fréquence verticale Pixel (MHz) Fréquence horizontale (KHz) (Hz) 640x480 31,47(N) 59,94(N) 25,18 640x480 35,00(N) 66,66(N) 30,24 640x480 37,87(N) 72,82(N) 31,5 640x480 37,5(N) 75,00(N) 31,5 720x400 31,47(N) 70,08(P) 28,32 800x600 35,16(P) 56,25(P) 36,00 800x600 37,88(P) 60,32(P) 40,00 800x600 48,08(P) 72,12(P) 50,00... - Page 33 480p 720 x 480 31,469 720p60 1280 x 720 74,25 576p 720 x 576 31,25 720p50 1280 x 720 37,5 74,25 1080p60 1920 x 1080 67,5 148,5 1080p50 1920 x 1080 56,25 148,5 Moniteur LCD Série PA27A d’ASUS 3-13...





