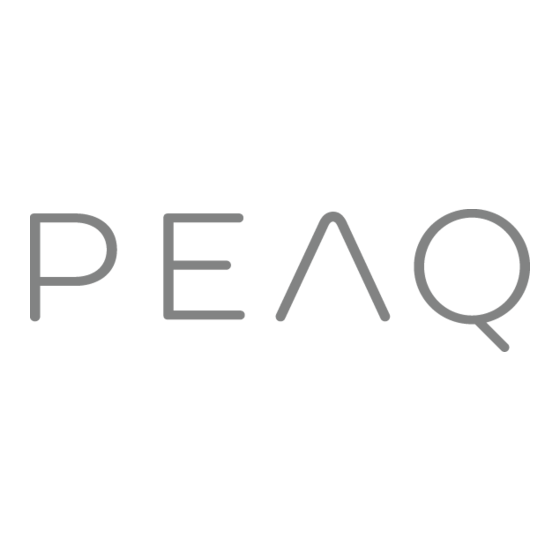
Table des Matières
Publicité
Liens rapides
Publicité
Table des Matières

Sommaire des Matières pour Peaq PNB P1117-I7B1
- Page 1 Ordinateur portable Mode d‘emploi...
-
Page 2: Table Des Matières
Sommaire À propos de ce mode d’emploi ..............5 1.1. Symboles et avertissements utilisés dans ce mode d’emploi ....5 1.2. Utilisation conforme ....................6 1.3. Déclaration de conformité .................. 7 Consignes de sécurité .................. 7 2.1. Dangers en cas d’utilisation de l’appareil par des enfants et personnes à... - Page 3 Disque dur ....................37 9.1. Répertoires importants..................38 Lecteur optique ..................39 10.1. Chargement d’un disque ...................39 10.2. Écoute / lecture de CD/DVD................40 10.3. Informations sur le code régional des DVD ..........41 10.4. Au sujet du graveur ....................41 Système sonore ..................42 11.1.
- Page 4 Identification Pour conserver la preuve de l’origine de votre ordinateur portable, notez ici les in- formations suivantes : Numéro de série ..........Date d’achat ..........Lieu d’achat ..........Vous trouverez le numéro de série sur le dessous de votre ordinateur portable. No- tez également ce numéro sur votre carte de garantie.
-
Page 5: À Propos De Ce Mode D'emploi
1. À propos de ce mode d’emploi Lisez attentivement le présent mode d’emploi avant la première mise en service et respectez impérativement les consignes de sécurité ! Toutes les opérations exécutées sur et avec le présent appareil doivent l’être uniquement comme décrit dans ce mode d’emploi. Conservez ce mode d’emploi pour pouvoir vous y référer ultérieure- ment. -
Page 6: Utilisation Conforme
AVERTISSEMENT ! Avertissement d'un risque en cas d'écoute à un volume trop élevé ! Énumération / information sur des événements se produisant en • cours d'utilisation Action à exécuter 1.2. Utilisation conforme Cet appareil est destiné à l’utilisation, la gestion et le traitement de documents et contenus multimédia électroniques ainsi qu’à... -
Page 7: Déclaration De Conformité
1.3. Déclaration de conformité Ce produit est livré avec les équipements sans fil suivants : • WiFi • Bluetooth Par la présente, la société déclare que ce produit est conforme aux exigences euro- péennes suivantes : • Directive R&TTE 1999/5/CE •... -
Page 8: Sécurité De Fonctionnement
DANGER ! Conservez également les films d’emballage hors de la portée des enfants : ils pourraient s’étouffer ! 2.2. Sécurité de fonctionnement Veuillez lire attentivement ce chapitre et respecter toutes les consignes indiquées. Vous garantirez ainsi un fonctionnement fiable et une longue durée de vie de votre ordinateur portable. •... - Page 9 mains au savon, car il est possible qu’il y ait eu émanation de produits chimiques. • L’écran ne doit jamais être ouvert à plus de 120°. Vous risquez sinon d’endommager le boîtier ou l’ordinateur portable. Tenez toujours fermement l’écran en son centre pour l’ouvrir, le po- sitionner ou le fermer.
-
Page 10: Ne Jamais Réparer Soi-Même L'appareil
pas fonctionner dans les conditions de sécurité indispen- sables. Il y a en outre danger de mort par électrocution et/ ou risque de rayonnement laser nocif ! Si l’ordinateur portable est mouillé, • Ne l’allumez pas. • Débranchez le cordon d’alimentation et éteignez l’ordinateur portable. -
Page 11: Lieu D'installation
2.5. Lieu d’installation • Gardez votre ordinateur portable et tous les appareils qui lui sont raccordés à l’abri de l’humidité et protégez-les de la poussière, de la chaleur et du rayonnement direct du soleil. En cas de non-respect de ces consignes, vous exposez votre ordi- nateur à... -
Page 12: Environnement Prévu
2.6. Environnement prévu • Cet ordinateur portable peut fonctionner à une température ambiante comprise entre 5 °C et 30 °C et avec une humidité relative de 20 % à 80 % (sans condensation). • Lorsque l’ordinateur est débranché, il peut être stocké à une température comprise entre 0 °C et 60 °C. -
Page 13: Ergonomie
2.7. Ergonomie REMARQUE ! Évitez les effets d’éblouissement, les reflets et les contrastes clair/foncé trop importants afin de ménager vos yeux. L’ordinateur portable ne doit jamais se trouver à proximité d’une fenêtre, car c’est à cet endroit que la pièce est la plus claire à cause de la lumière du jour. -
Page 14: Branchements
2.8. Branchements Veuillez respecter les consignes suivantes pour raccorder correc- tement votre ordinateur portable : 2.8.1. Alimentation DANGER ! N’ouvrez pas le boîtier du bloc d’alimentation. Il y a danger de mort par électrocution lorsque le boîtier est ouvert. Celui-ci ne contient aucune pièce à entre- tenir. -
Page 15: Câblage
AVERTISSEMENT ! L’utilisation d’un casque/d’écouteurs à un volume éle- vé peut engendrer une surpression acoustique et entraî- ner des lésions permanentes du système auditif. Réglez le volume sur la valeur minimum avant de lancer la lec- ture. Démarrez la lecture et augmentez le son jusqu’à atteindre un niveau agréable pour vous. -
Page 16: Remarques Concernant Le Touchpad
• Veillez à n’utiliser avec cet ordinateur portable que des câbles blindés de moins de 3 mètres pour les interfaces externes. Pour les câbles d’imprimante, n’utilisez que des câbles à double blindage. • Les câbles fournis ne doivent pas être remplacés par d’autres câbles. -
Page 17: Remarques Concernant La Batterie Intégrée
2.11. Remarques concernant la batterie intégrée PRUDENCE ! • Risque d’explosion en cas de remplacement incor- rect de la batterie. • Ne chauffez pas la batterie au-delà de la tempéra- ture maximale indiquée dans les températures am- biantes. • N’ouvrez jamais la batterie. •... -
Page 18: Mesures De Protection De L'écran
2.12. Mesures de protection de l’écran • L’écran est le composant le plus sensible de votre ordinateur portable puisqu’il est en verre fin. En cas de très fortes sollicita- tions, il peut donc être endommagé. Ne rayez pas le couvercle de l’ordinateur portable : toute rayure serait irréversible. -
Page 19: Llustrations
4. llustrations 4.1. Ordinateur ouvert (Illustration non contractuelle) Webcam Webcam LED Mikrophone Écran Haut-parleur Clavier Touchpad (pavé tactile) Lecteur de cartes multimédia Panneau indicateur Bouton de marche/arrêt... -
Page 20: Côté Gauche
4.2. Côté gauche 13 14 (Illustration non contractuelle) Alimentation électrique Vents Port moniteur externe (VGA) Port réseau LAN RJ-45 Prise HDMI Port USB 3.0 4.3. Côté droit 20 21 (Illustration non contractuelle) Sortie audio Port USB 2.0 Lecteur optique Bouton d‘éjection lecteur optique Ouverture de secours Verrouillage Kensington®... -
Page 21: Voyants De Fonctionnement Et D'état
4.4. Voyants de fonctionnement et d’état Le système indique par l’intermédiaire de voyants l’état de l’alimentation et du fonc- tionnement. Ces voyants s’allument selon l’activité de l’ordinateur portable: (Illustration non contractuelle) Voyant de l’état de chargement de la batterie S’allume lorsque le pack batterie est en cours de chargement. Le voyant s’éteint lorsque la batterie est rechargée. -
Page 22: Première Mise En Service
5. Première mise en service Pour utiliser votre ordinateur portable en toute sécurité et lui garantir une longue durée de vie, lisez tout d’abord impérativement le chapitre « Sécurité de fonctionne- ment » situé au début de ce mode d’emploi. Cet ordinateur est déjà complètement préinstallé, vous n’avez donc pas à... -
Page 23: Alimentation
6. Alimentation 6.1. Bouton marche/arrêt Ouvrez l’ordinateur portable et maintenez le bouton marche/arrêt brièvement enfoncé pour allumer ou éteindre l’ordinateur. L’ordinateur s’éteint indépendamment du système d’exploitation si vous appuyez pendant plus de 4 secondes sans interruption sur le bouton marche/arrêt. ATTENTION ! N’éteignez pas votre ordinateur portable tant qu’il accède au disque dur ou au lecteur optique. -
Page 24: Démarrage De L'ordinateur
6.2.1. Démarrage de l‘ordinateur Ouvrez l’écran comme décrit plus haut et appuyez sur le bouton marche/arrêt. Suivez les instructions à l’écran. Chaque fenêtre vous explique les étapes à effec- tuer. La procédure d’accueil vous guide notamment à travers les différents écrans et fenêtres. -
Page 25: Fonctionnement Sur Batterie
6.3. Fonctionnement sur batterie REMARQUE ! Chargez et déchargez complètement la nouvelle batterie deux à trois fois de suite afin qu‘elle atteigne sa pleine capacité ! Les batteries stockent de l‘énergie électrique dans leurs cellules pour la restituer en cas de besoin. La durée de vie et les performances de votre batterie dépendent d’une manipula- tion soignée. -
Page 26: Contrôle De La Capacité De La Batterie
6.3.4. Contrôle de la capacité de la batterie Pour contrôler l’état de charge de la batterie, déplacez le curseur de la souris sur le symbole d’énergie dans la barre des tâches. En fonctionnement sur batterie, un symbole de batterie est affiché. Vous pouvez obtenir des informations supplémentaires sur les réglages en double-cliquant sur ce symbole. -
Page 27: Mettre En Veille
6.4.2. Mettre en veille Avec ce réglage, le contenu de la mémoire vive de votre ordinateur portable est conservé, tandis que presque tous les autres composants de votre ordinateur sont complètement éteints ou que la consommation d’électricité est réduite à un mini- mum. -
Page 28: Écran
7. Écran 7.1. Ouverture et fermeture de l’écran L’écran est fermé par la construction spéciale de ses charnières, un verrouillage sup- plémentaire est donc inutile. Pour ouvrir l’écran, dépliez-le à l’aide du pouce et de l’index jusqu’à la position désirée. - Page 29 Illustration Commande Pour afficher la dernière appli- • Pression tactile du bord gauche vers le cation ouverte, faites glisser centre votre doigt du bord gauche vers le centre de l'écran. • Pression tactile du Pour afficher toutes les appli- bord gauche vers le centre et retour cations ouvertes, faites glisser...
-
Page 30: Résolution D'écran
Illustration Commande Pour déplacer une application, effectuez une pression prolon- gée du doigt sur la tuile et ti- rez l'application jusqu'à l'en- droit souhaité. Pour fermer une application Pression prolongée en cours d'exécution, effec- tuez une pression prolon- gée sur le bord supérieur de l'application et tirez-la vers le bord inférieur de l'écran. -
Page 31: Personnaliser
7.4. Personnaliser Ce programme vous offre la possibilité d’adapter l’affichage sur votre écran : p. ex. fond d’écran, écran de veille et autres paramètres de votre écran et de votre carte graphique. Le programme peut être démarré comme suit : •... -
Page 32: Connexion D'un Moniteur Externe
7.5. Connexion d’un moniteur externe 7.6. Connexion d’un moniteur externe Cet ordinateur portable dispose d’un port VGA et d’un port HDMI pour la connexion d’un moniteur externe. Arrêtez correctement l’ordinateur. Raccordez le câble de signal du moniteur externe au port VGA de l’ordinateur portable. -
Page 33: Deuxième Écran Uniquement
7.6.1. Écran du PC uniquement Le Bureau est affiché uniquement sur le moniteur principal 1. 7.6.2. Dupliquer Ce mode duplique l’affichage de l’ordinateur portable sur le moniteur externe. REMARQUE ! Lorsque ce mode est activé, les deux appareils doivent utiliser la même résolution d’écran. -
Page 34: Entrée Des Données
8. Entrée des données 8.1. Clavier Grâce à la double fonction de certaines touches, vous disposez des mêmes fonc- tions que sur un clavier Windows normal. Certaines fonctions sont obtenues à l’aide des touches Fn propres à l’ordinateur. 8.1.1. Combinaisons de touches spécifiques à l’ordinateur portable Description Veille (Sleep) -
Page 35: Touchpad
8.2. Touchpad En mode normal, le pointeur de la souris (curseur) suit la direction que vous lui indi- quez par le mouvement de votre doigt sur le touchpad. ATTENTION ! N’utilisez pas de crayon à bille ni aucun autre objet, car cela pourrait endommager votre touchpad. -
Page 36: Défilement À Deux Doigts Avec Le Touchpad
8.2.1. Défilement à deux doigts avec le touchpad Votre touchpad supporte une fonction de défilement à deux doigts permettant l’exécution de certaines commandes avec quelques applications. Les commandes suivantes peuvent être exécutées avec votre touchpad : Illustration Commande Fonction Resserrer ou écarter Faire un zoom avant/ deux doigts arrière sur l'objet... -
Page 37: Disque Dur
9. Disque dur Le disque dur est la mémoire principale, qui offre une grande capacité et un accès rapide aux données. Avec votre ordinateur portable, vous avez acquis une version du système d’exploitation Microsoft Windows®8, qui admet toutes les caracté- ristiques de performances de l’ordinateur. -
Page 38: Répertoires Importants
9.1. Répertoires importants Vous trouverez ci-après les répertoires les plus importants et la description de leur contenu. ATTENTION ! N’effacez et ne modifiez pas ces répertoires ou leur conte- nu, les données seront sinon perdues ou le système devien- dra instable. Dans le répertoire de base du lecteur C: se trouvent des fichiers importants néces- saires au démarrage de Windows®. -
Page 39: Lecteur Optique
10. Lecteur optique 10.1. Chargement d’un disque Contrairement au lecteur optique d’un ordinateur de bureau, celui de l’ordinateur portable dispose d’un système de maintien du disque. Lorsque vous insérez un disque, vérifiez qu’il est bien enfoncé sur le support et se verrouille. -
Page 40: Retrait Manuel D'un Disque Bloqué
L’appareil étant allumé, appuyez sur la touche d’éjection du lecteur optique pour ouvrir le tiroir. Sortez entièrement le tiroir avec précaution. Enlevez le disque de sa pochette, si possible sans toucher la face non imprimée. Placez le disque, étiquette vers le haut, dans le tiroir et appuyez légèrement des- sus. -
Page 41: Informations Sur Le Code Régional Des Dvd
10.3. Informations sur le code régional des DVD La lecture de films DVD inclut le décodage de vidéos MPEG2, des données audio numériques AC3 et le déchiffrage des contenus protégés par le CSS. CSS (parfois connu sous le nom Copy Guard) désigne un programme de protection des données mis en place par l’industrie du film afin de contrer les copies illégales. -
Page 42: Système Sonore
11. Système sonore Votre ordinateur portable est équipé d’un système audio haute définition avec 2 ® haut-parleurs (certifié Dolby *). Vous pouvez effectuer des réglages personnels dans le menu Dolby sous Caractéristiques de l’enceinte. Ceci garantit un fonctionne- ment optimal pour tous les programmes et les jeux courants. 11.1. -
Page 43: Fonctionnement Du Réseau
12. Fonctionnement du réseau 12.1. Port réseau Raccordez une extrémité avec le port RJ45 (fiche Western) à l’interface réseau de votre ordinateur portable et l’autre extrémité à un autre ordinateur portable ou hub/commutateur. Vous trouverez d’autres explications sur le fonctionnement en ®... -
Page 44: Bluetooth
12.3. Bluetooth La technologie sans fil Bluetooth fonctionne sur de courtes distances. Les périphé- riques Bluetooth utilisent la transmission radio, qui permet aux ordinateurs, télé- phones portables, imprimantes, claviers, souris et autres périphériques de commu- niquer entre eux sans câbles. Il existe de nombreuses possibilités d’utilisation de la technologie sans fil Bluetooth, notamment : •... -
Page 45: Lecteur Multicartes
13. Lecteur multicartes Les cartes mémoire sont des supports utilisés p. ex. dans le domaine de la photogra- phie numérique. Leur forme et leur capacité varient selon le fabricant. Votre ordinateur portable supporte les formats suivants : • SD (Secure Digital), SDHC, SDXC Assurez-vous lors de l’insertion d’une carte mémoire que les contacts décrits dans la liste ci-après sont placés dans le bon sens. -
Page 46: Webcam
14. Webcam La webcam intégrée permet d’utiliser divers services de communication. 15. Ports USB Le port série universel ou Universal Serial Bus est une norme pour le branchement d’appareils de saisie, de scanners et d’autres périphériques. Les ports USB 3.0 sont totalement rétro-compatibles. -
Page 47: Protéger Votre Ordinateur Portable
16. Protéger votre ordinateur portable Votre nouvel ordinateur portable vous propose des solutions logicielles et maté- rielles contre les accès non autorisés. 16.1. Mot de passe au démarrage Vous pouvez protéger votre ordinateur portable de toute utilisation non autorisée avec un mot de passe au démarrage. Lorsque vous allumez l’ordinateur portable, vous êtes alors invité... -
Page 48: Restauration De La Configuration D'origine
17. Restauration de la confi guration d’origine Si votre système ne réagit plus correctement et qu’une récupération du système est nécessaire, utilisez selon l’équipement de votre ordinateur portable soit Cyberlink PowerRecover soit les options de récupération propres à Windows. 17.1. Récupération système avec PowerRecover En cas de problèmes lors de l’installation ou d’autres problèmes avec les logiciels ®... -
Page 49: Récupération Système Avec Les Options De Récupération Système De Windows
ATTENTION ! Si vous choisissez l’option avec sauvegarde des données utilisateur, l’opération de restauration dure très long- temps. Seules les données du dossier C:\USER sont sauve- gardées. Toutes les autres données sont supprimées. Exé- cutez donc toujours régulièrement des sauvegardes de vos données sur des supports de stockage externes. -
Page 50: Pour Réinitialiser Votre Appareil
17.2.2. Pour réinitialiser votre appareil Faites un balayage à partir du bord droit de l’écran, puis appuyez sur Para- mètres et sur Modifier les paramètres du PC. (Si vous utilisez une souris, pointez dans le coin supérieur droit de l’écran, dé- placez le pointeur vers le bas, cliquez sur Paramètres, puis sur Modifier les para- mètres du PC.) ... -
Page 51: Configuration Du Firmware Uefi
18. Confi guration du fi rmware UEFI La configuration du firmware UEFI (configuration de base du matériel de votre sys- tème) vous offre diverses possibilités de réglage pour l’utilisation de votre ordina- teur portable. Vous pouvez par exemple modifier le fonctionnement des interfaces, les caractéristiques de sécurité... -
Page 52: Faq - Questions Fréquemment Posées
19. FAQ – questions fréquemment posées Où sont les pilotes nécessaires pour mon ordinateur portable ? − Les pilotes se trouvent sur la deuxième partition du disque dur dans les dossiers Drivers (pilotes) et Tools. Qu’est-ce que l’activation de Windows ? −... -
Page 53: Service Après-Vente
20. Service après-vente 20.1. Première aide en cas de problèmes de matériel Les dysfonctionnements ont des causes diverses, parfois banales, parfois dues à un périphérique matériel défectueux. Nous vous proposons ci-après un petit guide qui vous aidera à tenter de résoudre vous-même le problème. Si les mesures que nous vous indiquons n’aboutissent pas, n’hésitez pas à... -
Page 54: Vous Avez Besoin D'une Aide Supplémentaire
Affichage erroné de l’heure et de la date. Cliquez sur le symbole de l’heure dans la barre des tâches. Sélectionnez l’option « Modifier les paramètres de la date et de l’heure » puis entrez les valeurs exactes. Aucune donnée ne peut être lue sur le lecteur optique. ... -
Page 55: Transport
20.5. Transport Respectez les consignes suivantes pour transporter l’ordinateur portable : Éteignez l’ordinateur portable. Pour éviter tout dommage, les têtes du disque dur sont alors automatiquement déplacées dans une zone sécurisée. Enlevez tout DVD ou CD du lecteur. Après tout transport de l’ordinateur portable, attendez que celui-ci soit à tempé- rature ambiante avant de l’allumer. -
Page 56: Maintenance
20.6. Maintenance ATTENTION ! Le boîtier de l’ordinateur portable ne contient aucune pièce à entretenir ou à nettoyer. Afin d’éviter tout dommage, veillez à ce que les contacts à fiche n’entrent jamais en contact avec de l’eau. Si cela de- vait malgré tout se produire, séchez impérativement les contacts avec un chiffon avant la prochaine utilisation. -
Page 57: Consignes Pour Le Technicien Sav
21.1. Consignes pour le technicien SAV • Seul un technicien SAV est autorisé à ouvrir le boîtier de l’ordi- nateur, à rajouter ou à remplacer des pièces. • Utilisez uniquement des pièces d’origine. • Débranchez tous les câbles d’alimentation et de connexion avant d’ouvrir le boîtier. -
Page 58: Recyclage Et Élimination
22. Recyclage et élimination Si vous avez des questions concernant l’élimination, veuillez vous adresser à votre point de vente ou à votre service après-vente. Emballage L’appareil se trouve dans un emballage de protection afin d’éviter qu’il ne soit endommagé au cours du transport. Les emballages sont des ma- tières premières et peuvent être recyclés ou réintégrés dans le circuit des matières premières. -
Page 59: Norme Européenne En 9241-307 Classe Ii
23. Norme européenne EN 9241-307 classe II Compte tenu du très grand nombre de transistors et des processus de fabrication extrêmement complexes qui y sont associés, il peut se produire par endroits des pertes ou un mauvais adressage de pixels ou de sous-pixels individuels. Par le passé, il existait de nombreuses méthodes permettant de définir le nombre d’erreurs de pixels tolérées. - Page 60 Types d’erreur de pixels : • Type 1 : pixel allumé en permanence (point clair, blanc) alors qu’il n’est pas activé. Un pixel devient blanc lorsque les trois sous-pixels sont allumés. • Type 2 : pixel éteint (point sombre, noir) alors qu’il est activé. •...
-
Page 61: Index
Consignes pour le technicien SAV ..57 24. Index Contenu de la livraison ......18 Aide supplémentaire ........54 Déclaration de conformité ......7 Alimentation ..........23 Démarrage de l‘ordinateur .....24 Bouton marche/arrêt......23 Disque dur ...........37 Fonctionnement sur secteur ....23 Disque dur Alimentation électrique ......20 Assistance pour les pilotes .....54 Répertoires importants ......38 Batterie intégrée ........17... - Page 62 Retrait de la carte mémoire ....45 SD ...............45 Sauvegarde des données .......10 SDHC ............45 Sécurité de fonctionnement ....8 SDXC ............45 Service après-vente ........53 Lecteur optique ........, 20 Sortie audio ..........20 Lecteur optique Touchpad..........16, 19 Défilement à deux doigts avec le Au sujet du graveur ......41 touchpad ..........36 Chargement d’un disque ....39...
- Page 63 Allgemeine Multimedia Service GmbH Vorstadt 2 61440 Oberursel Germany...