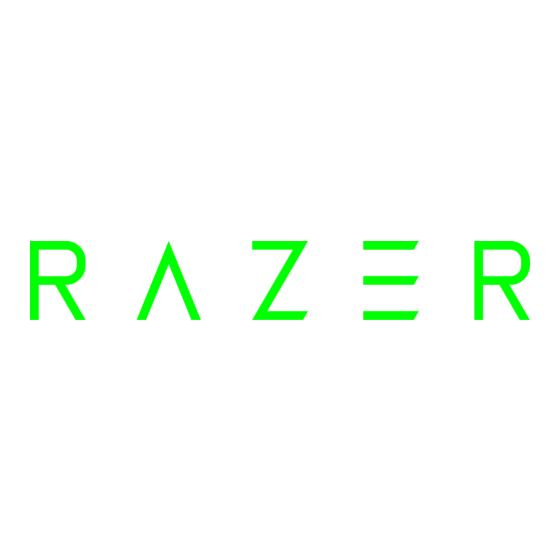
Table des Matières
Publicité
Liens rapides
Publicité
Table des Matières

Sommaire des Matières pour Razer PHONE
- Page 1 RAZER PHONE MODE D’EMPLOI ™ F O R G A ME R S . B Y G A M E R S .
- Page 2 Le Razer Phone est équipé du premier écran UltraMotion™ 120 Hz pour smartphone au monde pour vous faire profiter des graphismes les plus fluides qui existent. Avec vos écouteurs, profitez d'un son de qualité cinématographique à la performance optimale grâce à des haut-parleurs stéréo frontaux Dolby ATMOS ou certifiés THX.
-
Page 3: Table Des Matières
2. ENREGISTREMENT / ASSISTANCE TECHNIQUE ............. 4 3. CARACTÉRISTIQUES TECHNIQUES ................. 5 4. CONFIGURATION DU PÉRIPHÉRIQUE ................7 5. INSTALLATION DE VOTRE RAZER PHONE ..............9 6. UTILISATION DU RAZER PHONE ..................12 7. CONFIGURATION DE VOTRE RAZER PHONE ..............18 8. -
Page 4: Contenu De La Boîte
1. CONTENU DE LA BOÎTE ▪ Razer Phone [64 Go] ▪ Batterie au lithium-ion (intégrée) ▪ Câble de chargement USB-C ▪ Adaptateur audio USB-C ▪ Chargeur rapide* ▪ Épingle pour éjecter la carte SIM ▪ Informations importantes sur le produit *Peut varier pour des régions spécifiques. -
Page 5: Enregistrement / Assistance Technique
État, le cas échéant. Dans d'autres cas que ceux permis par la loi, Razer n’exclut, ne limite ou ne suspend pas les autres droits que vous pourriez avoir. Pour une compréhension complète de vos droits, veuillez consulter les lois de votre pays, province ou État, le cas échéant. -
Page 6: Caractéristiques Techniques
3. CARACTÉRISTIQUES TECHNIQUES CARACTÉRISTIQUES TECHNIQUES ▪ Processeur : Plateforme mobile Qualcomm® Snapdragon™ 835 ▪ Mémoire système : 8 Go à double canal (LPDDR4, 1 866 MHz) ▪ Stockage : • Interne : 64 Go UFS • Externe : micro SD (classe 10, 2 To maximum) ▪... -
Page 7: Dimension Et Poids Approximatifs
DIMENSION ET POIDS APPROXIMATIFS : ▪ Longueur : 158,5 mm / 6,24 pouces ▪ Largeur : 77,7 mm / 3,06 pouces ▪ Hauteur : 8 mm / 0,31 pouces ▪ Poids : 197 g / 0,43 lbs ™ F O R G A ME R S . B Y G A M E R S . -
Page 8: Configuration Du Périphérique
4. CONFIGURATION DU PÉRIPHÉRIQUE Microphones Capteur de luminosité ambiante Indicateur LED Appareil photo frontal Boutons de contrôle du volume Haut-parleurs Port USB-C Plateau de carte Micro SD / SIM Bouton marche/arrêt / Capteur d’empreintes digitales ™ F O R G A ME R S . B Y G A M E R S . - Page 9 Flash Deux objectifs à l’arrière Adaptateur audio USB-C Épingle pour éjecter la carte SIM Câble de chargement USB-C Charge rapide ™ F O R G A ME R S . B Y G A M E R S .
-
Page 10: Installation De Votre Razer Phone
Carte SIM* Carte micro SD* *non incluse 3. Réinsérez le plateau de la carte SIM dans votre téléphone et poussez-le doucement pour le remettre en place. ™ F O R G A ME R S . B Y G A M E R S . - Page 11 CHARGEMENT DE VOTRE RAZER PHONE EN UTILISANT LE CHARGEUR RAPIDE 1. Connectez le chargeur rapide de votre Razer Phone en utilisant le câble de chargement USB-C, puis branchez-le sur une prise de courant. Remarque : Pour charger votre téléphone de façon efficace,...
-
Page 12: Mise Sous Tension/Hors Tension
INSTALLATION POUR LA PREMIÈRE UTILISATION Lors de la première utilisation, le Razer Phone affichera un écran de bienvenue qui vous permettra de continuer avec l’assistant d'installation et/ou même de personnaliser les paramètres d'accessibilité de la vision basique de votre téléphone. -
Page 13: Utilisation Du Razer Phone
6. UTILISATION DU RAZER PHONE FONCTIONS DES BOUTONS PAR DÉFAUT DU TÉLÉPHONE ▪ Bouton marche/arrêt • Appuyez sur le bouton pour verrouiller ou déverrouiller le téléphone. Appuyez deux fois pour lancer l’application de l'appareil photo depuis n’importe • quel écran. -
Page 14: Verrouiller/Déverrouiller L'écran
Remarque : si vous avez déjà personnalisé les paramètres de sécurité de l’écran de verrouillage, vous pourriez devoir utiliser le paramètre de l’écran de verrouillage paramétré sur votre téléphone. ÉCRAN DE VERROUILLAGE ET BUREAU Écran de verrouillage Bureau Entrée de Google Voice... - Page 15 Google soit en utilisant Google Voice soit en saisissant du texte. ▪ Fenêtre de notifications. Fournit un accès rapide aux paramètres essentiels du téléphone. Pour ouvrir la fenêtre de notifications, glissez-déposez la barre de statut vers le bas. Vous pouvez agrandir la fenêtre en appuyant sur ou en balayant vers le bas de nouveau pour voir tous les paramètres accessibles.
- Page 16 Par défaut, les icônes suivantes sont affichées sur la fenêtre de notifications : Icône Notification Description ▪ Affiche le réseau sans fil auquel le téléphone est Sans fil connecté. ▪ Appuyez pour afficher d'autres réseaux sans fil à portée. ▪ Appuyez et maintenez enfoncé pour ouvrir les paramètres Wi-Fi.
- Page 17 ▪ Appuyez sur Activer Bluetooth pour voir tous les Bluetooth appareils que vous avez synchronisés avec votre téléphone par Bluetooth. ▪ Maintenez enfoncé pour afficher tous les appareils Bluetooth disponibles à portée. Cliquez ici pour en savoir plus à propos du Bluetooth ▪...
- Page 18 Appuyez pour accéder à l’application Google Nearby. Google Nearby Cliquez ici pour en savoir plus à propos de Google Nearby Appuyez pour partager l’écran de votre téléphone sur Partage d’écran un appareil compatible. ▪ Navigation sur le bureau. Navigation primaire sur toutes les applications.
-
Page 19: Saisir Des Caractères Ou Du Texte
▪ Dock. Utilisez le dock pour accéder immédiatement aux applications que vous utilisez habituellement. ▪ Tiroir d'applications. Affichez toutes les applications installées sur votre téléphone. Pour accéder au menu d'applications depuis le dock, balayez vers le haut. SAISIR DES CARACTÈRES OU DU TEXTE Le clavier AZERTY s’ouvre automatiquement lorsque vous appuyez sur un champ de saisie. -
Page 20: Configuration De Votre Razer Phone
Les widgets sont des versions plus petites des applications que vous utilisez habituellement sur votre téléphone, que vous pouvez ajouter à votre bureau pour y accéder facilement. Pour ajouter un widget sur l’écran du bureau, appuyez dessus et maintenez enfoncé, puis tapez sur l’icône Widgets (... -
Page 21: Personnaliser Les Paramètres
1. Depuis l’bureau, balayez vers le haut pour afficher le tiroir d'applications, puis appuyez sur Paramètres > Wi-Fi. 2. Activez le Wi-Fi. Le téléphone commencera automatiquement à chercher des réseaux sans fil dans les environs. Pour rafraîchir la liste, appuyez sur , puis tapez sur Rafraîchir. - Page 22 , puis sur Avancé > Code secret WPS. 2. Sur l’interface de votre routeur sans fil, entrez le code WPS fourni par votre téléphone. Votre téléphone se connectera automatiquement au routeur compatible avec le WPS. Remarque : veuillez consulter le manuel de l'utilisateur de votre routeur sans fil si vous avez besoin d'utiliser la fonctionnalité...
- Page 23 • Maintenir le Wi-Fi activé pendant le mode veille. Sélectionnez le comportement de la connexion Wi-Fi de votre téléphone pendant le mode veille. 1. Toujours. Quand votre téléphone est en mode veille, la connexion Wi- Fi est toujours activée.
- Page 24 Changement des permissions de l'appareil Bluetooth Une fois que vous avez synchronisé un appareil Bluetooth avec votre téléphone, vous pouvez changer les permissions d'utilisation de l’appareil synchronisé. 1. Dans Bluetooth > Liste des appareils synchronisés, appuyez sur l’icône correspondant à...
- Page 25 à l’appareil duquel vous souhaitez désynchroniser votre téléphone. 2. Tapez sur Oublier pour supprimer l'appareil de la liste. Remarque : vous devrez de nouveau synchroniser votre téléphone avec l’appareil Bluetooth si vous souhaitez connecter vos appareils. Utilisation des données Surveillez et paramétrez les restrictions de l’utilisation des données pour toutes les...
- Page 26 Remarque : vous pouvez aussi utiliser la fenêtre de notifications pour activer les données cellulaires de votre téléphone. Vérification de l'utilisation des données d'une application Pour voir ou surveiller la quantité de données utilisées par une application : 1. Depuis l’bureau, balayez vers le haut pour afficher le tiroir d'applications, puis appuyez sur Paramètres >...
- Page 27 Autres paramètres réseau et sans fil Configurez les autres paramètres sans fil et de connectivité de votre téléphone. 1. Depuis l’bureau, balayez vers le haut pour afficher le tiroir d'applications, puis appuyez sur Paramètres > Plus. Les paramètres que vous pouvez configurer sont listés ci- dessous : •...
- Page 28 • Mot de passe. Clé de sécurité du hotspot Wi-Fi. • Bande AP. Bande de fréquence utilisée par le hotspot Wi-Fi. ▪ Connexion Bluetooth. Partagez la connexion Internet de votre téléphone avec un appareil compatible avec le Bluetooth auquel votre téléphone est synchronisé. •...
- Page 29 ▪ Type de réseau préféré. Choisissez un type de réseau mobile spécifique pour votre téléphone. ▪ Mode 4G LTE amélioré. Activez ou désactivez l'utilisation du mode 4G LTE pour améliorer la voix et les autres communications.
- Page 30 2. Appuyez sur Taux de rafraîchissement et sélectionnez le taux de rafraîchissement souhaité depuis les options. Éclairage nocturne Teinte l’écran de votre téléphone d'une couleur ambre, le rendant plus facile à lire lorsque l’éclairage est faible. 1. Depuis l’bureau, balayez vers le haut pour afficher le tiroir d'applications, puis appuyez sur Paramètres >...
- Page 31 Éclairage nocturne. Activez ou désactivez l’éclairage nocturne. Fond d’écran Changez le fond d'écran de l’écran d'accueil et de l’écran de verrouillage de votre téléphone. 1. Depuis l’bureau, balayez vers le haut pour afficher le tiroir d'applications, puis appuyez sur Paramètres > Affichage > Fond d'écran.
- Page 32 Lorsque l'appareil est tourné Paramétrez l’orientation de l’écran lorsque votre téléphone est en mode portrait ou paysage. 1. Depuis l’bureau, balayez vers le haut pour afficher le tiroir d'applications, puis appuyez sur Paramètres > Affichage > Lorsque l'appareil est à l'horizontale.
- Page 33 Faire pivoter le contenu de l’écran. Faites pivoter automatiquement l’écran du • téléphone lorsque le téléphone pivote. • Rester en mode portrait. Empêchez le changement d'orientation du téléphone même lorsque le téléphone pivote. Notifications Gérez individuellement les notifications fournies par chaque application.
- Page 34 Configurez les profils de son, ajustez les volumes du système et paramétrez les sonneries ainsi que les autres sons de votre téléphone. Sélection d'un profil de son 1. Depuis l’bureau, balayez vers le haut pour afficher le tiroir d'applications, puis appuyez sur Paramètres >...
- Page 35 Paramètres > Son. 2. Sélectionnez votre sonnerie préférée pour l’un des paramètres de son suivants : • Sonnerie du téléphone. Changez la sonnerie par défaut du téléphone pour les appels téléphoniques. • Sonnerie de notification par défaut. Appliquez une sonnerie par défaut pour toutes les notifications.
- Page 36 Applications Affichez, désactivez, gérez ou définissez par défaut les applications installées sur votre téléphone. Depuis l’bureau, balayez vers le haut pour afficher le tiroir d'applications, puis appuyez sur Paramètres > Applications. Vous pouvez ensuite afficher, changer ou utiliser les options ou les paramètres suivants :...
- Page 37 2. Appuyez sur Stockage portable. Éjection et montage d'une carte micro SD Avant de retirer une carte micro SD du téléphone, il vous est fortement recommander de l’éjecter ou de la démonter avant afin d’éviter la corruption du stockage portable.
- Page 38 Activation de l’économiseur de batterie L’économiseur de batterie est conçu pour réduire automatiquement la performance, les données en arrière-plan et les autres services lorsque la batterie de votre téléphone a atteint le pourcentage sélectionné. 1. Depuis l’bureau, balayez vers le haut pour afficher le tiroir d'applications, puis appuyez sur Paramètres >...
- Page 39 à l'utilisation de votre téléphone ou en personnalisant l’utilisation des ressources de chaque jeu installé. Paramétrez le mode booster de jeu que votre téléphone utilisera. Le graphique de la batterie affiche combien de temps la batterie durera et la performance utilisée par le mode sélectionné.
- Page 40 Préférences Razer Activez le téléphone pour partager l’utilisation des données de votre appareil et de vos applications pour améliorer votre expérience sur Android. 1. Depuis l’bureau, balayez vers le haut pour afficher le tiroir d'applications, puis appuyez sur Paramètres > Préférences Razer.
- Page 41 Paramétrage du verrouillage par empreinte digitale. Vous pouvez aussi enregistrer votre empreinte digitale et l'utiliser pour déverrouiller votre téléphone, vous connecter à des applications ainsi que pour d'autres mesures de sécurité. 1. Depuis l’bureau, balayez vers le haut pour afficher le tiroir d'applications, puis appuyez sur Paramètres >...
- Page 42 Utilisation des paramètres du verrouillage intelligent Lorsque vous aurez paramétré un écran de verrouillage pour votre téléphone, vous pouvez utiliser un autre téléphone pour déverrouiller votre téléphone lorsque vous en avez besoin. 1. Depuis l’bureau, balayez vers le haut pour afficher le tiroir d'applications, puis appuyez sur Paramètres >...
- Page 43 Activation des administrateurs de l’appareil Activez ou désactivez les applications de votre téléphone qui ont des privilèges d'administrateurs sur l’appareil. 1. Depuis l’bureau, balayez vers le haut pour afficher le tiroir d'applications, puis appuyez sur Paramètres > Sécurité. 2. Appuyez sur Administrateurs de l’appareil, puis appuyez sur les cases des applications que vous souhaitez activer ou désactiver.
- Page 44 Épinglage à l'écran Épinglez une application spécifique sur l’écran, pour bloquer temporairement l’accès à vos autres applications. 1. Depuis l’bureau, balayez vers le haut pour afficher le tiroir d'applications, puis appuyez sur Paramètres > Sécurité. 2. Activez Épinglage à l'écran. Permettre l’accès à...
- Page 45 Comptes Affichez, synchronisez ou ajoutez des comptes sur les comptes que vous possédez sur votre téléphone. Ajouter un compte 1. Depuis l’bureau, balayez vers le haut pour afficher le tiroir d'applications, puis appuyez sur Paramètres > Comptes. 2. Appuyez sur Ajouter un compte, puis sélectionnez pour quelle application vous souhaitez ajouter un compte.
- Page 46 ) de la langue correspondante. Supprimer des langues Gérez les langues et le correcteur orthographique par défaut qui sera utilisé par le téléphone. 1. Depuis l’bureau, balayez vers le haut pour afficher le tiroir d'applications, puis appuyez sur Paramètres > Langues et saisie.
- Page 47 à cette liste. Personnalisation des claviers physiques Personnalisez le clavier physique connecté à votre téléphone. 1. Depuis l’bureau, balayez vers le haut pour afficher le tiroir d'applications, puis appuyez sur Paramètres > Langues et saisie.
- Page 48 • Moteur favori. Sélectionnez votre moteur TTS favori dans la liste. Vous pouvez aussi appuyer sur l’icône de paramètres ( ) pour changer la langue, les paramètres du moteur Google TTS, ou installer des données vocales. • Vitesse du discours. Ajustez la vitesse à laquelle le texte est prononcé. •...
- Page 49 Réaliser une réinitialisation aux paramètres d'usine Effacez toutes les données du stockage interne de votre téléphone. Ceci inclut votre compte Google, les données système et des applications, les applications téléchargées, la musique, les photos et les autres données des utilisateurs.
- Page 50 Date et Heure Configurez les paramètres de date et d'heure de votre téléphone. Par défaut, ces paramètres sont automatiquement mis à jours grâce au service de données ou une connexion sans fil active. 1. Depuis l’bureau, balayez vers le haut pour afficher le tiroir d'applications, puis appuyez sur Paramètres >...
-
Page 51: Sous-Titres
Accessibilité Modifiez les fonctionnalités d'accessibilité de votre téléphone conçues pour les personnes atteintes d'un handicap physique. Depuis l’bureau, balayez vers le haut pour afficher le tiroir d'applications, puis appuyez sur Paramètres > Accessibilité. Vous pouvez ensuite changer l’un des paramètres suivants : ▪... - Page 52 ▪ Synthèse vocale. Paramétrez les propriétés de la fonctionnalité Synthèse vocale. Cliquez ici pour en savoir plus à propos de la Synthèse vocale ▪ Délai de pression. Définissez la rapidité du délai avant que le contact ne soit identifié en tant que pression et maintien. Cliquez ici pour en savoir plus à...
-
Page 53: Sécurité Et Entretien
Afin d'utiliser votre Razer Phone dans des conditions de sécurité optimales, nous vous recommandons de suivre les consignes suivantes : ▪ Si vous éprouvez des difficultés à utiliser correctement votre Razer Phone et que le dépannage ne résout pas votre problème, débranchez votre téléphone et contactez le service d'assistance téléphonique de Razer ou rendez-vous sur... -
Page 54: Alerte Batterie
▪ Utilisez uniquement le chargeur rapide et/ou les accessoires inclus dans la boîte, et/ou achetez des accessoires faits et/ou approuvés par le fabricant. ▪ Ne démontez pas le téléphone (ceci annulerait la garantie) et n'essayez pas de le faire fonctionner avec une charge de courant anormale. -
Page 55: Mentions Légales
©2018 Razer Inc. Tous droits réservés. Razer, le logo du serpent à trois têtes, le logo Razer, « For Gamers. By Gamers. », le logo « Powered by Razer Chroma » et Razer Phone sont des marques commerciales ou des marques déposées de Razer Inc. et/ou de sociétés affiliées aux États-Unis ou dans d'autres pays. -
Page 56: Limitation De Responsabilité
Produit. En aucun cas la responsabilité de Razer ne peut excéder le prix d'achat au détail du Produit.