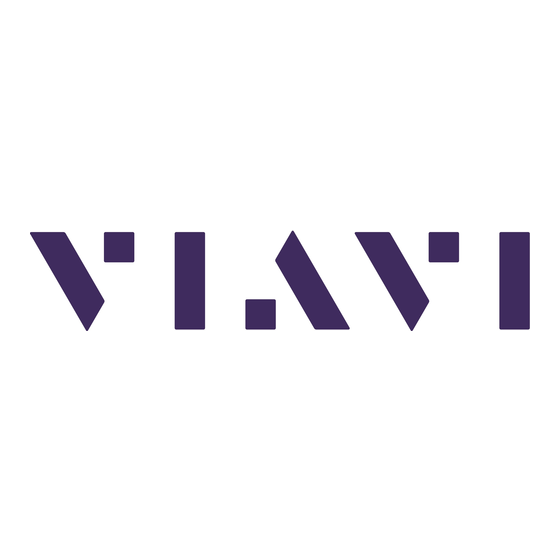Table des Matières
Publicité
Liens rapides
Publicité
Table des Matières
Dépannage

Sommaire des Matières pour Viavi ONX-220 Base
- Page 1 ONX-220 Guide de l’utilisateur...
-
Page 2: Droit D'auteur/Marques Déposées
Toutefois, les informations sont sujettes à modification sans préavis, et VIAVI se réserve le droit de fournir un avenant à ce manuel avec des informations non disponibles au moment où ce manuel a été créé. -
Page 3: Exigences D'industrie Canada
: (1) Cet appareil ne doit pas causer de brouillage préjudiciable, et (2) Cet appareil doit accepter tout brouillage subi, y compris le brouillage qui peut causer un fonctionnement indésirable. Tout changement ou modification non expressément approuvé par VIAVI pourrait annuler l'autorisation de l'utilisateur à utiliser le matériel. -
Page 4: Directives De L'ue Sur Les Deee Et Les Piles
VIAVI a établi un processus de reprise en conformité avec la directive européenne sur les déchets d'équipements électriques et électroniques (DEEE), 2012/19/UE, et la directive européenne sur les piles, 2006/66/CE. Les instructions pour le retour des déchets d’équipement à VIAVI se trouvent dans la section WEEE de page Web Normes et politiques VIAVI. -
Page 5: Proposition 65 De La Californie
Pour l'énoncé de la position de VIAVI sur l'utilisation des produits chimiques de la Proposition 65 dans les produits VIAVI, consulter la section Contrôle des substances dangereuses de la... -
Page 6: Précautions
FCC d'utiliser ce produit. AVERTISSEMENT : L'antenne utilisée pour cet appareil est installée à l'usine VIAVI ou par des réparateurs agréés par VIAVI. Pendant le fonctionnement de l'appareil, une distance de 20 cm ou plus doit être maintenue entre l'antenne de cet appareil et une personne. -
Page 7: Précautions (Suite)
Précautions (suite) ATTENTION : Utiliser uniquement le chargeur de batterie fourni avec l’appareil. L'utilisation de tout autre chargeur peut endommager la batterie. REMARQUE : Toutes les batteries usagées doivent être éliminées conformément aux lois et directives locales. ONX-220 Guide de l’utilisateur Mars 2021 22135173... - Page 8 ONX-220 Guide de l’utilisateur 22135173 Mars 2021...
-
Page 9: Table Des Matières
Contenu À propos de ce guide Objectif et champ d’application ................ 19 Principes de départ ....................19 Assistance technique .................... 19 Information de sécurité et de conformité ............20 Conventions ......................20 Conventions typographiques ..............20 Conventions du clavier et des menus ............21 Conventions de symboles ................ - Page 10 Contents État de la batterie et heure ................. 32 Développer un menu ..................32 Sélection d'une option de menu ..............32 Utilisation du menu de la barre d'état ............. 32 Saisie de données ................... 33 Personnalisation de l'interface utilisateur ............33 Raccourcis ......................
- Page 11 Contents Mise à jour du micrologiciel à partir d'une clé USB ......50 Mise à jour du micrologiciel à partir de StrataSync .......51 Dépannage du processus de mise à jour ..........52 Aucune adresse IP ................52 L'adresse IP de l'ONX ou de la passerelle commence par 192.168.0 ..................
- Page 12 Contents Chapitre 3 Menus et flux de travail Sélections de l'écran principal ................76 Flux de travail des tests ..................76 Choisir un test ....................76 Choisir un lieu de test ................... 76 Connexion du mesureur ................76 Saisir la tâche ....................77 Pour exécuter un test affecté...
- Page 13 Contenu Détecteur de défauts de câble (en option) ..........91 Vérification du câble de dérivation ..........91 Longueur du câble ................92 Pour exécuter la détection de défauts de câbles ......92 Résultats ....................92 Fuite HL (en option) ..................93 Pour exécuter un test de fuite HL ...........93 Résultats ....................
- Page 14 Contenu Modification des profils ..................118 Inspection de fibre ................119 Puissance optique ................119 Test OTDR..................... 120 Enregistrement du profil et lancement du test ........... 120 Certification de fibre .................... 121 SmartOTDR ......................124 Chapitre 8 Test WiFi À propos des tests WiFi (modèles Plus et Pro) ..........128 Recherche de réseaux WiFi................
- Page 15 Contenu Déploiement des paramètres de mesure ..........149 Zones d'exclusion du plan de limites .............. 150 Configuration des zones d'exclusion du plan de limites ....150 Nouvelles zones d'exclusion du plan de limites ........150 Configuration des zones d'exclusion du plan de limites ..151 Affichage, mod., renom.
- Page 16 Enregistrement des paramètres d’URL de débit .......169 Déploiement des paramètres d’URL de débit ........170 Chapitre 10 Utilisation du OneExpert avec un appareil mobile Application VIAVI Mobile Tech ................172 Connexion à StrataSync ..................172 Utilisation de l'application Mobile Tech ............173 Se connecter à StrataSync ................173 Appariement du OneExpert avec son appareil mobile ......
- Page 17 Contenu BER au fil du temps (en option) ............... 197 DQI au fil du temps (en option) ...............198 ICFR (Réponse en fréquence dans le canal) (en option) ....198 Tilt (Inclinaison) ....................198 SmartScan (en option) ................198 Favoris ......................199 Constellation....................199 Variation de niveau (OFDM) ..............200 Variation MER (OFDM) ................
- Page 18 Contenu Résultats fuite HL ....................211 Égalisation du signal ..................211 Réglage du volume et de la sourdine ............211 Rapports de StrataSync ................212 Résultats du spectre ....................213 Déplacement des marqueurs ..............213 Ajout d’un deuxième marqueur ............... 213 Modification de l'affichage ...............
-
Page 19: À Propos De Ce Guide
Objectif et champ d’application Ce guide a pour objectif d’aider à utiliser efficacement les fonctions et capacités de ce produit. En outre, ce guide fournit une description complète de la garantie VIAVI, des services et des informations sur les réparations. -
Page 20: Information De Sécurité Et De Conformité
À propos de ce guide Information de sécurité et de conformité Les informations sur la sécurité sont contenues dans un guide séparé et sont fournies en format imprimé avec le produit. Pour des informations sur la conformité CE, voir la déclaration de conformité. Une copie de la déclaration est incluse dans le colis d'expédition. -
Page 21: Conventions Du Clavier Et Des Menus
À propos de ce guide Conventions du clavier et des menus Description Exemple Le signe + indique une Appuyer sur Ctrl+s frappe simultanée. Une virgule indique que les frappes Appuyer sur Alt+f,s sur les touches sont consécutives. Un chevron fermant indique Dans la barre de menu, cliquer sur Start >... -
Page 22: Conventions De Symboles (Suite)
À propos de ce guide Conventions de symboles (suite) Ce symbole représente un risque associé aux lasers à fibre optique. Il peut être associé à un message de DANGER, d'AVERTISSEMENT, de MISE EN GARDE ou d'ALERTE. Voir les Définitions de sécurité ci-dessous pour plus d'informations. -
Page 23: Contenu De L'emballage De L'onx-220
Cette section explique comment commencer à utiliser l'ONX-220. Lors du déballage de l’instrument, procéder comme suit : Inspecter le OneExpert pour voir s'il n'est pas endommagé. Si l'instrument est endommagé, le remettre dans la boîte et contacter le service clientèle de VIAVI (voir « Assistance technique » à la page 19). - Page 24 À propos de ce guide REMARQUE : Cet instrument portatif n'est pas destiné à être porté sur le corps, ni à être utilisé lorsqu'il est tenu contre le corps. ONX-220 Guide de l’utilisateur 22135173 Mars 2021...
-
Page 25: Chapitre 1 Présentation Rapide
Présentation rapide Ce chapitre donne un aperçu de l'appareil, des indicateurs d'état, des connecteurs et de l'interface utilisateur, notamment : « À propos de l’ONX-220 », page 26 « Visite guidée de l’ONX-220 », page 28 « Navigation dans l'interface utilisateur », page 31 «... -
Page 26: À Propos De L'onx-220
(3.0 ou 3.1) à haut débit La qualité de construction robuste, la qualité de fabrication et la fiabilité que l'on attend de VIAVI et de ses années d'expérience en matière de mesure Les techniciens ont maintenant accès à un instrument de mesure robuste et précis à... -
Page 27: Connecté
Chapitre 1 Présentation rapide Connecté Connectivité complète avec l'application VIAVI MobileTech via l'appareil mobile du technicien La connexion des données en temps réel met à jour les superviseurs et les systèmes de support administratif Suivi complet de l'information qui associe les fiches de travail aux tâches et permet la géolocalisation pour la validation... -
Page 28: Visite Guidée De L'onx-220
Chapitre 1 Présentation rapide Visite guidée de l'ONX-220 Vue de face Connecteur RF Indicateurs d’état Écran tactile Touches de fonction Bouton retour Haut-parleur résistant à l'eau Bouton d’alimentation ONX-220 Guide de l’utilisateur 22135173 Mars 2021... -
Page 29: Vue De Dessous
Chapitre 1 Présentation rapide Vue du dessous Port de charge USB-C Port Ethernet (10/100/1000 Mo/s) Panneau de protection en caoutchouc Port USB 3.0 (Type A) REMARQUE : Dans l'image ci-dessus, le panneau de protection en caoutchouc est en position ouverte à des fins d'illustration. Ce panneau doit rester fermé... -
Page 30: Indicateurs D'état
Rouge clignotant – Erreur de chargement ou d'alimentation de l'appareil. Dans ce cas, le mesureur devra être réparé par un centre de réparation agréé. Avant d'envoyer l'appareil pour réparation, contacter VIAVI pour obtenir un numéro d’autorisation de retour. WiFi – Indique l'état de la radio WiFi Bluetooth –... -
Page 31: Navigation Dans L'interface Utilisateur
Chapitre 1 Présentation rapide Navigation dans l'interface utilisateur L'interface utilisateur de l’ONX-220 est conçue pour être intuitive et facile à utiliser. L'affichage sur écran tactile fonctionne comme celui d’un appareil mobile (comme un iPad ou un appareil Android similaire), sur lequel on fait glisser les doigts pour passer à la page suivante et où l'on fait un zoom avant ou arrière en pinçant ou en ouvrant les doigts. -
Page 32: État De La Batterie Et Heure
Chapitre 1 Présentation rapide État de la batterie et heure La zone en haut de l'écran indique l'état de la batterie (à l'aide d'un graphique de la charge restante de la batterie), indique si l'adaptateur est branché (à l'aide d'un éclair à côté de la batterie) et affiche l'heure actuelle. -
Page 33: Saisie De Données
Chapitre 1 Présentation rapide Network (Réseau) – Active ou désactive le réseau domestique/Ethernet. Bluetooth – Activation ou désactivation de Bluetooth. Volume – Permet de contrôler le volume de l’appareil. Help (Aide) – Fournit les numéros de téléphone de la TAC. Templates (Modèles) –... - Page 34 Chapitre 1 Présentation rapide ONX-220 Guide de l’utilisateur 22135173 Mars 2021...
-
Page 35: Utilitaires
Utilitaires Ce chapitre décrit les utilitaires qui se trouvent dans le menu Système et le menu de barre d’état. Les utilitaires sont utilisés pour configurer l’instrument, mettre à niveau le logiciel, spécifier les données utilisateur, générer des tickets de travail et des rapports de test, saisir des captures d'écran et effectuer d'autres tâches, notamment les suivantes : «... -
Page 36: Chapitre 2 Utilitaires
Chapitre 2 Utilitaires Accès aux utilitaires du système Les utilitaires du système sont accessibles à partir des menus System Settings (Paramètres système) ou Tray (Barre d’état) de l’instrument. Affichage du menu Paramètres système Les éléments du menu System Settings (Paramètres système) permettent d'activer le fonctionnement à... - Page 37 Chapitre 2 Utilitaires Displaying the Tray menu À l'aide des icônes fournies dans le menu Tray (Barre d’état), il est possible de spécifier les paramètres requis pour la connectivité réseau, WiFi et Bluetooth®, contrôler le volume de l’instrument et de gérer les tickets de travail et les rapports. Il est également possible de faire des captures d'écran de l'interface utilisateur et de consulter un PDF de ce guide sur l'instrument.
-
Page 38: Configuration De L'instrument
Chapitre 2 Utilitaires Configuration de l’instrument Comme indiqué dans les sections précédentes, il est possible de configurer l’instrument dans les menus Paramètres système et barre d’état. Configuration des paramètres internationaux Le menu International Settings (Paramètres internationaux) permet de sélectionner la langue, les unités de mesure locales et d'autres paramètres internationaux. -
Page 39: Réglage De La Date Et De L'heure
Chapitre 2 Utilitaires Réglage de la date et de l'heure Le OneExpert dispose d'une horloge interne que les utilisateurs peuvent régler afin d'obtenir un horodatage précis des résultats des tests. Aller dans le menu System Settings (Paramètres système), puis sélectionner Date and Time (Date et heure). -
Page 40: Modification Des Paramètres De L'écran Et De L'alimentation
Chapitre 2 Utilitaires 3. Si le protocole NTP est activé, spécifier les éléments suivants : Type d'adresse du serveur NTP (Adresse IPv4, Adresse IPv6, Nom DNS) Serveur NTP (l'adresse du serveur où les instruments obtiennent l'heure, par exemple, 0.us.pool.ntp.org) L'instrument indique s'il est synchronisé avec le serveur NTP sous Synchronization State (État de synchronisation). -
Page 41: Réglage Du Volume
Chapitre 2 Utilitaires Réglage du volume Il est possible de contrôler le volume de l’instrument à l'aide de l'icône Volume du menu Tray (Barre d’état). Afficher le menu Tray (Barre d’état), puis appuyer sur Volume. La barre de défilement du volume apparaît. -
Page 42: Restauration Des Paramètres D'usine Par Défaut
Chapitre 2 Utilitaires Restauration des paramètres d'usine par défaut La procédure suivante décrit comment réinitialiser le OneExpert aux paramètres d'usine par défaut. REMARQUE : Le rétablissement des paramètres d'usine par défaut réinitialise les paramètres des applications de test et les paramètres système (tels que la luminosité, le contraste et le volume), et met l'appareil hors tension. -
Page 43: Établissement D'une Connexion Ethernet
Chapitre 2 Utilitaires Établissement d’une connexion Ethernet Il est nécessaire de disposer d'un câble LAN Ethernet pour établir une connexion Ethernet avec l’instrument. À l'aide d'un câble Ethernet, connecter l'instrument au réseau local : Connecter une extrémité du câble Ethernet au connecteur Ethernet OneExpert situé au bas de l'appareil, sous le panneau en caoutchouc. -
Page 44: Mode D'adresse Ipv6
Chapitre 2 Utilitaires Mode d'adresse IPv6 DHCPv6 – Aucun paramètre supplémentaire à spécifier. Passif Mode d'adresse DNS IPv6 DHCPv6 – Aucun paramètre supplémentaire à spécifier Manuel - Saisir l'adresse du serveur DNS IPv6. Manuel IPv6 Global Address (Adresse mondiale IPv6) – Saisir l'adresse IPv6 de l'instrument pour accéder au réseau mondial. -
Page 45: Établissement D'une Connexion Rf
Chapitre 2 Utilitaires Établissement d’une connexion RF Il est nécessaire de disposer d'un câble coaxial RF pour établir une connexion RF à Internet à partir de l’instrument. Pour synchroniser via le port RF, utiliser l'application « Connexion » dans la section CATV en haut de l'écran d'accueil pour établir une connexion en direct avec le CMTS avant de synchroniser avec StrataSync. -
Page 46: Connexion À Un Réseau Wifi
Chapitre 2 Utilitaires Network Mode (Mode réseau) – IPv4, IPv6, ou IPv4/IPv6 Dual Stack. En fonction du mode réseau, il y a un ou plusieurs paramètres supplémentaires à spécifier. Pour plus de détails, voir ces zones plus haut dans cette section. 6. -
Page 47: Établissement D'une Connexion Bluetooth
Si l'appariement a réussi, il est possible d’utiliser l'instrument avec le périphérique apparié. REMARQUE : Pour plus de détails sur l'utilisation de votre mesureur avec l'application VIAVI Mobile Tech, voir : Connexion à StrataSync à partir de l'application Mobile Tech à la page 172 ONX-220 Guide de l’utilisateur... -
Page 48: Mise À Jour Du Micrologiciel De L'instrument
Tous les appareils ONX doivent être mis à jour avec la dernière version du logiciel de production, disponible via StrataSync (ou via votre représentant VIAVI). Les mises à jour du logiciel et du micrologiciel sont le meilleur moyen de s'assurer que le ONX OneExpert de VIAVI fonctionne de manière optimale. -
Page 49: Télécharger Le Micrologiciel
Chapitre 2 Utilitaires 5. Dans la fenêtre Update Firmware (Mise à jour du micrologiciel), faire défiler vers la droite et cliquer sur le lien Download Firmware (Télécharger le micrologiciel). Le téléchargement du fichier commence. 6. Une fois le fichier téléchargé, brancher la clé USB et copier le fichier du micrologiciel dans le répertoire racine. -
Page 50: Mise À Jour Du Micrologiciel À Partir D'une Clé Usb
Chapitre 2 Utilitaires Mise à jour du micrologiciel à partir d'une clé USB Connecter le OneExpert à l'adaptateur de chargement secteur pour assurer une alimentation ininterrompue pendant la mise à jour. 2. Déconnecter tous les câbles Ethernet connectés à l'appareil. 3. -
Page 51: Mise À Jour Du Micrologiciel À Partir De Stratasync
Chapitre 2 Utilitaires Mise à jour du micrologiciel à partir de StrataSync Il est possible de se connecter à StrataSync via Ethernet pour mettre à jour le micrologiciel de l’instrument. Connecter le OneExpert à l'adaptateur de chargement secteur pour assurer une alimentation ininterrompue pendant la mise à... -
Page 52: Dépannage Du Processus De Mise À Jour
Chapitre 2 Utilitaires Server Address (Adresse du serveur) – stratasync.jdsu.com ou stratasync. viavisolutions.com Server Port (Port du serveur) – 443 6. Lorsque cela est terminé, sélectionner Start (Démarrer). L'ONX se connectera à StrataSync et déterminera si une mise à jour du logiciel est disponible. Si une mise à... -
Page 53: L'adresse Ip De L'onx Ou De La Passerelle Commence Par 192.168.0
Chapitre 2 Utilitaires L'adresse IP de l'ONX ou de la passerelle commence par 192.168.0 La synchronisation avec le serveur StrataSync pour une mise à niveau ou l'exécution d'un test DOCSIS avec cette adresse IP comporte plus de risques d'échouer. L'ONX utilise cette adresse en interne, ce qui peut entraîner la transmission des données à... -
Page 54: Installation Des Options
Chapitre 2 Utilitaires Installation des options Les procédures suivantes décrivent comment installer des options sur l’instrument. Les options peuvent être installées à partir d'une clé USB sur laquelle les options ont été enregistrées. La méthode préférée d'installation des options est via StrataSync, comme indiqué dans la section suivante. -
Page 55: Synchronisation Avec Le Serveur Stratasync
Pour obtenir les derniers paramètres de configuration, les options et mises à jour logicielles et les informations d'enregistrement de propriété, le OneExpert CATV peut se synchroniser avec un serveur VIAVI via Internet. La synchronisation permet également de stocker tous les fichiers utilisateur enregistrés sur l'appareil sur le serveur StrataSync. - Page 56 Chapitre 2 Utilitaires – L'adresse IP de l'ONX est configurée en 192.168.0.* – La passerelle doit être configurée comme 192.168.0.1 4. Dans le menu System (Système), appuyer sur l'icône StrataSync. Le menu Paramètres StrataSync s'affiche. System Settings StrataSync Account ID (ID du compte paramètres système StrataSync) –...
-
Page 57: Création D'icônes Onecheck Personnalisées
Chapitre 2 Utilitaires REMARQUE : Si un code d'option a été saisi dans le cadre de la synchronisation, l'instrument doit être mis sous tension pour terminer le processus et initialiser l'option. Copier (« cloner ») les paramètres de configuration de l'instrument de base, ainsi que toute configuration propre à... -
Page 58: Profils Onecheck
Chapitre 2 Utilitaires Profils OneCheck Les profils OneCheck rationalisent toutes les exigences de configuration pour les tests de fibre. Les écrans d'accueil de chacune de ces zones de test sont légèrement différents mais le flux de travail est commun. Appuyer sur l'icône OneCheck de l'un des menus de l'écran d'accueil. -
Page 59: Génération De Rapports
Chapitre 2 Utilitaires Save Profiles Packages to USB (Enregistrer les ensembles de profils sur USB) – Enregistre tous les profils OneCheck Fiber en un seul ensemble sur une clé USB. Cet ensemble peut être ajouté à StrataSync à l'aide du bouton Add Firmware (Ajouter un micrologiciel). -
Page 60: Affichage D'un Rapportt
Chapitre 2 Utilitaires 3. Spécifier le format (PDF, XML, ou HTML). 4. Si le rapport doit contenir des champs personnalisés, il est nécessaire de les activer, puis d'en spécifier les valeurs. 5. Accomplir l'une des opérations suivantes : Pour afficher le rapport immédiatement, appuyer sur Save and View (Enregistrer et afficher). -
Page 61: Affichage Des Tâches
Chapitre 2 Utilitaires Affichage des tâches Le Job Manager (Gestionnaire des tâches) permet de voir toutes les tâches en cours. Les tests spécifiés dans les tâches peuvent être lancés à partir d'ici. Sélectionner une tâche pour l’afficher, puis choisir le test pour l'exécuter. Dans le menu principal du système, sélectionner Job Manager (Gestionnaire des tâches). - Page 62 Chapitre 2 Utilitaires Évaluer Amélioration Mettre en œuvre Analyser continue Base de Concevoir données clients Importation de flux Mobile de test, de seuils et de Tech configurations de tâches Ajouter des Exécuter Enregistrement Transférer données des tests des rapports et partager spécifiques Mobile à...
- Page 63 Chapitre 2 Utilitaires Liste des tâches assignées Liste des tests requis pour Indication de l'état des tests Enregistrement du rapport la tâche sélectionnée sur les données de la tâche Exemple de rapport Le OneExpert dispose d'une variété de fonctions de test et de rapport qui sont améliorées via StrataSync.
-
Page 64: Modification Des Tâches
Chapitre 2 Utilitaires Modification des tâches Il est possible de modifier et de créer facilement de nouvelles tâches. Dans le menu principal du système, sélectionner Job Manager (Gestionnaire des tâches). Il est également possible de faire apparaître le gestionnaire des tâches à partir du menu Tray (Barre d’état). -
Page 65: Enregistrement D'un Rapport Dans Une Tâche
Chapitre 2 Utilitaires 5. Pour activer une tâche, utiliser les flèches pour la sélectionner, puis sélectionner Activate (Activer). De même, pour en désactiver une, sélectionner Deactivate (Désactiver). 6. Pour clore une tâche, utiliser les flèches pour la sélectionner, puis sélectionner Close (Fermer). La fermeture des tâches a pour but d’aider à... -
Page 66: Notifications De Tâches
Chapitre 2 Utilitaires Notifications de tâches Lorsque des tâches sont ajoutées à partir de StrataSync, de l'application Mobile Tech ou via USB, une notification contenant les détails s'affiche dans le menu Tray (Barre d’état). Paramètres des tâches Il est possible de personnaliser le délai d'expiration des tâches ainsi que la terminologie des tâches, en fonction de ce que sa société... -
Page 67: Gestion Des Fichiers
Chapitre 2 Utilitaires Gestion des fichiers Le navigateur de fichiers OneExpert permet d'ouvrir, de renommer, de copier ou de supprimer des fichiers de résultats enregistrés, des captures d'écran ou d'autres fichiers stockés sur l’instrument ou sur un lecteur flash USB connecté à celui-ci. Les deux navigateurs fonctionnent de la même manière. Accès au navigateur de fichiers Les menus File Browser et USB File Browser (Navigateur de fichiers et Navigateur de fichiers USB) sont tous deux accessibles à... -
Page 68: Copie Et Collage De Fichiers Ou De Dossiers
Chapitre 2 Utilitaires Copie et collage de fichiers ou de dossiers Accéder au navigateur de fichiers. 2. Sélectionner le fichier ou le dossier. 3. Appuyer sur la touche système File Options (Options des fichiers), puis effectuer l'une des opérations suivantes : Sélectionner Copy (Copier), naviguer vers un autre dossier ou lecteur, appuyer sur la touche système File Options (Options des fichiers), puis sélectionner... -
Page 69: Affichage Du Guide De L'utilisateur Sur L'instrument
L'option Remote Operation (Fonctionnement à distance) permet d'accéder à l'interface utilisateur OneExpert à partir de l'application VIAVI Mobile Tech, de son ordinateur ou de son appareil mobile via une connexion réseau virtuelle (VNC), en se connectant via une interface Ethernet ou un réseau WiFi. -
Page 70: Configuration De L'onx Pour Vnc
Accompagnement à distance », page 72. 3. Sélectionner Enable VNC Server (Activer le serveur VNC) et noter le mot de passe VNC en dessous : viavi-vnc. Il sera nécessaire pour se connecter via la visionneuse VNC. ONX-220 Guide de l’utilisateur... -
Page 71: Connexion À L'onx Via Vnc Sur Un Pc Ou Un Appareil Mobile
Télécharger une application de visionneuse VNC à partir de l’App Store ou disponible auprès de son représentant VIAVI. Les applications VNC sont disponibles pour les PC et les appareils mobiles. 2. Lancer l’application. -
Page 72: Utilisation D'un Clavier De Pc
Pour télécharger le client et obtenir de plus amples informations, se reporter à : https://www.viavisolutions.com/en-us/software-download/smart-accessanywhere-saa VIAVI fournit des liens vers Android et PC uniquement. Il est possible de trouver la version iOS dans l'App store d'Apple. ONX-220 Guide de l’utilisateur... -
Page 73: Naviguer Sur Le Web
Chapitre 2 Utilitaires Naviguer sur le Web Grâce à la fonction de navigateur Web, il est possible de fournir aux clients la preuve visuelle qu'un circuit est correctement approvisionné jusqu'à l'Internet. Le navigateur fonctionne sur Ethernet, ce qui permet de surfer sur le Web depuis le NID ou le point de démarcation du client en utilisant uniquement le OneExpert. -
Page 74: Ouvrir Une Page Web
Chapitre 2 Utilitaires Ouvrir une page web Il existe deux façons d'ouvrir une page Web : Enter the address (Saisir l'adresse) – Appuyer sur la zone d'adresse, puis utiliser le clavier de l'écran pour saisir l'adresse. Use a bookmark (Utiliser un signet) – Appuyer sur le bouton Bookmarks (Signets), puis sélectionner un signet. -
Page 75: Chapitre 3 Menus Et Flux De Travail
Menus et flux de travail Ce chapitre décrit la disposition de l'écran principal du OneExpert, les options de sélection de l'écran principal et le flux de travail commun à la plupart des opérations effectuées sur le OneExpert, notamment les suivantes : «... -
Page 76: Sélections De L'écran Principal
Chapitre 3 Menus et flux de travail Sélections de l'écran principal Les sélections de menu affichées sur l'écran d'accueil et couvertes par ce manuel sont les suivantes : CATV – Pour plus d’informations, voir le Chapitre 4 : Test CATV, page Ethernet Test –... -
Page 77: Saisir La Tâche
Chapitre 3 Menus et flux de travail Saisir la tâche Toutes les configurations de test disposent de l'option d'assigner le test à un numéro de tâche. Cela est fortement recommandé car l'analyse des données effectuée par le OneExpert se compare aux données antérieures du lieu actuel défini par le numéro de tâche. -
Page 78: Consulter Les Résultats Du Test
Chapitre 3 Menus et flux de travail Consulter les résultats du test Les résultats des tests apparaissent dans l'un des deux formats suivants : Dashboard (Tableau de bord) et Channel View (Affichage canal). Tableau de Bord Chaque tableau de bord comporte plusieurs zones d'écran affichant les résultats des différentes sections de circuit testées ou des différents types de test effectués sur le circuit. -
Page 79: Affichage Du Canal
Chapitre 3 Menus et flux de travail Affichage du canal L’affichage du canal présente l'état des différents paramètres du signal surveillé en temps réel. Indication de réussite/échec des mesures Comme pour les indicateurs du tableau de bord, l'analyse en direct comporte des icônes de réussite/ échec pour indiquer l'état. - Page 80 Chapitre 3 Menus et flux de travail ONX-220 Guide de l’utilisateur 22135173 Mars 2021...
-
Page 81: Chapitre 4 Test Catv
Test CATV Ce chapitre décrit les tests CATV accessibles via l'élément de menu CATV sur l'écran principal du OneExpert, notamment les tests suivants : « Options de tests CATV », page 82 « OneCheck », page 82 « Analyse d’Ingress », page 85 «... -
Page 82: Options De Test Catv
Chapitre 4 Test CATV Options de test CATV Le menu CATV étendu est illustré ici et comprend les fonctions de test suivantes : OneCheck Analyse Ingress Channel Check DOCSIS Check Connexion Paramètres CATV Spectre Quick Check Détecteur de défauts de câble (en option) Fuite HL (en option) OneCheck OneCheck effectue des tests complets et automatisés de l'Ingress, du Downstream (VD) et de... -
Page 83: Pour Exécuter Un Test Onecheck
Chapitre 4 Test CATV Pour exécuter un test OneCheck Sélectionner OneCheck sous l'en-tête du menu CATV. L'écran Select a test location (Sélectionner un lieu de test) s’affiche. 2. Sélectionner l'icône du point de démarcation (Tap (Coupleur), Bloc de mise à la terre ou CPE) à... -
Page 84: Détecteur De Défauts De Câble Et Fuite Hl (En Option)
Chapitre 4 Test CATV Détecteur de défauts de câble et fuite HL (en option) Si l'option Détecteur de défauts de câble est installée dans l'ONX, le mode OneCheck comprendra un bouton Cable Fault Finder (Détecteur de défaut de câble). La sélection de cette option à tout moment permet d’accéder directement au mode de détection de défaut de câble. -
Page 85: Analyse Ingress
Chapitre 4 Test CATV Analyse Ingress L’analyse Ingress effectue le même test que OneCheck, en vérifiant en amont la présence d'interférences dans le signal. Pour exécuter une analyse Ingress Sélectionner Ingress Test (Test d'Ingress) dans l'en-tête du menu CATV. L'écran de configuration de l'analyse d’Ingress s'affiche. -
Page 86: Channelcheck
Chapitre 4 Test CATV ChannelCheck Le test Channel Check fournit une analyse en temps réel des porteuses QAM et analogiques downstream (VD). Le test Channel Check effectue le même test que OneCheck Upstream (VR) en vérifiant en amont la présence d'interférences dans le signal. Il analyse les porteuses OFDM, y compris les profils DS multiples. -
Page 87: Vérification Docsis Check
Chapitre 4 Test CATV Vérification DOCSIS Check Le test DOCSIS Check fournit une analyse en temps réel des services DOCSIS et ne montre que les porteuses DOCSIS pour permettre de se concentrer sur les services HSD. Il permet de dépanner et d'analyser les porteuses DOCSIS Downstream (VD) et Upstream (VR), y compris l'OFDM et l’agrégation de canaux. -
Page 88: Spectre
Chapitre 4 Test CATV Spectre Le test de spectre fournit un affichage spectral en temps réel du signal entrant. Pour exécuter un test de spectre Sélectionner Spectrum (Spectre) sous l'en-tête du menu CATV. L'écran de configuration du spectre s'affiche. 2. Sélectionner le point de démarcation à tester : Tap (coupleur), bloc de mise à la terre ou CPE. -
Page 89: Quick Check
Chapitre 4 Test CATV Quick Check (Vérification rapide) Le test Quick Check permet de vérifier rapidement la présence de signaux sur un petit nombre de canaux ajoutés manuellement. Pour exécuter un test Quick Check Sélectionner Quick Check dans l'en-tête du menu CATV. L'écran de configuration de Quick Check s'affiche. -
Page 90: Résultats
Chapitre 4 Test CATV Résultats L'écran des résultats Quick Check affiche un graphique de l'intensité du signal du canal spécifié ainsi que son type. ONX-220 Guide de l’utilisateur 22135173 Mars 2021... -
Page 91: Détecteur De Défauts De Câble (En Option)
Chapitre 4 Test CATV Détecteur de défauts de câble (en option) La fonction Détecteur de défauts de câble permet de déterminer la longueur des câbles jusqu'à ~135 m et de mieux comprendre les topologies coaxiales domestiques. Il s'agit d'une fonctionnalité optionnelle. -
Page 92: Pour Exécuter La Détection De Défauts De Câbles
Chapitre 4 Test CATV Cable Length (Longueur de câble) De même, le mode Cable Length (Longueur de câble) est destiné à mesurer la longueur de n'importe quel câble coaxial, à la recherche d'une réflexion unique. Ceci est utile si un câble de raccordement de remplacement doit être commandé... -
Page 93: Fuite Hl (En Option)
Chapitre 4 Test CATV Fuite HL (en option) Le test HL Leakage (Home Leakage = Fuites domestiques) permet de trouver et de réparer rapidement les sources d'entrée difficiles à localiser dans la maison, les ruptures de coaxial, les connexions lâches, etc. Il permet à... -
Page 94: Résultats
Chapitre 4 Test CATV Résultats Pour une discussion plus détaillée des résultats produits par ce test, voir « Résultats Fuite HL », page 211. Remarques supplémentaires pour la détection des fuites dans les habitations Entrer dans la maison et parcourir chaque pièce où se trouve un câblage RF. Inclure les sous-sols, les vides sanitaires, les greniers et les pièces équipées de dispositifs CPE (Équipement de l’installation du client). -
Page 95: Chapitre 5 Test Ethernet
Test Ethernet Ce chapitre présente les étapes à suivre pour utiliser les fonctions de test Ethernet du OneExpert, notamment les suivantes : « À propos du test Ethernet », page 96 « Sélection du mode Ethernet », page 96 « Spécification des paramètres Ethernet », page 97 «... -
Page 96: À Propos Du Test Ethernet
Chapitre 5 Test Ethernet À propos du test Ethernet Avec l'application de test Ethernet, il est possible d'utiliser le OneExpert CATV pour se connecter à un port du modem du client. Après s'être connecté au circuit, il est possible de tester la connectivité et le débit. -
Page 97: Spécification Des Paramètres Ethernet
Chapitre 5 Test Ethernet Spécification des paramètres Ethernet Avant de commencer les tests, vérifier que les paramètres de test du OneExpert correspondent aux paramètres de la ligne en cours de test. Pour accéder à l'écran de configuration, sélectionner le bouton Tests &... -
Page 98: Connexion À La Ligne
Chapitre 5 Test Ethernet ATTENTION : RÉSULTATS ERRONÉS Chaque fois que les paramètres du réseau sont modifiés, la couche réseau se réinitialise. Si des modifications sont apportées à ces paramètres au cours d'un test, il se peut que le test soit erroné. Ne modifier les paramètres qu'avant de commencer un test. -
Page 99: Test De La Couche De Données
Chapitre 5 Test Ethernet Test de la couche de données Grâce à l’utilisation des tests de la couche de données, il est possible de tester la connectivité et le débit. Se reporter au Chapitre 6 : Data Testing (Test de données). ONX-220 Guide de l’utilisateur Mars 2021 22135173... - Page 100 Chapitre 5 Test Ethernet ONX-220 Guide de l’utilisateur 22135173 Mars 2021...
-
Page 101: Chapitre 6 Test De Données
Test de données Ce chapitre présente les étapes à suivre pour utiliser les fonctions de test de données du OneExpert. Les tests de la couche de données permettent de tester la connectivité et le débit, notamment : « À propos des tests de données », page 102 «... -
Page 102: À Propos Des Tests De Données
Chapitre 6 Test de données À propos des tests de données Les tests de données sont disponibles à l'aide du bouton Tests & Settings (Tests et Paramètres) lors du test des circuits Ethernet. Tests Ping et Traceroute (en option) Le test Ping envoie un paquet ping via le modem vers une adresse IP ou un nom DNS (il peut s'agir d'un commutateur réseau ou d'une adresse Web) afin de tester la connectivité. -
Page 103: Test Speed Check (En Option)
à haute vitesse. Le serveur doit être placé dans le réseau d'une manière qui lui permette de délivrer un trafic à très haut débit à l'ONX pour les tests de débit downstream (VD) et upstream (VR). VIAVI recommande le serveur Apache HTTP (v 2.4) qui est facilement disponible auprès d'Apache et supporte plusieurs systèmes d'exploitation. - Page 104 Chapitre 6 Test de données Une fois la configuration du serveur terminée, l'adresse IP du serveur et le nom du fichier de débit doivent être configurés dans le mesureur ONX. La configuration de Speed Check est accessible à partir de l'écran Speed Check. Appuyer sur l'icône Speed Check pour accéder à...
- Page 105 Chapitre 6 Test de données Lorsque la configuration est terminée, appuyer sur l'icône Back (Retour) ou le bouton Back (Retour) pour revenir à l'écran principal de Speed Check. 2. Le test peut maintenant être effectué avec la configuration souhaitée, comme illustré ici. ONX-220 Guide de l’utilisateur Mars 2021 22135173...
-
Page 106: Mise À L'échelle Du Serveur
Chapitre 6 Test de données Mise à l'échelle du serveur Lorsqu'il est configuré comme recommandé ci-dessus, un serveur peut prendre en charge plusieurs tests ONX Speed Check simultanés. La mise à l'échelle de ce serveur doit être basée sur deux aspects : Premièrement, la connexion réseau au serveur doit être capable de fournir les débits de données nécessaires à... -
Page 107: Test De Données Speedtest By Ookla (En Option)
Chapitre 6 Test de données Test de données Speedtest par Ookla (en option) Speedtest est utilisé pour tester des serveurs dans le monde entier. Il détermine le nom du serveur et vérifie le débit downstream (VD) et upstream (VR) via des interfaces de test Ethernet. Son débit Download/Upload (descendant/ascendant) peut atteindre 1 Gbps pour Ethernet TE. -
Page 108: Paramètres Du Serveur
Chapitre 6 Test de données Paramètres du serveur L'écran Server Settings (Paramètres du serveur) de Speedtest permet de sélectionner un serveur automatique ou un serveur spécifié par l'utilisateur pour le test. Cocher la case Auto Server pour le serveur automatique. L'ONX se connectera à... -
Page 109: Exécution D'un Speedtest
Chapitre 6 Test de données Exécution d’un Speedtest Appuyer sur le bouton Start (Démarrer) de l'écran Speedtest. Au fur et à mesure que le test progresse, son état actuel s'affiche. Une barre de progression verte est présentée lorsque l'état prend plus de quatre secondes. Une roue d'activité indique que le test est toujours en cours. Mesure de la latence L'ONX envoie un ping au serveur Speedtest autant de fois que spécifié... -
Page 110: Transfert Des Mesures
Chapitre 6 Test de données Transfert des mesures Les valeurs de résultat final suivantes sont à nouveau fournies : Latence, taux de transfert et de téléchargement Nombre total d'octets téléchargés Durée de l'étape de transfert Nombre total d'octets téléchargés Durée de l'étape de téléchargement Une connexion HTTP s'ouvre alors à... -
Page 111: Chapitre 7 Test De Fibre
Test de fibre Ce chapitre présente les étapes d'utilisation des accessoires de test de fibre en option, notamment les suivantes : « À propos des outils optiques », page 112 « Inspection de fibre », page 112 « Mesure de la puissance optique », page 114 «... -
Page 112: À Propos Des Outils Optiques
OneExpert. Inspection de fibre L'accessoire optionnel de microscope à sonde VIAVI P5000i est utilisé pour visualiser une vidéo en direct d'une fibre simplex afin de déterminer si la fibre est propre. Il peut également capturer un instantané et fournir une analyse de type réussite/échec. - Page 113 Chapitre 7 Test de fibre Effectuer la mise au point ou le centrage à l'aide des commandes du P5000i. 4. Pour modifier le niveau d'agrandissement, appuyer sur Low Magnify/ High Magnify (Faible agrandissement / Fort agrandissement). La sélection actuelle est une taille de texte plus grande. 5.
-
Page 114: Mesure De La Puissance Optique
Mesure de la puissance optique Le mesureur de puissance optique est un accessoire VIAVI utilisé pour mesurer la puissance optique. Le mesureur MP-60 mesure les longueurs d'onde de 850, 1300, 1310, 1490 et 1550 nm Le mesureur MP-80 mesure des longueurs d'onde de 980, 1310, 1480 et 1550 nm Connecter le mesureur de puissance optique au connecteur USB situé... -
Page 115: À Propos Des Tests De Fibre
Chapitre 7 Test de fibre À propos des tests de fibre Les fonctions de fibre optique fournies par le testeur ONX- 220 permettent aux techniciens d'effectuer rapidement un dépannage de base de la boucle locale en fibre. Pour accéder aux tests de fibre, sélectionner Fiber (Fibre) dans le menu principal. -
Page 116: Onecheck Fibre
OneCheck fibre Ces tests permettent de vérifier la propreté des connecteurs fibre, de contrôler l'alimentation de la connexion fibre et d'exécuter des tests sur votre VIAVI Smart OTDR E126A ou SL. Ces tests nécessitent les accessoires suivants : Fibroscope VIAVI P5000i (USB) -
Page 117: Exécution D'un Test Onecheck Fibre
Connecter l’instrument à la ligne de fibre testée en utilisant un mesureur de puissance optique VIAVI MP60. Brancher le MP60 et le fibroscope sur les prises USB situées sur le côté droit de l'appareil. 2. Dans le menu principal de Fiber Tools (Outils fibre), sélectionner Fiber Cert (Cert. -
Page 118: Modification Des Profils
Chapitre 7 Test de fibre Modification des profils Il est possible de modifier et de créer facilement de nouveaux profils OneCheck Fibre. Dans le menu Outils Fibre, sélectionner OneCheck Fiber (OneCheck Fibre). 2. Dans le menu OneCheck Fibre, utiliser les boutons fléchés pour mettre en surbrillance le profil à... -
Page 119: Inspection De Fibre
Chapitre 7 Test de fibre Inspection de fibre Sélectionner Fiber Inspection (Inspection de fibre) sur l'écran de configuration pour activer ce test. Il est activé par défaut. Ici, il est possible de choisir le dispositif d'inspection, P5000i ou FiberChek. Lorsque le test est terminé, appuyer sur la flèche Back (Retour) pour revenir à... -
Page 120: Test Otdr
Chapitre 7 Test de fibre Test OTDR Sélectionner OTDR Test (Test OTDR) sur l'écran de configuration pour activer ce test. Il est activé par défaut. Ici, il est possible de configurer les éléments suivants : SmartOTDR configuration file (Fichier de configuration SmartOTDR) –... -
Page 121: Certification De Fibre
Chapitre 7 Test de fibre Certification de fibre Ces tests permettent de vérifier si les connecteurs de fibre sont propres et de contrôler la puissance de la connexion de la fibre. Dans le menu Fiber Tools (Outils Fibre), sélectionner OneCheck Fiber (OneCheck Fibre). 2. - Page 122 Chapitre 7 Test de fibre Il sera demandé de connecter le fibroscope au port USB et de sélectionner OK. 8. Ensuite, sélectionner le profil de test à utiliser, puis sélectionner Analyze (Analyser). 9. La vidéo Fiber Scope Live (Fibroscope en direct) s'ouvre sur l'écran suivant, montrant les connecteurs sous microscope et l'état du test.
- Page 123 Chapitre 7 Test de fibre 12. Une fois que la fibre est propre, l'étape suivante invitera à brancher le mesureur de puissance de la fibre pour contrôler la puissance sur la connexion de la fibre. 13. Sélectionner la longueur d'onde à utiliser. Une fois terminés, les tests de certification de la fibre et du mesureur de puissance indiquent s'ils ont réussi ou échoué.
-
Page 124: Smartotdr
Chapitre 7 Test de fibre SmartOTDR Ces tests permettent d'effectuer des mesures de fibres sur le Smart OTDR E126A ou SL VIAVI. Vérifier que le SmartOTDR est activé. Il créera un réseau WiFi auquel il sera possible de connecter votre ONX sous peu. - Page 125 Chapitre 7 Test de fibre 5. Une fois connecté, définir les paramètres de la fibre. Ces paramètres seront enregistrés pour le prochain test. Cable ID – Nom du câble, obligatoire (42 caractères maximum) Test Location A – Nom du lieu de test, obligatoire (29 caractères maximum) Fiber ID –...
- Page 126 Chapitre 7 Test de fibre ONX-220 Guide de l’utilisateur 22135173 Mars 2021...
-
Page 127: Chapitre 8 Test Wifi
Test WiFi Ce chapitre fournit des instructions basées sur des tâches pour utiliser les fonctions de test WiFi en option. Les sujets abordés dans ce chapitre sont les suivants : « À propos des tests WiFi (modèles Plus et Pro) », page 128 «... -
Page 128: À Propos Des Tests Wifi (Modèles Plus Et Pro)
Chapitre 8 Test WiFi À propos des tests WiFi (modèles Plus et Pro) Les fonctions de test WiFi du OneExpert permettent de déterminer rapidement les SSID disponibles, le niveau et le canal des réseaux WiFi visibles depuis n'importe quel lieu. Ces fonctions sont disponibles uniquement pour les modèles Plus et Pro. -
Page 129: Recherche De Réseaux Wifi
Chapitre 8 Test WiFi Recherche de réseaux WiFi Le balayage WiFi est utilisé pour déterminer si des réseaux WiFi sont disponibles, et fournit les SSID, le niveau et le canal de tous les réseaux détectés. Dans le menu WiFi, sélectionner WiFi Scan (Balayage WiFi). Le test recherche les réseaux WiFi actifs. - Page 130 Chapitre 8 Test WiFi 2. Sélectionner les PA qui présentent un intérêt en cliquant sur leur case à cocher ou sur Graph All (Tout tracer) tout en haut de l'écran. Pour voir un graphique des canaux sur les points d'accès sélectionnés, appuyer sur le bouton Channel Graph (Graphique des canaux).
-
Page 131: Configuration Du Oneexpert Avec Stratasync
Configuration du OneExpert avec StrataSync Ce chapitre fournit des informations de configuration pour les applications qui doivent être configurées via StrataSync, notamment les suivantes : « Modèles de configuration », page 132 « Plans de limites », page 133 « Plans de service DOCSIS », page 137 «... -
Page 132: Chapitre 9 Configuration Du Oneexpert Avec Stratasync
Chapitre 9 Configuration du OneExpert avec StrataSync Modèles de configuration Toutes les fonctionnalités de haut niveau de StrataSync sont accessibles à partir du menu principal. Les modèles de configuration pour OneExpert sont accessibles via le menu Assets (Actifs) de la barre d'outils. -
Page 133: Plans De Limite
Chapitre 9 Configuration du OneExpert avec StrataSync Lors de l’accès à l'écran des modèles, celui-ci sera vide. Pour afficher un type particulier de modèle, sélectionner l'une des options sous Global Archives (Archives globales). La configuration via StrataSync est disponible pour les éléments suivants : Plans de limites Plans de service DOCSIS... -
Page 134: Nouveaux Plans De Limites
Chapitre 9 Configuration du OneExpert avec StrataSync Nouveaux plans de limites Dans l'écran Limit Plan (Plan de limites), Nouveau plan de limites sélectionner le bouton New Limit Plan (Nouveau plan de limites) dans le coin supérieur droit de l'écran. L'écran Créer un plan de limites s'affiche. -
Page 135: Affichage, Modification, Changement De Nom Ou Suppression D'un Plan De Limites
Chapitre 9 Configuration du OneExpert avec StrataSync Trois emplacements sont actuellement disponibles pour la définition de différentes limites : Tap - coupleur Bloc de mise à la terre Point d’entrée CPE (équipement du client) Pour chaque élément, on peut saisir une valeur qui correspond aux limites de cette mesure à ce lieu. -
Page 136: Déploiement Du Plan De Limite
Chapitre 9 Configuration du OneExpert avec StrataSync Déploiement du plan de limites Un seul plan de limites peut être déployé à la fois sur un même mesureur. Les plans de limites enregistrés peuvent être déployés sur un, plusieurs ou tous les instruments disponibles sur le serveur StrataSync. -
Page 137: Plans De Service Docsis
Chapitre 9 Configuration du OneExpert avec StrataSync Plans de service DOCSIS Les plans de service DOCSIS permettent de modifier les serveurs de débit et de configurer jusqu'à cinq adresses MAC différentes. Les limites du serveur VOIPCheck peuvent également être configurées, pour une utilisation future, même si l'ONX n'effectue pas de vérification VoIP pour le moment. -
Page 138: Informations Générales
Chapitre 9 Configuration du OneExpert avec StrataSync Informations générales Les cinq adresses MAC de modem câble de l'ONX peuvent être configurées indépendamment. Les informations générales qui peuvent être attribuées pour chacune des adresses MAC comprennent : Label (Étiquette) – Le nom qui apparaît sur l'ONX sous les informations d'enregistrement présentées lors d'un test DOCSIS pour s'assurer que le bon plan de service a été... -
Page 139: Limites De Données
Chapitre 9 Configuration du OneExpert avec StrataSync Limites de données Les limites de données et leur type souhaité qui peuvent être assignées pour chacune des adresses MAC, y compris : Débit minimum Downstream (VD) Débit minimum Upstream (VR) Pourcentage maximum de perte de paquets Retard maximal de la qualité... -
Page 140: Limites Voipcheck
Chapitre 9 Configuration du OneExpert avec StrataSync Limites VoIPCheck Les limites VoIPCheck et leur type souhaité qui peuvent être assignées pour chacune des adresses MAC, y compris : Perte moyenne de paquets Perte maximale de paquets Gigue moyenne Gigue maximale Délai moyen Délai maximal Pour chaque élément, une valeur peut être saisie qui correspond aux limites de cette mesure à... -
Page 141: Affichage, Modification, Renommage Ou Suppression D'un Plan Docsis
Chapitre 9 Configuration du OneExpert avec StrataSync Affichage, modification, renommage ou suppression d'un plan DOCSIS Cocher la case en face du plan DOCSIS souhaité. 2. Sélectionner le bouton Action situé au-dessus du côté gauche du volet de liste. La liste déroulante Actions s’affiche. 3. -
Page 142: Déploiement D'un Plan De Service Docsis
Chapitre 9 Configuration du OneExpert avec StrataSync Déploiement d’un plan de service DOCSIS Un seul plan DOCSIS peut être déployé à la fois sur un même mesureur. Les plans DOCSIS enregistrés peuvent être déployés sur un, plusieurs ou tous les instruments disponibles sur le serveur StrataSync. -
Page 143: Plans D'ingress Extérieur
Chapitre 9 Configuration du OneExpert avec StrataSync Plans d’Ingress extérieur Le plan d’Ingress extérieur (Intrusion hors-antenne) permet de définir où rechercher les intrusions hors antenne dans OneCheck et de fixer les limites pour les indications de réussite/échec/avertissement. Les plans d'Ingress extérieur sont utilisés pour désigner les fréquences que l'ONX mesurera pendant le test OneCheck pour les interférences d'intrusion dans la gamme de fréquences downstream. -
Page 144: Bande D'ingress Extérieur
Chapitre 9 Configuration du OneExpert avec StrataSync Bande d’Ingress extérieur Chaque bande d'Ingress à tester comporte cinq champs à spécifier : Étiquette Fréquence de démarrage Fréquence d'arrêt Limite Type de limite Pour chaque élément, il est possible de saisir une valeur qui définit les interférences d'Ingress à... -
Page 145: Configuration Du Plan D'ingress Extérieur
Chapitre 9 Configuration du OneExpert avec StrataSync Configuration du plan d’Ingress extérieur Un seul plan d’Ingress extérieur peut être déployé à la fois sur un même mesureur. Les plans d’Ingress extérieur peuvent être déployés sur un, plusieurs ou tous les instruments disponibles sur le serveur StrataSync. Dans la liste de l'écran Off-Air Ingress Plan (Plan d’Ingress extérieur), cocher la case en face du plan à... -
Page 146: Paramètres De Mesure
Chapitre 9 Configuration du OneExpert avec StrataSync Paramètres de mesure Les paramètres de mesure sont utilisés pour déterminer si un test DOCSIS (portée et enregistrement) est effectué et si des tests de service DOCSIS (débit et perte de paquets) sont effectués lorsqu'un test OneCheck est exécuté. -
Page 147: Paramètres Onecheck
Chapitre 9 Configuration du OneExpert avec StrataSync Paramètres OneCheck Il y a deux paramètres de mesure à configurer : Activer/Désactiver les tests DOCSIS dans OneCheck Activer/Désactiver les test de services DOCSIS dans OneCheck Activer/Désactiver les test de fuite HL dans OneCheck Seuil de squelch pour les fuites HL Durée minimale de fonctionnement du test de fuite HL DOCSIS Test (Test DOCSIS) –... -
Page 148: Affichage, Modification, Renommage Ou Suppression D'un Plan De Mesure
Chapitre 9 Configuration du OneExpert avec StrataSync Affichage, modification, renommage ou suppression d'un plan de mesure Cocher la case en face du plan de mesure souhaité. 2. Sélectionner le bouton Action situé au-dessus du côté gauche du volet de liste. La liste déroulante Actions s’affiche. 3. -
Page 149: Déploiement Des Paramètres De Mesure
Chapitre 9 Configuration du OneExpert avec StrataSync Déploiement des paramètres de mesure Un seul ensemble de paramètres de mesure peut être déployé à la fois sur un même mesureur. Les paramètres de mesure peuvent être déployés sur un, plusieurs, ou tous les instruments disponibles sur le serveur StrataSync. -
Page 150: Zones D'exclusion Du Plan De Limites
Chapitre 9 Configuration du OneExpert avec StrataSync Zones d'exclusion du plan de limites Il se peut que des signaux soient présents dans votre installation et que leur mesure ne soit pas souhaitée, ou que le spectre comporte des perturbateurs connus. La création de zones d'exclusion du plan de limites permet de configurer si les limites des canaux dans ces zones doivent être ignorées, mais les canaux affichés, ou si les canaux doivent être complètement ignorés. -
Page 151: Configuration Des Zones D'exclusion Du Plan De Limites
Chapitre 9 Configuration du OneExpert avec StrataSync Configuration des zones d'exclusion du plan de limites Chaque zone d'exclusion de plan de limites comprend les champs suivants : Fréquence de démarrage Fréquence d'arrêt Suppression des canaux du plan des limites Pour ajouter ou supprimer des zones d'exclusion de la liste, utiliser les boutons vert (+) ou rouge (-). -
Page 152: Déploiement Des Zones D'exclusion Du Plan De Limites
Chapitre 9 Configuration du OneExpert avec StrataSync Déploiement des zones d'exclusion du plan de limites Une seule zone d’exclusion du plan de limites peut être déployé à la fois sur un même mesureur. La zone d’exclusion du plan de limites enregistrée peut être déployée sur un, plusieurs ou tous les instruments disponibles sur le serveur StrataSync. -
Page 153: Configuration Des Paramètres De Tilt (Inclinaison)
Chapitre 9 Configuration du OneExpert avec StrataSync Paramètres de Tilt (Inclinaison) Paramètres de Titl permet de définir les fréquences basses et hautes pour le tilt (85-1218 MHz). Configuration des paramètres de Tilt (Inclinaison) Il est possible de trouver les paramètres de Tilt par le biais du volet Global Archives (Archives globales) sur le côté... -
Page 154: Affichage, Modification, Renommage Ou Suppression Des Paramètres De Tilt (Inclinaison)
Chapitre 9 Configuration du OneExpert avec StrataSync Paramètres de Tilt (Inclinaison) Les paramètres de Tilt comprennent les champs suivants : Canal à faible Tilt Canal à Tilt élevé Affichage, modification, renommage ou suppression des paramètres de Tilt (Inclinaison) Cocher la case en face des paramètres de Tilt souhaitée. 2. -
Page 155: Déploiement Des Paramètres De Tilt (Inclinaison)
Chapitre 9 Configuration du OneExpert avec StrataSync Déploiement des paramètres de Tilt (Inclinaison) Un seul paramètre de Tilt peut être déployé à la fois sur un même mesureur. Les paramètres de Tilt enregistrés peuvent être déployés sur un, plusieurs ou tous les instruments disponibles sur le serveur StrataSync. -
Page 156: Paramètres De Mesure Numérique
Chapitre 9 Configuration du OneExpert avec StrataSync Paramètres de mesure numérique Les paramètres de mesure numérique permettent de définir le BER (Taux d’erreur binaire TEB) pour les tests ChannelCheck et OneCheck. Configuration des paramètres de mesure numérique Il est possible de trouver les paramètres de mesure numérique par le biais du volet Global Archives (Archives globales) sur le côté... -
Page 157: Paramètres De Mesure Numérique
Chapitre 9 Configuration du OneExpert avec StrataSync Paramètres de mesure numérique Les paramètres de mesure numérique comprennent les champs suivants : Paramètres de verrouillage du BER étendu Multiplicateur BER BER étendu OneCheck (ralentit OneCheck) BER étendu ChannelCheck (ralentit OneCheck) Seuil d'incertitude inférieur Test BER étendu avec multiplicateur d'arrêt Test BER étendu avec bande d'incertitude Pour certains éléments, il est possible de saisir une valeur qui correspond aux limites de cette... -
Page 158: Déploiement Des Paramètres De Mesure Numérique
Chapitre 9 Configuration du OneExpert avec StrataSync Déploiement des paramètres de mesure numérique Un seul ensemble de paramètres de mesure peut être déployé à la fois sur un même mesureur. Les paramètres de mesure peuvent être déployés sur un, plusieurs ou tous les instruments disponibles sur le serveur StrataSync. -
Page 159: Plage D'ingress
Chapitre 9 Configuration du OneExpert avec StrataSync Plage d’Ingress En fonction de la configuration de votre réseau, il est possible d’avoir à définir la fréquence maximale de la plage d'Ingress (intrusion) (42-204 MHz). Configuration de la plage d’Ingress Il est possible de trouver la Plage d’Ingress par le biais du volet Global Archives (Archives globales) sur le côté... -
Page 160: Plage D'ingress
Chapitre 9 Configuration du OneExpert avec StrataSync Plage d’Ingress Les paramètres de Plage d’Ingress comprennent les champs suivants : Fréquence maximale de l’Ingress Affichage, modification, renommage ou suppression de la plage d’Ingress Cocher la case en face de la Plage d’Ingress souhaitée. 2. -
Page 161: Déploiement De La Plage D'ingress
Chapitre 9 Configuration du OneExpert avec StrataSync Déploiement de la plage d’Ingress Une seule Plage d’Ingress peut être déployée à la fois sur un même mesureur. Les Plages d’Ingress enregistrées peuvent être déployées sur un, plusieurs ou tous les instruments disponibles sur le serveur StrataSync. -
Page 162: Purge Automatique
Chapitre 9 Configuration du OneExpert avec StrataSync Purge automatique La purge automatique permet de définir si les fichiers synchronisés sont purgés et à quelle fréquence. Configuration de la purge automatique Il est possible de trouver la Purge automatique par le biais du volet Global Archives (Archives globales) sur le côté... -
Page 163: Paramètres De La Purge Automatique
Chapitre 9 Configuration du OneExpert avec StrataSync Paramètres de la purge automatique Les paramètres de purge automatique comprennent les champs suivants : Purge des fichiers synchronisés Ancienneté minimale des données à purger Affichage, modification, renommage ou suppression de la purge automatique Cocher la case en face de la Purge automatique souhaitée. -
Page 164: Déploiement De La Purge Automatique
Chapitre 9 Configuration du OneExpert avec StrataSync Déploiement de la purge automatique Un seul paramètre de Purge automatique peut être déployé à la fois sur un même mesureur. Les paramètres de Purge automatique enregistrés peuvent être déployés sur un, plusieurs ou tous les instruments disponibles sur le serveur StrataSync. -
Page 165: Modèle De Plan De Canaux
Chapitre 9 Configuration du OneExpert avec StrataSync Modèle de plan de canaux Le modèle de plan de canaux permet d'associer un nom à un numéro de canal et à une fréquence de canal central pour les tests Channel/DOCSIS Check et OneCheck. Configuration du modèle de plan de canaux Il est possible de trouver le modèle de plan de canaux par le biais du volet Global Archives (Archives globales) sur le côté... -
Page 166: Paramètres De Modèle De Plan De Canaux
Chapitre 9 Configuration du OneExpert avec StrataSync Paramètres de modèle de plan de canaux Les paramètres de Modèle de plan de canaux comprennent les champs suivants : Numéro de canal Fréquence centrale de canal Nom du canal Pour ajouter ou supprimer des zones d'exclusion de la liste, utiliser les boutons vert (+) ou rouge (-). -
Page 167: Déploiement Des Modèles De Plan De Canaux
Chapitre 9 Configuration du OneExpert avec StrataSync Déploiement des modèles de plan de canaux Un seul modèle de plan de canaux peut être déployé à la fois sur un même mesureur. Les modèles de plan de canaux enregistrés peuvent être déployés sur un, plusieurs ou tous les instruments disponibles sur le serveur StrataSync. -
Page 168: Paramètres D'url De Débit
Chapitre 9 Configuration du OneExpert avec StrataSync Paramètres d'URL de débit Les paramètres d'URL de débit permettent de définir des URL de débit pour des tests plus précis. Configuration des paramètres d'URL de débit Il est possible de trouver les paramètres d'URL de débit par le biais du volet Global Archives (Archives globales) sur le côté... -
Page 169: Affichage, Modification, Renommage Ou Suppression Des Paramètres D'url De Débit
Chapitre 9 Configuration du OneExpert avec StrataSync Paramètres d'URL de débit Les paramètres d'URL de débit comprennent les champs suivants : Affichage des URL de débit au technicien et dans les rapports Étiquette et URL de débit downstream (VD) Étiquette et URL de débit upstream (VR) Pour ajouter ou supprimer des URL de débit de la liste, utiliser les boutons vert (+) ou rouge (-). -
Page 170: Déploiement Des Paramètres D'url De Débit
Chapitre 9 Configuration du OneExpert avec StrataSync Déploiement des paramètres d’URL de débit Un seul ensemble de paramètres de débit peut être déployé à la fois sur un même mesureur. Les paramètres de débit peuvent être déployés sur un, plusieurs ou tous les instruments disponibles sur le serveur StrataSync. -
Page 171: Utilisation Du Oneexpert Avec Un Appareil Mobile
Utilisation du OneExpert avec un appareil mobile Ce chapitre présente les étapes d'utilisation de l'application VIAVI Mobile Tech, notamment les suivantes : « Application VIAVI Mobile Tech », page 172 « Connexion à StrataSync », page 172 « Utilisation de l'application Mobile Tech », page 173 «... -
Page 172: Chapitre 10 Utilisation Du Oneexpert Avec Un Appareil Mobile
à jour le mesureur et de configurer les paramètres des tests à partir de l'application. Pour commencer, télécharger l'application VIAVI Mobile Tech à partir de l'App Store ou disponible auprès de votre représentant VIAVI. Connexion à StrataSync Il est possible de se connecter à... -
Page 173: Utilisation De L'application Mobile Tech
Chapitre 10 Utilisation du OneExpert avec un appareil mobile Utilisation de l'application Mobile Tech Connexion à StrataSync Pour commencer à utiliser l'application Mobile Tech, il est nécessaire de se connecter à StrataSync. Lancer l’application Mobile Tech sur son appareil mobile. 2. -
Page 174: Appariement Du Oneexpert Avec Son Appareil Mobile
Chapitre 10 Utilisation du OneExpert avec un appareil mobile Appariement du OneExpert avec son appareil mobile Pour contrôler l'interface utilisateur du OneExpert, l'appareil mobile doit être apparié avec l'instrument via Bluetooth. Sur le OneExpert, vérifier que la fonction Bluetooth est activée en appuyant sur Bluetooth dans le menu de la barre d’état pour saisir le mode d’appariement. -
Page 175: Menu Principal Mobile Tech
Chapitre 10 Utilisation du OneExpert avec un appareil mobile Menu principal Mobile Tech Le menu principal est affiché une fois l’instrument connecté à StrataSync. Il est possible de voir les détails de l'appareil, de se synchroniser avec StrataSync, de gérer les fichiers sur l'appareil, de consulter la documentation et même de contacter l’assistance produit pour plus d'informations ou pour demander une réparation ou un étalonnage. - Page 176 Chapitre 10 Utilisation du OneExpert avec un appareil mobile Instrument Sync (Synchronisation de l'instrument) – Permet de synchroniser son instrument avec StrataSync et de déployer les fichiers de configuration ONX-220 Files and Mobile Tech Files (Fichiers NSC-100 et Mobile Tech) – Permet de gérer des fichiers de l'instrument qu’il est possible d’enregistrer sur son téléphone ou sa tablette.
- Page 177 Chapitre 10 Utilisation du OneExpert avec un appareil mobile Remote Display (Affichage à distance) – Permet de se connecter directement au OneExpert à distance pour configurer l’instrument et effectuer des tests Documentation – Permet de consulter et de télécharger diverses documentations pour son appareil, y compris des notes d'application, des notes de mise à...
-
Page 178: Connexion Au Oneexpert Par Le Biais De L'affichage À Distance
Dans le menu principal, sélectionner Remote Display (Affichage à distance) pour commencer. REMARQUE : Il est nécessaire d'activer le fonctionnement à distance pour contrôler le mesureur à distance via l'application VIAVI Mobile Tech. Se reporter à « Utilisation à distance de l'instrument », page 69. -
Page 179: Mise À Jour Du Micrologiciel À Partir De Stratasync
Chapitre 10 Utilisation du OneExpert avec un appareil mobile Mise à jour du micrologiciel à partir de StrataSync Une fois connecté à StrataSync, il est possible de mettre à jour le micrologiciel de l’instrument via Ethernet. Connecter le OneExpert à l'adaptateur de chargement secteur pour assurer une alimentation ininterrompue pendant la mise à... - Page 180 Chapitre 10 Utilisation du OneExpert avec un appareil mobile Affichage des versions et des options du matériel/logiciel Il est facile de voir plus de détails sur le OneExpert, notamment la version du logiciel, le numéro de série, l’ID du technicien et les options logicielles installées. Dans le menu principal, sélectionner Show More (Afficher plus) en haut de l'écran.
-
Page 181: Synchronisation Au Serveur Stratasync
Pour obtenir les derniers paramètres de configuration, les options et mises à jour logicielles et les informations d'enregistrement de propriété, le OneExpert peut se synchroniser avec un serveur VIAVI via Internet. La synchronisation permet également de stocker tous les fichiers utilisateur enregistrés sur l'appareil sur le serveur StrataSync. -
Page 182: Synchronisation Avec Stratasync
Chapitre 10 Utilisation du OneExpert avec un appareil mobile Synchronisation avec StrataSync Dans le menu principal, sélectionner Instrument Sync (Synchronisation de l’instrument). Le menu Synchronisation avec StrataSync s'affiche. 2. Sélectionner Sync (Synchroniser), Deploy (Déployer), ou Completed (Terminé) au bas de l'écran : Sync (Synchroniser) –... - Page 183 Chapitre 10 Utilisation du OneExpert avec un appareil mobile Lors de la synchronisation avec le serveur StrataSync, l'instrument envoie au serveur les informations suivantes : – Le numéro de série de l’instrument – Des informations sur le matériel de l'instrument (assemblages constitutifs et leurs niveaux de révision) –...
-
Page 184: Gestion Des Fichiers
Chapitre 10 Utilisation du OneExpert avec un appareil mobile Gestion des fichiers La gestion des fichiers du OneExpert est séparée en 2 menus, ONX-220 Files (Fichiers ONX-220) et Mobile Tech Files (Fichiers Mobile Tech). Le menu « ONX-220 Files » permet de gérer les fichiers stockés sur le mesureur, tandis que le menu «... - Page 185 Chapitre 10 Utilisation du OneExpert avec un appareil mobile 2. Sélectionner le répertoire à ouvrir. Le répertoire s'ouvrira et affichera une liste de fichiers. Pour revenir au menu principal à tout moment, sélectionner Home (Accueil) en haut à droite. Il est également possible de remonter dans le répertoire de dossier en sélectionnant Up a Folder (Remonter d’un dossier).
-
Page 186: Fichiers Mobile Tech
Chapitre 10 Utilisation du OneExpert avec un appareil mobile Fichiers mobile Tech Utiliser le menu Mobile Tech Files (Fichiers techniques mobiles) pour gérer les fichiers sur l’appareil mobile, les déployer vers le OneExpert, les télécharger vers StrataSync ou les exporter vers une autre application sur l’appareil, comme un texte ou un courriel. -
Page 187: Flèche De Partage
Chapitre 10 Utilisation du OneExpert avec un appareil mobile Flèche de partage 2. Sélectionner la flèche de partage violette à droite du fichier à envoyer. Une fenêtre contextuelle s'affiche violette avec les options suivantes : Exporter vers une autre application Déployer vers OneExpert Transférer vers StrataSync Pour revenir au menu principal à... -
Page 188: Gestion Des Fichiers Avec Stratasync
Chapitre 10 Utilisation du OneExpert avec un appareil mobile Pour ajouter une photo ou une vidéo au mesureur, appuyer sur le bouton Add a File (Ajouter un fichier) en bas, puis choisir Take photo (Prendre une photo), Take video (Prendre une vidéo), ou Saved Photo or video (Photo ou vidéo enregistrée). Pour sélectionner plusieurs fichiers, appuyer sur le bouton Select Multiple (Sélectionner plusieurs) en bas, puis sélectionner les fichiers à... -
Page 189: Chapitre 11 Résultats Des Tests
Résultats des tests Ce chapitre décrit les résultats des tests qui sont recueillis lors de l'exécution d'un test. Les sujets abordés dans ce chapitre sont les suivants : « Résultats OneCheck », page 190 « Résultats ChannelCheck », page 194 «... -
Page 190: Résultats Onecheck
Chapitre 11 Résultats des tests Résultats OneCheck Le tableau de bord des résultats de OneCheck est composé des zones suivantes : Upstream (VR) Downstream (VD) DOCSIS Chaque zone est associée à une vue détaillée des résultats accessible par une double pression dans la zone du tableau de bord. -
Page 191: Détails Downstream (Vd)
Chapitre 11 Résultats des tests Détails Downstream (VD) L'écran étendu des résultats OneCheck Downstream est accessible en double-cliquant sur la zone Downstream du tableau de bord des résultats OneCheck. L'écran de résultats OneCheck affiche une série d'écrans extensibles quantifiant les performances Downstream, comme suit : Affichage du canal Affichage système... -
Page 192: Affichage Du Système
Chapitre 11 Résultats des tests Affichage système L'écran System View (Affichage Système) présente les deltas max dB et vidéo actuels. L'écran MER affiche la performance actuelle du MER. L'écran BER affiche la performance actuelle du BER. Ingress extérieurs L'écran Ingress extérieurs affiche les performances actuelles Ingress extérieurs de pointe pour la fréquence et le niveau. -
Page 193: Détails Docsis
Chapitre 11 Résultats des tests Détails DOCSIS L'écran étendu des résultats OneCheck DOCSIS est accessible en double-cliquant sur la zone DOCSIS du tableau de bord des résultats OneCheck. Tous les résultats affichés sont similaires à ceux décrits plus loin dans ce chapitre, à l'exception du fait que OneCheck n'affiche pas de résultats en direct. -
Page 194: Résultats Channelcheck
Chapitre 11 Résultats des tests Résultats ChannelCheck L'écran de résultats ChannelCheck affiche une série d'écrans extensibles quantifiant les performances Downstream, comme suit : QAM Channels (Canaux QAM) Déviation des limites (Tableau de bord) Affichage du canal Spectre / IUC Niveau au fil du temps (en option) MER au fil du temps (en option) BER au fil du temps (en option) DQI au fil du temps (en option) -
Page 195: Tableau De Bord
Chapitre 11 Résultats des tests Tableau de bord Affiche l'état des résultats des tests entrants par rapport aux limites configurées dans StrataSync. Channel view (Affichage des canaux) L'affichage des canaux fournit une vue complète du circuit de test avec des marqueurs pour le canal actuellement sélectionné... -
Page 196: Canaux Ofdm
Chapitre 11 Résultats des tests OFDM Channels (Canaux OFDM) Les mesures pour les canaux OFDM fournissent plus de détails pour les niveaux PLC et MER et les erreurs de mots de code, notamment : Niveau PLC (canal de liaison PHY) MER du PLC CWE (Code Word Error) du PLC corrigible CWE du PLC non corrigible... -
Page 197: Spectre/Iuc
Chapitre 11 Résultats des tests Spectre / IUC L'écran Spectre / IUC fournit des données spectrales en direct et une vue de l'interférence Ingress sous le canal. Niveau au fil du temps (en option) L'écran Niveau au fil du temps affiche un graphique et les paramètres clés de l'historique du niveau d'interférence mesuré... -
Page 198: Dqi Au Fil Du Temps (En Option)
Chapitre 11 Résultats des tests DQI au fil du temps (en option) L'écran DQI Over Time (DQI au fil du temps) affiche un graphique de l'historique des performances du DQI jusqu'à présent. Il s'agit d'une fonctionnalité optionnelle. ICFR (Réponse en fréquence dans le canal) (en option) L'écran In-Channel Frequency Response (ICFR) (Réponse en fréquence dans le canal (ICFR)) montre la planéité... - Page 199 Chapitre 11 Résultats des tests Favoris L'écran Favoris affiche le niveau et le MER des canaux sélectionnés pour la surveillance par l'utilisateur sous forme de graphique et de tableau. Constellation L'écran Constellation affiche le diagramme de constellation pour une analyse rapide des interférences et de la distorsion.
-
Page 200: Variation De Niveau (Ofdm)
Chapitre 11 Résultats des tests Variation de niveau (OFDM) L'écran Variation de niveau affiche les valeurs et le graphique de la variation de niveau globale et en temps réel pour le canal. Variation de MER (OFDM) L'écran de variation de MER montre les valeurs et le graphique de la variation de MER en direct et globale pour le canal. -
Page 201: Résultats Docsischeck
Chapitre 11 Résultats des tests Résultats DOCSISCheck Les résultats DOCSIS sont mis à jour chaque fois qu'un nouveau canal est sélectionné pour le test et comprennent les éléments suivants : QAM Channels (Canaux QAM) Tableau de bord Downstream (VD) Niveau au fil du temps (en option) MER au fil du temps (en option) BER au fil du temps (en option) DQI au fil du temps (en option) -
Page 202: Niveau Au Fil Du Temps (En Option)
Chapitre 11 Résultats des tests Downstream (VD) L'écran Downstream affiche les données de spécification et de performance pour le canal DOCSIS aval actuellement sélectionné. Pour modifier la sélection du canal (mise à jour des résultats), faire glisser vers la droite ou la gauche et cliquer sur un nouveau canal. -
Page 203: Ber Au Fil Du Temps (En Option)
Chapitre 11 Résultats des tests BER au fil du temps (en option) L'écran BER Over Time (BER au fil du temps) affiche un graphique de la performance historique du BER jusqu'à présent. Il s'agit d'une fonctionnalité optionnelle. DQI au fil du temps (en option) L'écran DQI Over Time (DQI au fil du temps) affiche un graphique de l'historique des performances du DQI jusqu'à... -
Page 204: Icfr Upstream (Vr) (En Option)
Chapitre 11 Résultats des tests ICFR Upstream (VR) (en option) Affiche un graphique de la réponse en fréquence dans le canal pour toutes les porteuses liées. Il s'agit d'une fonctionnalité optionnelle. Analyse EQ Upstream (VR) Affiche un graphique de l'analyse de l'égalisation upstream avec le métrage sur la désadaptation d'impédance. -
Page 205: Ping/Traceroute (Sur Docsis) (En Option)
Chapitre 11 Résultats des tests PING/Traceroute (sur DOCSIS) (en option) L'écran Ping/Traceroute permet au technicien d'effectuer des tests Ping et d'afficher les résultats actuels, minimums, maximums et moyens. Il s'agit d'une fonctionnalité optionnelle. Le mesureur doit être provisionné en service de données pour pouvoir effectuer ce test. - Page 206 Chapitre 11 Résultats des tests Variation de MER (OFDM) L'écran de variation de MER montre les valeurs et le graphique de la variation de MER en direct et globale pour le canal. Analyse de profil (OFDM) L'analyse de profil montre les profils et les erreurs de mots de code pour le canal.
-
Page 207: Résultats D'analyse D'ingress
Chapitre 11 Résultats des tests Résultats d’analyse d’Ingress L'écran des résultats d’analyse d’Ingress affiche un graphique des interférences détectées et du niveau de seuil prédéfini. Modification de l'affichage Les commandes situées en bas de l'écran permettent d'analyser de plus près les interférences détectées en effectuant un zoom ou un panoramique sur une partie particulière du signal détecté. -
Page 208: Résultats Du Détecteur De Défauts De Câble
Chapitre 11 Résultats des tests Résultats du détecteur de défauts de câble Drop Check (point de raccordement) L'écran des résultats du détecteur de défauts de câble et du point de raccordement affiche un graphique de la réflexion maximale détectée et se met continuellement à jour pour indiquer les ajustements effectués. -
Page 209: Zoom
Chapitre 11 Résultats des tests Modification de l'affichage Les commandes situées en bas de l'écran permettent d'analyser de plus près les réflexions détectées en effectuant un zoom ou un panoramique sur une partie particulière du signal détecté. Sélectionner le bouton Display (Affichage) pour pivoter en vue paysage ou portrait, mettre en évidence les réflexions et afficher les marqueurs delta. -
Page 210: Arrêt Des Tests
Chapitre 11 Résultats des tests Arrêt des tests Sélectionner le bouton Stop (Arrêt) pour empêcher le mesureur d'effectuer d'autres relevés et de mettre à jour les résultats. Rapports StrataSync Les rapports plus détaillés des tests du détecteur de défauts de câble associés à chaque fiche de travail sont disponibles dans StrataSync. -
Page 211: Résultats Fuite Hl
Chapitre 11 Résultats des tests Résultats fuite HL L'écran Hl Leakage results (Résultats de fuite HL) affiche un graphique des fuites détectées et du niveau de seuil prédéfini. En mode de test HL et en se déplaçant dans les locaux de l'abonné, l'ONX mesure les signaux hors antenne en recherchant spécifiquement les deux signaux de fuite de l'émetteur HL. - Page 212 Chapitre 11 Résultats des tests Rapports StrataSync Des rapports plus détaillés des tests de fuite associés à chaque fiche de travail sont disponibles dans StrataSync. ONX-220 Guide de l’utilisateur 22135173 Mars 2021...
-
Page 213: Résultats Du Spectre
Chapitre 11 Résultats des tests Résultats du spectre L'écran d'affichage des résultats du spectre contient des commandes permettant de modifier l'affichage du spectre de fréquences à partir du point de démarcation sélectionné, de modifier les paramètres RBW et AGC et d'arrêter le test. Les marqueurs à... -
Page 214: Résultats De Balayage Wifi
Chapitre 11 Résultats des tests Résultats de balayage WiFi Les résultats du balayage WiFi sont disponibles dans trois formats différents : Liste des points d’accès (AP) Graphique des canaux Graphique de temps Liste AP (points d’accès) Pour afficher la liste des AP disponibles, sélectionner le bouton AP List (Liste des points d’accès) en bas de l'écran. -
Page 215: Graphique Des Canaux
Chapitre 11 Résultats des tests Graphique des canaux Pour afficher un graphique des points d'accès sélectionnés, sélectionner le bouton Channel Graph (Graphique des canaux) en bas de l'écran. Pour sélectionner la vue préférée, sélectionner l'onglet 2.5MHz ou 5.0MHz en haut de l'écran. Pour arrêter la représentation graphique des signaux de réseau sélectionnés, sélectionner le bouton Stop (Arrêt). - Page 216 Chapitre 11 Résultats des tests ONX-220 Guide de l’utilisateur 22135173 Mars 2021...
-
Page 217: Annexe
Annexe Cette annexe comprend des informations de dépannage et des informations supplémentaires, notamment les suivantes : « Nettoyage de l'instrument », page 218 « Résolution des problèmes », page 218 « Garantie limitée », page 219 « Obtention de l’assistance technique », page 219 «... -
Page 218: Résolution Des Problèmes
Chapitre 12 Annexe Nettoyage de l'instrument L'instrument lui-même ne nécessite pas de nettoyage particulier. Un nettoyage occasionnel à l'aide d'un chiffon humide est suffisant. REMARQUE : Pour nettoyer l'instrument, utiliser un chiffon humide et de l'eau uniquement. Les produits chimiques risquent d'endommager le boîtier en plastique, les boutons ou de faire disparaître les marquages. -
Page 219: Garantie Limitée
Pour obtenir les dernières informations à propos de la garantie, visiter https://www.viavisolutions.com/literature/viavi-solutions-inc-general-terms-en.pdf https://www.viavisolutions.com/en-us/literature/viavi-manufacturer-warranty-nse-products-en. Obtention de l’assistance technique En cas de besoin d’assistance technique, composer le +1-844-GO-VIAVI / +1.844.468.4284. Pour obtenir les dernières informations du centre d’assistance technique, se rendre sur http://www.viavisolutions.com/en/services-andsupport/support/technical-assistance Informations supplémentaires Pour de plus amples informations, contactez-nous à... -
Page 220: Caractéristiques
Chapitre 12 Annexe Caractéristiques Fréquence Mesure des canaux analogiques Niveaux vidéo et audio (double) Plage Diplexeur Upstream Downstream (VR) (VD) Standards NTSC, PAL Signal minimal −50 dBmV (un seul canal) Diplexeur à 42/85 5 - 42 MHz 54 - 1 004 MHz détectable commutation et 5 –... -
Page 221: Caractéristiques (Suite)
Chapitre 12 Annexe Caractéristiques (suite) Caractéristiques de bourdonnement Résultats DOCSIS affichés Niveau supérieur Nombre de canaux liés, niveau de Plage de fréquence 25 Hz à 1000 Hz réception minimum, BER maximum du bourdonnement (pré-FEC), MER minimum et MER minimum 33 dB maximum, niveau de transmission Précision jusqu'à... - Page 222 Chapitre 12 Annexe Caractéristiques (suite) Entrées/Sorties Plage spécifiée1 (avec 21 à 40 dB, 64 QAM ; 28 à 40 dB, Connecteur F remplaçable un niveau d'entrée 256 QAM ; 16 à 44 dB OFDM Port de chargement USB-C de -5 à +15 dBmV) Port USB USB 3.0 (Type A) Plage maximale...
- Page 223 Chapitre 12 Annexe Caractéristiques (suite) Fibroscope optique Dimensions Fibroscope optique P5000i Largeur 133,88mm (5,27 po) Hauteur 252,89 mm (9,96 po) Résultats pour les Réussite/Échec Profondeur 57,33 mm (2,23 po) défauts de zone Poids Résultats pour les Réussite/Échec Appareil (sans étui 1,41 kg (3,10 lb) rayures de zone de protection)
-
Page 224: Informations Concernant La Commande
Chapitre 12 Annexe Informations concernant la commande Description Numéro de pièce Ensembles ONX-220 Double diplexeur Modèle Base 42/85 MHz ONX-220-42-85-D31-BASE Plus ONX-220-65-204-D31-BASE 42/85 MHz ONX-220-42-85-D31-PLUS 65/204 MHz ONX-220-65-204-D31-PLUS 42/85 MHz ONX-220-42-85-D31-PRO 65/204 MHz ONX-220-65-204-D31-PRO Options Option logicielle de fuite domestique ONX-DSP-SW-OPT-HL-LKG Émetteur de source ONX-DSP-SW-OPT-SRC... -
Page 225: Matrice Des Fonctionnalités
Chapitre 12 Annexe Matrice des fonctionnalités OneCheck – Tableau de bord ONX-220 Fonctionnalités de mesure BASE PLUS Analyse Ingress Synthèse Downstream Synthèse DOCSIS OneCheck - Détails Downstream ONX-220 Fonction de mesure BASE PLUS Balayage complet des canaux... -
Page 226: Matrice Des Fonctionnalités (Suite)
Chapitre 12 Annexe Matrice des fonctionnalités (suite) ChannelCheck ONX-220 Fonctionnalités de mesure BASE PLUS Balayage complet des canaux Détails de base des canaux– Niveau, MER, BER, C/N, DQI Détails avancés des canaux - Echo, GD, ICFR ... -
Page 227: Modes De Connectivité Réseau
Chapitre 12 Annexe Matrice des fonctionnalités (suite) Modes de connectivité réseau ONX-220 Fonctionnalités de mesure BASE PLUS Modem câble DOCSIS Port RJ-45 pour modem de passage Ethernet WiFi * Bluetooth ... -
Page 228: Modes Fibre Optique
Chapitre 12 Annexe Matrice des fonctionnalités (suite) Test Ethernet ONX-220 Fonctionnalités de mesure BASE PLUS Navigateur Web Ping et Trace Route SpeedCheck – Débit Test WiFi ONX-220 Fonctionnalités de mesure BASE PLUS Scanner de réseau 2,4 et 5 GHz ... - Page 230 22135173 Mars 2021 French VIAVI Solutions Amérique du Nord : 1.844.GO VIAVI / 1.844.468.4284 Amérique latine : +52 55 5543 6644 EMEA +49 7121 862273 APAC +1 512 201 6534 Toutes les autres régions : viavisolutions.com/contacts Courriel TAC@viavisolutions.com...